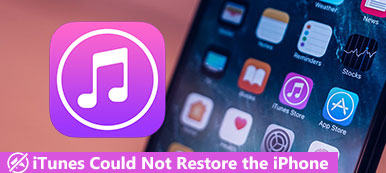Varje gång Apple släpper den senaste iOS -versionen är det ganska vanligt att uppdatera iPhone, iPad eller iPod. Många användare rapporterar dock att de har det iTunes fel 14 när de uppdaterar iPhone till iOS 13/14/15/16/17/18/26. Felmeddelandet 14 "iPhone kunde inte återställas. Ett okänt fel uppstod (14)." dyker upp och stoppar processen med att uppdatera eller återställa.
Fel 14 är en av iTunes-felkoderna. Du kan se dess enkla beskrivning och lösningar på Apples officiella sida. Men du kan inte få detaljerad information om iTunes-fel 14 i iOS 10 och iOS 13/14/15/16/17/18/26 från den sidan.
Det här inlägget organiserar några effektiva lösningar för att hjälpa dig fixa iTunes-felet 14. Dessutom kan du hitta ett bra iTunes -alternativ för att bättre hantera olika iOS -filer. Fortsätt läsa för att snabbt kringgå iTunes -felkoder.
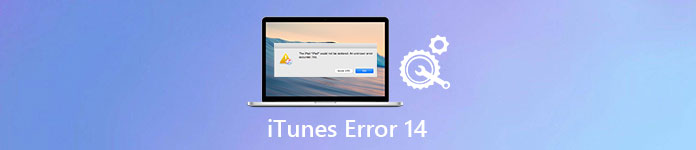
- Del 1: Vad är iTunes / iPhone Fel 14
- Del 2: Hur fixar iTunes Error 14
- Del 3: Undvik iTunes-fel 14 med bästa iTunes-alternativet - iPhone Data Recovery
del 1: Vad är iTunes / iPhone Error 14
Innan du åtgärdar detta problem hade du bättre funderat på varför du kör i iTunes-fel 14. I ett annat ord är den första frågan du behöver veta vad betyder fel 14 på iTunes. iPhone-fel 14 är ett vanligt problem du stöter på när du uppgraderar eller återställer din iOS-enhet via iTunes. Således är det också känt som iTunes error 14. Enligt olika rapporter om Apples mjukvaruuppdateringsfel inträffade under installationen av uppdateringen kan du få de vanliga symptomen och orsakerna till iTunes-fel 14 här.
- Den instabila USB-anslutningen mellan din iOS-enhet och datorn.
- Det finns inte tillräckligt med lagringsutrymme i din iPhone, iPad eller iPod.
- På grund av det dåliga Internetnätet.
- Den föråldrade iTunes-versionen.
- Ett fel på uppgradering av firmware.
- Säkerhetsprogramvarukonflikter.
Det här är ofta förekommande orsaker som orsakar iTunes-fel 14. Du kan kolla och hitta den verkliga orsaken till fel 14 iPhone 6 och andra.
del 2: Hur fixar iTunes Error 14
Lösning 1: Kontrollera USB-kablar och kontakter
– Jag har en iPhone 6 och får fel 14 vid återställning.
– Se till att du använder den ursprungliga Apple USB-kabeln. Sedan kan du byta USB-port. Dessutom kan du använda den här USB-kabeln på en annan Apple-enhet för att testa.

Lösning 2: Fix iTunes Error 14 genom att uppdatera iTunes
– Igår stängdes plötsligt min iPhone av när jag använde den. Så jag försökte återställa den med iTunes i DFU-läge. När jag återställer får jag iPhone 5s fel 14 varje gång.
– Kontrollera om du har uppdaterat iTunes till den senaste versionen. Om du använder en Windows-dator, kör iTunes och klicka på "Sök efter uppdateringar" i rullgardinsmenyn "Hjälp". När det gäller Mac-användare kan du klicka på iTunes i verktygsfältet och välja "Sök efter uppdateringar" direkt.

Lösning 3: Fix iPhone Fel 14 med en hård återställning
– Jag fick att iPhone inte kunde återställas eftersom ett okänt fel inträffade och liknande meddelande om iTunes-fel 14 efter att ha fixat iPhone-skärmen. Vad kan jag göra?
– Att utföra en hård återställning är en användbar metod för att fixa iTunes-fel 14 och andra Apple-felkoder. Du kan trycka på "Sömn/vakna"-knappen och "Hem"-knappen samtidigt i cirka 10 sekunder. Släpp inte två knappar förrän Apple-logotypen visas. Sedan kan du uppgradera eller återställa iPhone med iTunes igen.

Lösning 4: Fix iTunes Error 14-problemet genom att radera / flytta en skadad IPSW-fil
– Hej, jag har haft min iPhone 6s i ungefär ett år. När jag slår på den som vanligt visar den iTunes-logotypen och uppmanar mig att återställa med iTunes. Så det gjorde jag. Men iTunes säger bara till mig att jag har ett okänt fel 14. Jag har försökt det ungefär 8 gånger med olika kablar. Hur kan jag fixa iTunes-fel 14?
– IPSW fungerar som en programuppdateringsfil för Apple-enheter bland alla Apple-produkter. Således kan du återgå till fabriksinställningarna för att fixa iTunes-fel 14.
Hitta IPSW-fil i Mac: ~ / Bibliotek / iTunes / iPhone-programuppdateringar
Hitta IPSW-fil i Windows 7: Användare \ Användarnamn \ AppData \ Roaming \ Apple Computer \ iTunes \ iPhone Software Updates
Hitta IPSW-fil i Windows 8/10/11: C:\Users\AppData\Roaming\Apple Computer\iTunes\iPhone Programuppdateringar
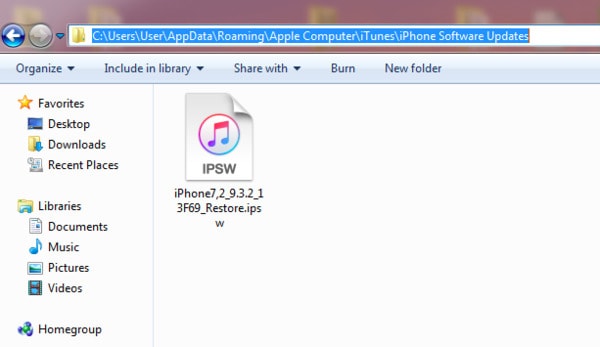
Lösning 5: Stäng av säkerhetsprogram
– När jag försöker formatera iPhone får jag fel 14.
– Du kan först stänga av säkerhetsprogramvaran som är installerad på din dator. Uppgradera eller återställ senare iPhone med iTunes för att verifiera om iTunes-fel 14 är åtgärdat eller inte. Dessutom kan du avinstallera antivirusprogrammet för att göra om processen också.
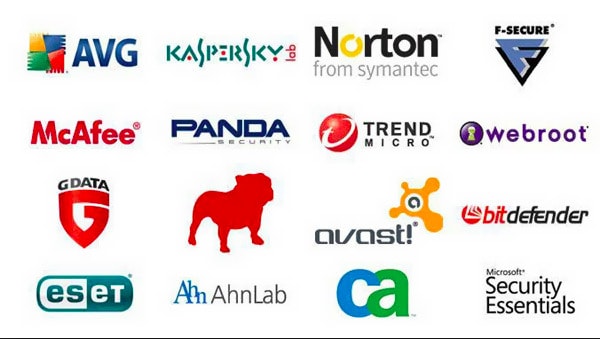
Missa inte: Hur fixa iTunes-felet 4005 med topp 5-lösningar
Lösning 6: Professionell iOS System Recovery för att fixa iTunes-fel 14
Apeaksoft iOS System Recovery är speciellt utformad för att fixa olika problem iOS-system. Om iTunes-felet 14 eller andra problem orsakas av systemproblem. Du kan ladda ner det gratis för att få enheten till normalt skick.
steg 1. Kör IOS System Recovery
Ladda ner, installera och öppna det här iTunes 14-fixprogrammet på din dator. Använd sedan en USB-kabel för att ansluta din iPhone till den.

steg 2. Sätt iPhone i DFU-läge
När din iPhone är ansluten, följ instruktionerna på skärmen för att styra din iOS-enhet i DFU läge.

steg 3. Bekräfta iPhone-information
Innan du fixar iTunes-felet 14 kan du se grundläggande information om din iOS-enhet som visas i gränssnittet. Bekräfta om alla dessa föremål matchar Apple-enheten som du använder exakt.

steg 4. Fix iTunes-fel 14
Klicka på "Reparera" -knappen för att börja fixa iTunes-fel 14. Med det kan du också enkelt fixa det iTunes fel 4014, iTunes fel 3194 och mycket mer.

del 3: Undvik iTunes-fel 14 med bästa iTunes-alternativet - iPhone Data Recovery
Om du vill undvika iTunes-fel 14 och någon annan iTunes-felkod kan du använda Apeaksoft iPhone Data Recovery att återställa iPhone säkert och enkelt. Det är din bästa iTunes-alternativ programvara som kan återställa data från iPhone, iPad och iPod utan dataförlust. Jämförs med iTunes, kan iPhone Data Recovery du välja och förhandsgranska data från en iTunes-säkerhetskopia. Dessutom kan du också återställa iOS-data från iPhone själv och iCloud-säkerhetskopiering också.
- Återställ och exportera förlorade data direkt från någon iOS-enhet.
- Extrahera och återställa data från iTunes-säkerhetskopior.
- Hämta och återställ iOS-data från iCloud-säkerhetskopiering.
- Skanna och förhandsgranska eventuella förlorade data före återställning.
- Stöd över 20-filtyper, inklusive kontakter, meddelanden, appdata och andra.
- Stöder iOS 26 och iPhone 17/16/15/14/13/12/11, etc.
steg 1. Få tillgång till iTunes-säkerhetskopiering
Ladda ner och installera iPhone Data Recovery. Se till att du har synkroniserat iPhone med iTunes på den här datorn tidigare. Starta den och klicka på "Återställ från iTunes Backup File" -läge. Senare kan du se alla dina iTunes säkerhetskopiering automatiskt.

steg 2. Skanna en iTunes-säkerhetskopia
Välj den mest relaterade iTunes-säkerhetskopian och klicka sedan på "Start Scan" -knappen för att börja skanna din iTunes-backupfil. Därefter visas alla dina filer i kategorier i huvudgränssnittet.

steg 3. Välj och återställ iPhone från iTunes-säkerhetskopiering
Välj en filtyp som du vill återställa. Sedan kan du använda förhandsgranskningsfönstret för att skilja med andra och visa detaljerad information. Markera dina målobjekt och klicka på "Återställ" -knappen för att återställa data från iTunes-säkerhetskopiering.

Slutsats
Dessutom kan du återställa iPhone utan säkerhetskopiering med hjälp av iPhone Data Recovery. Om du har någon annan metod för att åtgärda iTunes-felet 14, lämna bara meddelanden nedan.