– "Jag har en iPad som har fastnat på Apple-logotypen. Försökte återställa den i DFU, återställningsläge och färdig anpassad firmware. Men skärmen fortsätter bara att slås på och av på Apple-logotypen. Och telefonen fortsätter bara att kasta iTunes fel 9. All hjälp skulle uppskattas."
Många rapporterar att de har iTunes-fel 9 när de uppdaterar till iOS 18 eller återställer från iTunes-säkerhetskopiering. När du får meddelandet "iPhone [enhetsnamn] kunde inte återställas. Ett okänt fel uppstod (9).", Tolkas iOS-uppdaterings- eller återställningsprocessen. Därför måste du fixa iTunes-fel 9 så snart som möjligt. Efter det kan du fortsätta uppdatera eller återställa din iOS-enhet.
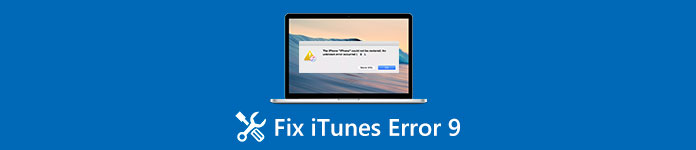
- Del 1: Vad betyder Fel 9 och varför skulle det hända
- Del 2: Vanliga lösningar för att fixa iTunes-felet 9
del 1: Vad betyder Fel 9 och varför skulle det hända?
Så vad gör meddelandet "iPhone [enhetsnamn] kunde inte återställas. Ett okänt fel uppstod (9)." betyda? Fel 9 är ett iTunes fel som uppstår under firmwareuppdateringar eller systemåterställningar på iPhone eller iPad med iTunes. Dessutom är iTunes-fel 9 alltid associerat med meddelandet "iPhone har timeout". När iTunes-fel 9 dyker upp är det något fel med din iOS-enhet eller andra faktorer. Således måste du ta reda på den verkliga orsaken innan du fixar iPhone-felkod 9.
Det finns många anledningar som kan utlösa fel 9 i iTunes. Den första är förebyggandet av säkerhetsprogram och brandvägg. Processen till Apples servrar blockeras av dessa två faktorer. Dessutom kan din jailbroken iPhone eller iPad orsaka oväntat fel 9 och andra iTunes-koder också. Dessutom måste du kontrollera Internet-tillståndet och USB-anslutningen, eftersom den dåliga Wi-Fi-anslutningen kan leda till iPhone eller iPad-fel 9. Tja, nätverksdatabasen på datorn som tidigare brukade hacka eller jailbreaka annan iPhone eller iPad och var skadad kan också förklara varför fel 9 inträffar.
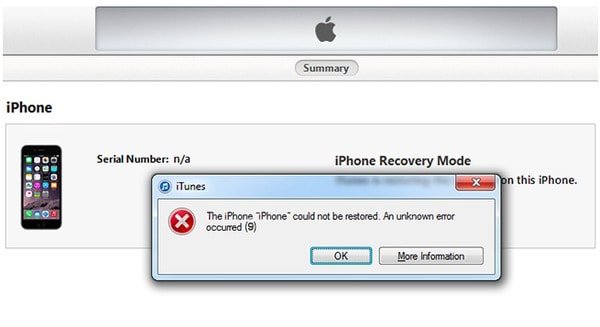
del 2: Vanliga lösningar för att fixa iTunes-felet 9
Du kan enkelt försöka med följande lösningar för att fixa iTunes-felet 9 i iPhone eller iPad. Hitta bara den vissa delen för att hitta den mest relaterade metoden. Annars kan du också prova de här lösningarna för att testa den verkliga orsaken till iTunes error 9.
Förfarande 1: Hård Återställ iOS-enhet för att fixa iTunes-fel 9
steg 1. Tryck och håll ned "Sleep / Wake" -knappen och "Home" -knappen tillsammans.
steg 2. Fortsätt trycka på två knappar i cirka 10 sekunder.
steg 3. Släpp inte dem tills du ser Apple-logotypen.
steg 4. Hårdåterställ iPhone eller iPad för att se om iTunes-fel 9 är fixat.

Hårdåterställande iPhone är alltid ett enkelt sätt att åtgärda alla typer av iTunes-fel. Till exempel kan du också använda den för att fixa iTunes fel 14.
Förfarande 2: Uppdatera din iTunes för att fixa felet 9
steg 1. Öppna iTunes på din Windows- eller Mac-dator.
steg 2. Få den senaste versionen för att uppdatera iTunes.
Mac-användare: Välj "iTunes" i verktygsfältet högst upp. Klicka på "Sök efter uppdateringar" och följ instruktionerna för att uppdatera iTunes.
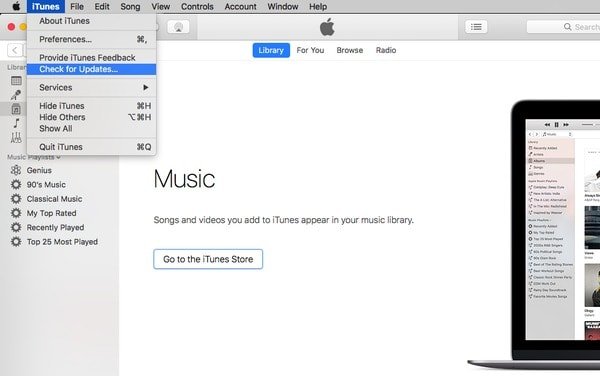
Windows-användare: Klicka på "Hjälp" i menyraden och välj "Sök efter uppdateringar". Välj den senaste iTunes-versionen du vill uppdatera.
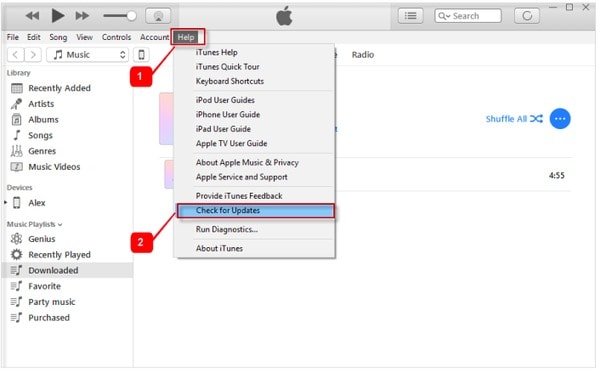
Senare kan du uppdatera eller återställa iPhone med iTunes. om iTunes Error 9 fortfarande dyker upp, kan du prova nästa lösning.
Förfarande 3: Ändra en annan dator
Om iTunes-fel 9 uppträder hela tiden kan du låna en dator från din vän. Då kan du försöka uppdatera eller återställa en iOS-enhet med hjälp av iTunes. Dessutom kan du prova en annan dator när du har fel 4013 iTunes och andra iTunes felkoder.

Förfarande 4: Kontrollera USB-kabel och portar
steg 1. Kontrollera om du använder den vanliga USB-kabeln.
steg 2. Koppla bort och koppla tillbaka din iPhone eller iPad från datorn.
steg 3. Anslut USB-kabeln till en annan USB-port till datorn.

Förfarande 5: Kontrollera din säkerhetsprogramvara och brandvägg
steg 1. Öppna din antivirusprogram för att se om iTunes är blockerat eller inte med i undantagslistan.
steg 2. Leta reda på Windows-brandväggen och se till att iTunes finns i listan med undantag.
steg 3. Stäng av virtualiseringsapparna och uppdatera OS-versionen av din Windows eller Mac.
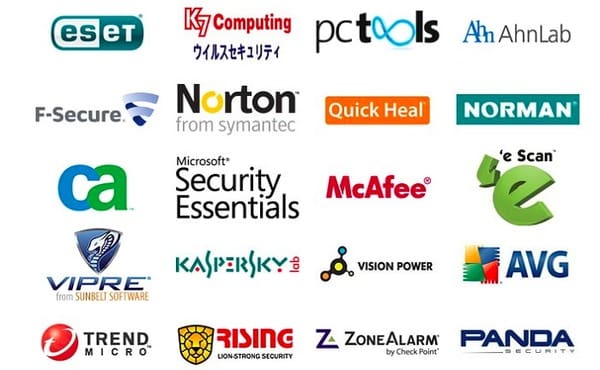
Lösning 6: Få det bästa iTunes-alternativet: iPhone Data Recovery
Genom att använda Apeaksoft iPhone Data Recovery, kan du bli av med iTunes nackdelar och Återställ Iphone eller iPad från iTunes säkerhetskopieras säkert och selektivt. I ett annat ord kan du återställa och extrahera data från iTunes-säkerhetskopiering utan någon dataförlust. Även om du inte har säkerhetskopierat iPhone med iTunes tidigare, möjliggör iPhone Data Recovery även användare att återställa data från iPhone själv eller iCloud-säkerhetskopiering utan att radera de ursprungliga filerna. I ett ord är denna iPhone Data Recovery ditt bästa val för att undvika iTunes error 9 och återställa förlorade iOS-data enkelt.
- Återställ data från iTunes backup i en snap.
- Återställ förlorade data från iPhone, iPad och iPod direkt.
- Extrahera och ladda ner filer från iCloud.
- Skanna och förhandsgranska både borttagna och befintliga filer i detalj.
- Stöd mer än 20 olika filtyper som kontakter, meddelanden och foton etc.
- Mycket kompatibel med den senaste iOS 18 och iPhone 16/15/14/13/12/11/X, etc.
steg 1. Få tillgång till iTunes-säkerhetskopior
Ladda ner och installera iTunes-alternativprogramvaran på din Windows- eller Mac-dator. Se till att du har synkroniserat iPhone eller iPad med iTunes på den här datorn tidigare. Välj "Återställ från iTunes Backup File" för att se alla dina iTunes backup-filer automatiskt.
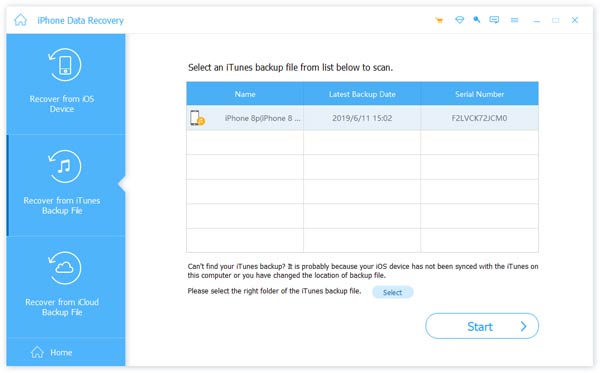
steg 2. Skanna din iTunes-säkerhetskopia
Välj den mest relevanta iTunes-säkerhetskopian och klicka sedan på "Starta skanning" -knappen i det nedre högra hörnet. Det tar några minuter att skanna din iTunes-säkerhetskopia. Senare kan du se alla kategorier visas i den vänstra panelen.

steg 3. Förhandsgranska och återställa data från iTunes
Välj en viss filtyp för att se de filer som innehåller. Du kan klicka på ett objekt och sedan förhandsgranska den detaljerade informationen till höger. Markera alla iOS-data som du vill återställa. Senare klickar du på "Återställ" för att återställa iTunes-säkerhetskopiering till PC utan dataförlust.

Med ovanstående iTunes-fel 9-lösningar och iTunes-alternativ mjukvara kan du få bättre upplevelse av iPhone-uppdatering och återställning än tidigare. Om du har några andra iTunes fel som iTunes fel 3194, tveka inte att kontakta oss.




