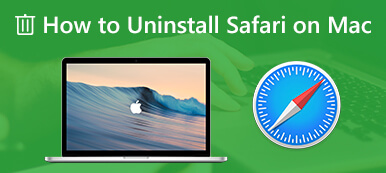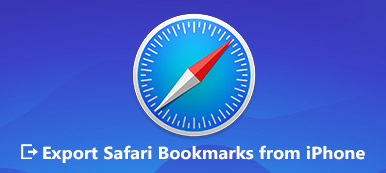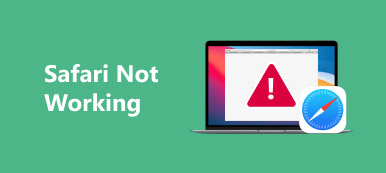För att snabba upp webbsidor och erbjuda en bra surfupplevelse är Safari och andra webbläsare utformade för att lagra webbplatsdata när du surfar på internet. Så nästa gång du besöker en webbplats igen kan de ladda sidan på ett ögonblick och behöver inte ladda ner dessa data igen. Även om du av många skäl borde göra det ofta rensa Safari -cache på Mac.

Det här inlägget guidar dig till rensa cache på Mac Safari steg för steg. Du kan enkelt ta bort Safari-webbhistorik, cookies och cachar, rensa upp Mac-webbläsaren eller åtgärda vissa problem.
- Del 1. Rensa Safari-cache och cookies helt
- Del 2. Rensa cache, cookies och historik på Mac Safari
- Del 3. Rensa data för enskilda webbplatser i Safari
- Del 4. Vanliga frågor om Clear Cache Safari Mac
Del 1. Bästa Mac Cleaner för att rensa Safari-kakor och cacheminne helt
Överbelastad Safari-cache och cookies kommer att ta upp Mac-lagringsutrymme och göra att den körs ineffektivt. För att enkelt rensa webbläsarens cache, ta bort skräpfiler, raderade stora och gamla filer och avinstallera värdelösa appar kan du lita på den kraftfulla Mac Cleaner. Det erbjuder ett enkelt och 100 % säkert sätt att rensa cache och cookies i Safari på Mac. Dessutom kan den övervaka Mac-systemets prestanda och hålla din Mac i ett gott skick.

4,000,000 + Nedladdningar
Enkel rensa cache och cookies på Safari Mac helt.
Ta bort skräp/onödiga/gamla/stora filer till nytt Mac-lagringsutrymme.
Övervaka macOS-systemets prestanda och håll Mac i gott skick.
Visa och kontrollera diskanvändning, minnesanvändning, CPU-användning och batteristatus.
steg 1Dubbelklicka på nedladdningsknappen ovan och följ instruktionerna på skärmen för att gratis installera och köra Mac Cleaner. Den erbjuder 3 nyckelfunktioner, Status, Renareoch Toolkit i huvudgränssnittet.

steg 2Du kan klicka på Status för att kontrollera den aktuella Mac-statusen inklusive relaterad information om CPU, minne och disk.

steg 3Till rensa cookies på Mac, bör du använda Renare funktion. Klicka på när du anger det System skräp för att skanna och ta bort olika systemcache, programcache, systemloggar, användarloggar och lokalisering. Klicka på scan knappen för att skanna dessa systemskräp inklusive Safari-surfningscache på din Mac.

steg 4Efter skanning kan du klicka Visa knappen förhandsgranska skräpfilerna innan de raderas. Välj alla cache och cookies i Safari och klicka sedan på Rena för att enkelt ta bort dem från Mac.

Som du kan se, förutom Safari-cache, låter den dig också radera andra värdelösa filer på Mac. Dessutom är denna Mac Cleaner utrustad med andra användbara verktyg, inklusive filhanteraren, avinstallera, optimera, sekretess, dölj och mer i Toolkit. Alla dessa verktyg och funktioner gör Mac Cleaner till ett utmärkt alternativ för att frigöra Mac-utrymme och förbättra Mac-prestandan. Du bör ladda ner den gratis och prova.

Del 2. Hur man rensar webbhistorik, cookies och cacheminne på Mac Safari
Faktum är att Mac ger användarna en enkel process för att rensa webbhistorik, cookies, cache och annan webbplatsdata från Safari på Mac. Du kan ta följande guide nedan för att manuellt rensa cacheminne, cookies och historik på Safari.
steg 1Öppna Safari-appen på din Mac. Klicka på Safari menyn högst upp och välj sedan Rensa historik från rullgardinsmenyn.
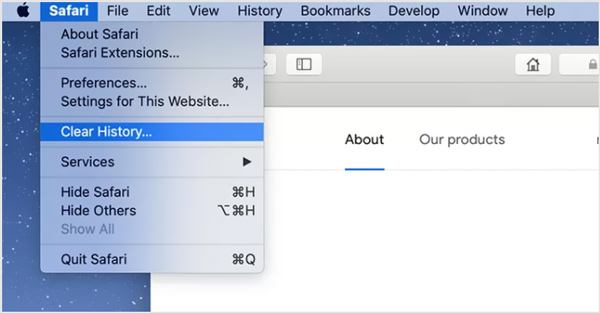
steg 2Ett popup-fönster kommer att visas på Mac-skärmen som uppmanar att Rensa historik kommer att ta bort relaterade cookies och annan webbplatsdata. Här kan du välja en lämplig tid som den sista timmen, i dag, idag och igår, eller all historia från Rensa listrutan.
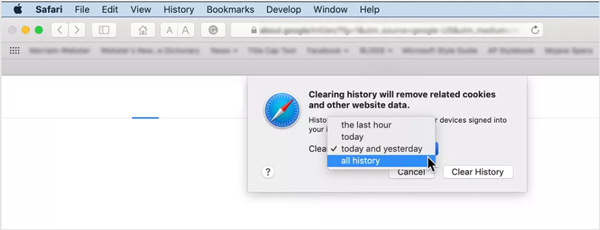
Observera att efter att du har bekräftat rensningen kommer dessa Mac Safari-cache, cookies och historik också att tas bort från andra relaterade enheter som loggat in med samma Apple-konto.
steg 3För att rensa Safari-historik på Mac kan du också klicka direkt på Historik och välj sedan Rensa historik alternativ från rullgardinsmenyn. Då får du samma alternativ, sista timmen, idag, idag och igår, och hela historiken.
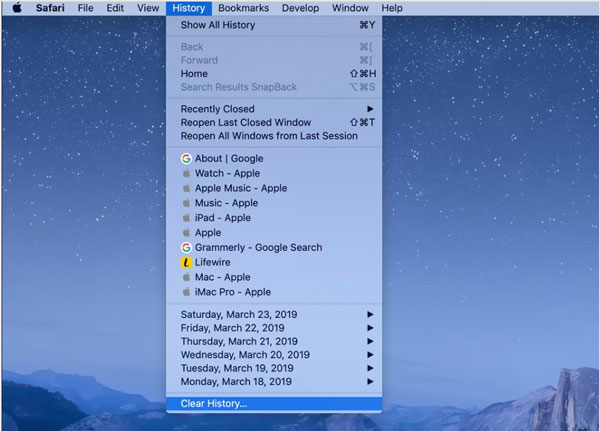
När du utför Rensa historik på Safari kommer massor av webbläsardata att tas bort från Mac, till exempel historik över webbsidor du besökte, lista över ofta besökta webbplatser, senaste sökningar, ögonblicksbilder, lista över objekt du laddat ner, webbplatser som frågade för att använda din plats och skicka aviseringar med mera.
Del 3. Hur man hanterar och tar bort webbplatsdata i Safari
I vissa fall måste du rensa data för enskilda webbplatser i Safari. Den här delen visar dig hur du hanterar och raderar vissa webbplatsers data.
steg 1Starta Safari på Mac, klicka Safari på den översta menyraden och välj sedan preferenser från rullgardinsmenyn. Det kommer att visas ett popup-fönster på skärmen. Klicka på Integritetspolicy fliken.
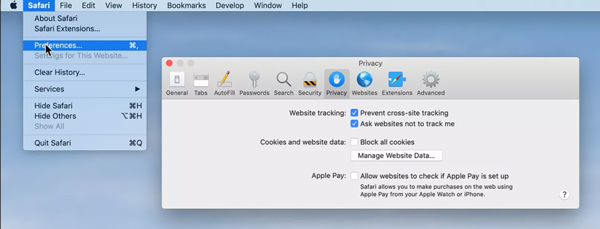
steg 2Klicka på Hantera webbplatsinformation för att visa alla webbplatser som du har besökt och relaterade cache och cookies.
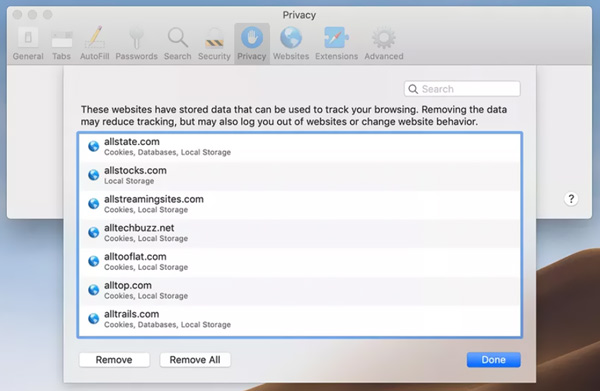
steg 3Du kan enkelt markera och välja webbplatsen och sedan klicka på ta bort knappen för att radera webbplatsdata. Eller så kan du helt enkelt klicka på Ta bort alla för att radera alla dessa webbplatser. Efter det kan du klicka på Ner och stäng sedan fönstret Safari-inställningar.
Del 4. Vanliga frågor om Clear Cache Safari Mac
Fråga 1. Hur rensar man Safari-cache på iPhone och iPad?
För att helt enkelt rensa all historik, cache, cookies och webbplatsdata på din iOS-enhet som iPhone eller iPad, bör du gå till appen Inställningar. Rulla ned för att hitta Safari-alternativet, tryck på det och välj sedan Rensa historik och webbplatsdata. Efter det måste du trycka på Rensa historik och data igen för att bekräfta din åtgärd.
Fråga 2. Hur blockerar jag cookies och webbplatsdata i Safari på Mac?
Att förebygga Safari saktar ner och blockera alla cookies och webbplatsdata i Safari på Mac, bör du öppna Safari-appen på din Mac, klicka på Safari-menyn i det övre fältet, välj Inställningar från rullgardinsmenyn och klicka sedan på fliken Sekretess i popup-inställningarna fönster. Nu kan du välja Blockera alla cookies för att alltid förhindra cookies från webbplatser.
Fråga 3. Hur öppnar och använder jag privat surfning i Safari?
Du kan öppna Safari-appen, klicka på Arkiv och välj sedan Nytt privat fönster för att börja surfa privat. När du är under Safari privat surfning kommer inte all webbplatsdata att sparas och delas med andra Apple-enheter.
Slutsats
Då och då borde du rensa cache och cookies i Safari på Mac. Du vill verkligen inte att ditt Mac-minne är fyllt med dessa webbläsarhistorik, cookies, cacheminne och andra tillfälliga filer från Safari. Hoppas att du enkelt kan ta bort all oönskad Safari-cache på Mac efter att ha läst den här sidan.