När du behöver uppgradera till Microsoft Office 2019, hur avinstallerar du Microsoft Office 2016 / 2011 på Mac helt? Det är inte svårt att ta bort Word, Excel, PowerPoint och OneNote från din Mac. Men för att avinstallera Microsoft Office på Mac utan spår kanske det inte är en enkel uppgift.
Behöver du avinstallera Office 2016 eller tidigare versioner för att installera Microsoft Office 2019? Ja, för att undvika vissa kompatibilitetsproblem och ha mer ledigt utrymme på systemets hårddisk bör det vara nödvändigt att utföra en fullständig avinstallation i förväg. Nu kan du lära dig mer information från artikeln nu.
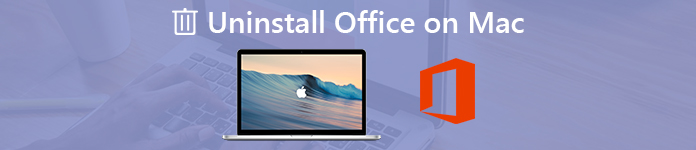
- Del 1: Hur man avinstallerar Microsoft Office på Mac helt
- Del 2: 3 Fler metoder för att avinstallera Office 2016 / 2011 från Mac
del 1: Hur man avinstallerar Microsoft Office på Mac helt
När du måste avinstallera Microsoft Office 2016 måste du också ta bort cachen och loggarna för att undvika kompatibilitetsproblem. Finns det en metod för att avinstallera Office 2016 och rensa upp relaterade filer samtidigt? Apeaksoft Mac Cleaner är önskat verktyg för borttagning av Microsoft Office på Mac. Det tar inte bara bort Microsoft Office-program utan optimerar också din Mac till ett bra tillstånd.
- 1. Avinstallera Microsoft 2008 / 2011 / 2016 / 2019 och relaterade cache-filer med lätthet.
- 2. Övervaka systemets prestanda och se till att MacBook är i gott skick.
- 3. Ta bort skräp, gamla och stora filer, röran, strimla filer och mer.
- 4. Se till att 100% -säkerhet för att ta bort filerna och snabba upp Mac-systemet.
- 5. Avinstallera andra appar som Safari, Avast Antivirus, McAfee, Malware, Adobe, TeamViewerEtc.
steg 1Installera Mac Cleaner på din dator
När du har installerat Apeaksoft Mac Cleaner kan du starta programmet och välja "ToolKit" från användargränssnittet. Sedan kan du välja alternativet "Avinstallera" för att avinstallera alla program på din Mac, inklusive Excel, Word, Office och mer.

steg 2Skanna Office-programmen på Mac
Stäng bara Office-relaterade program på Mac i förväg. Klicka på “Skanna” -knappen för att skanna Office-programmen och relaterade filer på din Mac. Det kan ta en tid att skanna alla filer. Klicka på "Skanna igen" om filerna inte är tillgängliga.
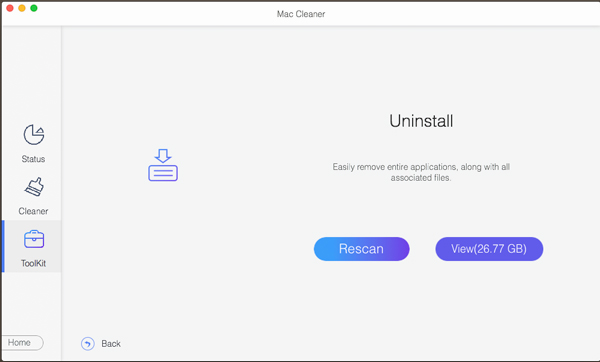
steg 3LVisa Office-programmet för att avinstallera
Klicka på "Visa" -knappen, du kan kolla in de skannade applikationerna för Office. Välj önskad som du vill ta bort eller avinstallera, du kan se detaljerna i Office-programmet, till exempel platsen för appen, filstorlek och cachefiler.
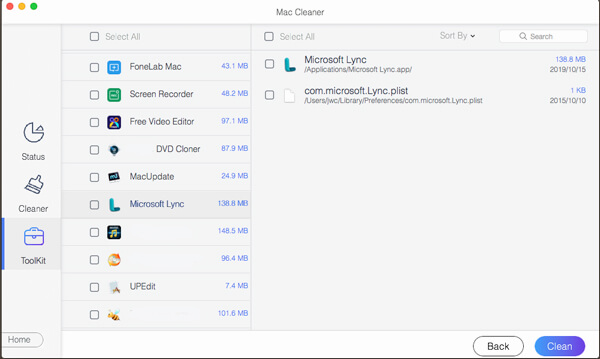
steg 4Avinstallera Microsoft Office på Mac
Därefter kan du välja Microsoft Office, till exempel Word, Excel och andra filer, samt cachefiler. Klicka på knappen "Rensa" för att avinstallera Office helt från din Mac. I metoden kan du ta bort alla filer utan något spår.
För mer Avinstallerare av Mac för att ta bort Office från Mac, kontrollera det här.
del 2: 3 Fler metoder för att avinstallera Office 2016 / 2011 från Mac
Här är fler metoder som du kan avinstallera Office 2016 eller Office 2011 från Mac. Det kanske inte rensar cachefilerna eller tar bort Office-licensfilen på en Mac. Men du kan installera om Microsoft Office för Mac efter avinstallation utan problem.
Metod 1: Avinstallera Office 2016 / 2011 från applikationer
Det är en direkt metod för att avinstallera Microsoft Office 2016. Om du redan har använt metoden för att ta bort applikationen kan du rensa upp cachen med Mac Cleaner eller kommandorad.
steg 1Gå till "Applications" från Finder på din MacBook.
steg 2Tryck på kommandot på tangentbordet och klicka för att välja alla Office-program.
steg 3Därefter Ctrl + klicka på en applikation av Office du valt och klicka på "Flytta till papperskorgen" för att avinstallera Microsoft Office 2016.
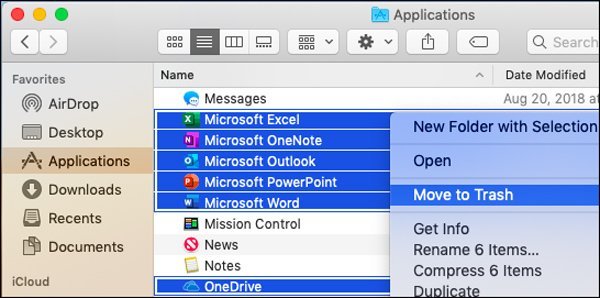
Metod 2: Clean Up Office 2016 / 2011 via användarbibliotek
Till skillnad från de andra två metoderna är det en mer komplicerad metod att avinstallera Office for Mac. Men om du bara behöver ta bort Excel, Word eller andra program i Mac, bör det vara en rekommenderad metod. Lär dig bara mer information nedan.
steg 1Gå till Finder och tryck på Command + Shift + g. Gå in på ~ / Library-kommandoraden och klicka på "Go" -knappen.
steg 2Därefter kan du navigera till mappen "Containers", välja följande mapp och flytta dem till papperskorgen. Om några av mapparna inte är tillgängliga behöver du bara ta bort de befintliga.
- com.microsoft.errorreporting
- com.microsoft.Excel
- com.microsoft.netlib.shipassertprocess
- com.microsoft.Office365ServiceV2
- com.microsoft.Outlook
- com.microsoft.Powerpoint
- com.microsoft.RMS-XPCService
- com.microsoft.Word
- com.microsoft.onenote.mac
steg 3För att ta bort Outlook-data från Office, klicka på bakåtpilen för att gå tillbaka till mappen "Bibliotek" och öppna "Gruppbehållare". Ctrl + klicka på var och en av dessa mappar om den finns och flytta till papperskorgen.
- UBF8T346G9.ms
- UBF8T346G9.Office
- UBF8T346G9.OfficeOsfWebHost
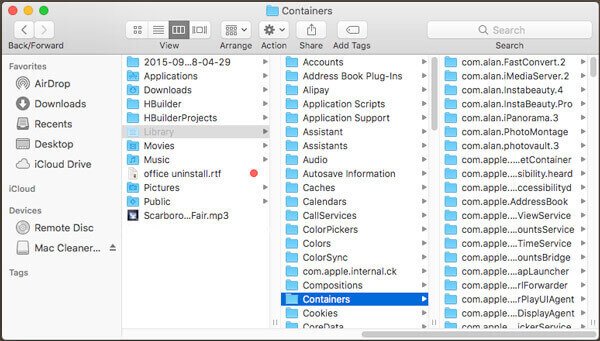
Metod 3: Ta bort Office 2016 / 2011 från Dock och starta om
Ta bort Office 2016 / 2011 från Dock är en annan enkel metod för att avinstallera Microsoft Office på Mac. Om Microsoft Office 2016 läggs i Dock på din Mac, är det metoden att du enkelt kan slutföra avinstallationen inom några klick.
steg 1Om Excel, Word, PowerPoint eller annat Office-program är tillgängligt i Dock, tryck Ctrl + klicka på applikationen.
steg 2Välj alternativet "Alternativ" och välj "Ta bort från Dock" från den menyn för att radera Word / Excel i Mac.
steg 3Efter det behöver du bara starta om din Mac. Microsoft Office 2011 / 2016 kommer att tas bort helt.
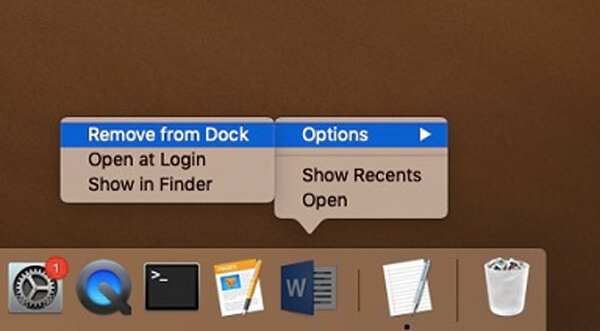
Slutsats
Förutom ovanstående metoder kan du också använda Office 2016 borttagningsskript för att avinstallera Office på Mac helt. Det bör vara en komplicerad uppgift för nybörjare. Det är faktiskt inte en svår uppgift att avinstallera Office på Mac, men hur man rensar upp cachen och loggarna är ett huvudvärkproblem. Lär dig bara mer om de rekommenderade metoderna och välj önskad efter det.




