Idag har en skärmdump blivit en enkel uppgift med tanke på att tekniska giganter introducerade funktioner i system. Dock kan fortfarande skärmdumpar inte tillgodose användarnas efterfrågan längre. A GIF-inspelare, å andra sidan, är ett verktyg för att fånga något på din skärm och göra dem som GIF-animerade bilder. Du måste dock erkänna att det ibland är tidskrävande att leta efter en bra och passande GIF-inspelare. Därför kommer det här inlägget att hitta och lista de bästa GIF-inspelare på Windows- och Mac-datorer, iOS- och Android-enheter som du kan välja.

- Del 1: Topp 3 betalda GIF-inspelare för PC / Mac
- Del 2: Topp 3 gratis GIF-inspelare
- Del 3: Topp 2 GIF-inspelningsappar
- Del 4: Vanliga frågor om GIF-inspelare
Del 1: Topp 3 betalda GIF-inspelare för PC / Mac
På Apeaksoft lovar vi att erbjuda verifierat innehåll åt dig. Här är vårt försök att göra det:
- När det kommer till alla utvalda produkter i våra recensioner är deras popularitet och dina behov vårt fokus.
- Vårt Apeaksoft Content Team har testat alla produkter som nämns nedan.
- I testprocessen fokuserar vårt team på dess enastående funktioner, för- och nackdelar, enhetskompatibilitet, pris, användning och andra iögonfallande funktioner.
- När det gäller resurserna för dessa recensioner har vi använt oss av pålitliga recensionsplattformar och webbplatser.
- Vi samlar in förslag från våra användare och analyserar deras feedback på Apeaksofts mjukvara och andra märkens program.

Topp 1: Apeaksoft skärminspelare
Apeaksoft skärminspelare är ett skärminspelningsverktyg för Windows och Mac. Det kan spara skärminspelningarna i GIF-animerade bildformat. Ännu viktigare, det erbjuder funktioner på pro-nivå på ett sätt som alla kan lära sig utan tekniska färdigheter. Dessutom kan du använda denna programvara för att fånga skärm eller spela in GIF i hög kvalitet. Dessutom stöds inspelning av endast ljud (systemljud och mikrofonljud).
- Fördelar
- 1. Spela in video, spel och skärm som GIF-bilder.
- 2. Optimera bildkvaliteten automatiskt med avancerad teknik.
- 3. Erbjud redigeringsverktyg för skärminspelning.
- 4. Tillgänglig för Windows 11/10/8/7 och macOS.
- Nackdelar
- 1. Efter gratisversionen måste du köpa licens.
Hur man spelar in skärmen och gör GIF
steg 1 Installera bästa GIF-inspelare
Starta den bästa GIF-inspelaren när du har installerat den på din PC. Det finns en annan version för att spela in GIF på Mac. Välja Videobandspelare för att öppna huvudgränssnittet. Klicka på Inställningar knappen för att öppna preferenser dialog. Gå till Produktion flik och uppsättning GIF in videoformat alternativ.
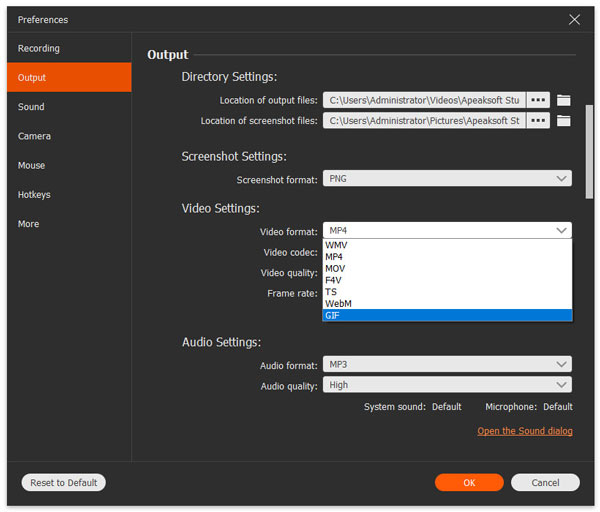
steg 2 Spela in skärm
Sätta på DISPLAY och ställa in inspelningsområdet baserat på ditt behov. Webkamera används för att fånga ditt ansikte och du kan välja att aktivera eller inaktivera det. Välj sedan ljudkällan, t.ex. Systemljud och Mikrofonen. Den senare kan spela in röst för GIF. När skärmen är klar klickar du på REC för att starta GIF-skärmdump.

steg 3 Spara GIF
Klicka på Sluta när inspelningen är klar. Då kommer du till förhandsgranskningsfönstret. Kontrollera skärminspelningen och ta bort onödiga ramar med Clip verktyg. Klicka till slut på Spara för att exportera skärminspelning i GIF.

Topp 2: Recordit
Recordit låter dig fånga skärm på Windows- och Mac-datorer. Så du kan använda den för att spela in inte bara videor utan även GIF-filer. Dessutom, efter inspelning, kommer den inspelade filen att genereras till en URL automatiskt så att du kan spara den till den lokala eller dela den med andra online fritt. Du kan dock bara använda den kostnadsfria provperioden för att spela in skärmen i upp till 5 minuter, och du måste fortfarande betala för $29.00 för den fullständiga versionen.
- Fördelar
- 1. Behandla skärminspelning i molnserver.
- 2. Spara skärminspelning i GIF snabbt.
- 3. Ta alla regioner på skärmen.
- Nackdelar
- 1. Utgångskvaliteten är inte så bra.
- 2. Lås upp Snagit-redaktör, Det saknar redigeringsverktyg

Topp 3: Fraps
Till skillnad från Recordit är Fraps ett normalt skärminspelningsprogram. Även om det verkar enkelt, stöder det GIF som utdataformat. Det betyder att du kan fånga skärmen och göra den som GIF-bilder. Och du kan använda Fraps för att ta skärmdumpar på din PC. Dessutom stöder den inställning av en snabbtangent för att göra inspelningsprocessen enklare och spela in systemljud. Det kostar $37 för livet.
- Fördelar
- 1. Fånga skärmen smidigt.
- 2. Tillgänglig för spel och skärm.
- 3. Spela in skärmen upp till 60FPS.
- Nackdelar
- 1. Det är endast kompatibelt med Windows XP / 2003 / Vista / 7.
- 2. Det är ganska pricy jämfört med funktioner. (Skaffa sig gratis Fraps-alternativ här.)
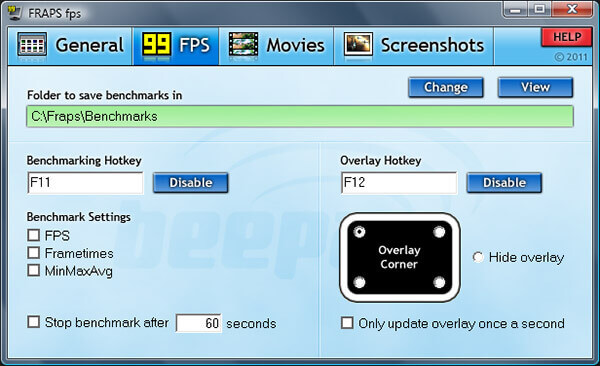
Del 2: Topp 3 gratis GIF-inspelare
Topp 1: Apeaksoft gratis online-skärminspelare
En GIF-inspelare online, t.ex. Apeaksoft gratis online-skärminspelare, är en bekväm metod för att fånga din skärm och göra GIF. Det kräver inte att du installerar någon programvara. Dessutom kan du producera animerade bilder av hög kvalitet online.
- Fördelar
- 1. Spela in GIF online utan installation.
- 2. Fånga reaktioner via webbkamera och mikrofon.
- 3. Helt gratis att använda.
- 4. Fånga webbkameror som GIF.
- Nackdelar
- 1. Det finns ingen redigeringsfunktion.
- 2. Det kräver extra verktyg för att konvertera till GIF.
Hur man spelar in GIF Online
steg 1 Öppet https://www.apeaksoft.com/free-online-screen-recorder/ i din webbläsare. Klicka på Start inspelningsknappen för att få startprogrammet.
steg 2 Det finns fyra knappar, Monitor, webbkamera, systemljud och Mikrofonen. Aktivera eller inaktivera var och en enligt ditt behov.
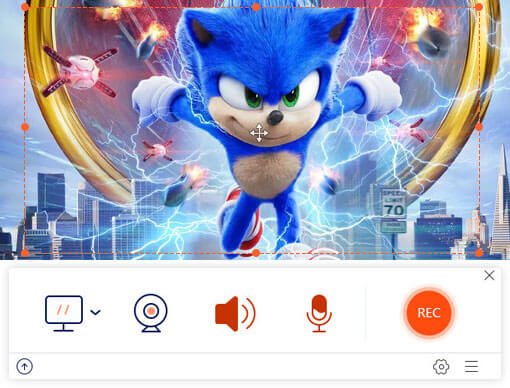
steg 3 Slå REC -knappen för att börja fånga skärmen. När det är klart, ladda ner skärminspelningen och konvertera den till GIF.

Topp 2: LICEcap
LICEcap är en annan gratis GIF-inspelare för PC och Mac. Det är ett bra alternativ för nybörjare eftersom du bara kan hitta begränsade alternativ i gränssnittet. Dessutom lägger det inte till vattenstämpel på dina GIF-bilder.
- Fördelar
- 1. Tillgänglig för Windows XP eller senare och macOS 10.6 eller senare.
- 2. Gör GIF med ett klick.
- 3. Stödgenvägar.
- Nackdelar
- 1. Utdataformaten är begränsade.
- 2. Det är för enkelt för avancerade användare.
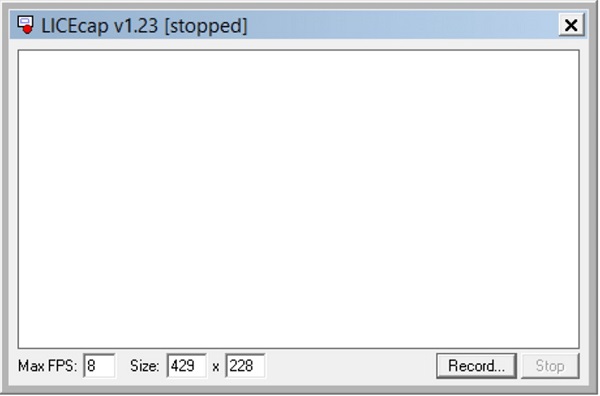
Topp 3: ScreenToGif
Om du letar efter en GIF-inspelare med öppen källkod är ScreenToGIF ett bra val. Det är helt gratis att ladda ner och använda. Och det är lätt att använda med det enkla gränssnittet. Du kan helt enkelt klicka på Skärm till GIF knappen för att hämta den inspelade GIF-filen.
- Fördelar
- 1. Kostnadsfri utan betalning.
- 2. Ingen vattenstämpel eller längdgräns.
- 3. Spela in valfri region på skärmen.
- Nackdelar
- 1. Det är inte tillgängligt för Mac-användare.
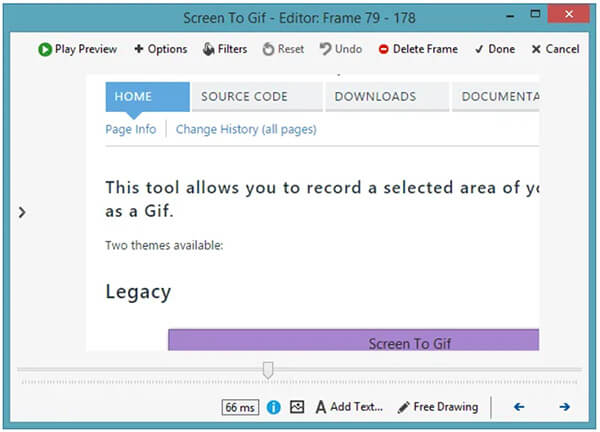
Del 3: Topp 2 GIF-inspelningsappar
Topp 1: Gyazo
plattform: iOS och Android
Pris: Gratis med köp i appen
Gyazo är ett enkelt sätt att fånga skärm och göra GIF på din telefon utan en PC. Efter att ha tagit skärmen kan du dela din inspelade fil med dina vänner genom att skicka dess länk. Du kan få den här appen i Play Store och App Store gratis. För närvarande har den samlat över 10 miljoner användare runt om i världen.
- Fördelar
- 1. Skapa animerad GIF på iPhone och Android.
- 2. Dela animerade skärmdumpar i meddelandeappar.
- 3. Synkronisera GIF-bilder mellan mobil och dator.
- Nackdelar
- 1. Med gratisversion kan du spela in upp till 60 sekunder.
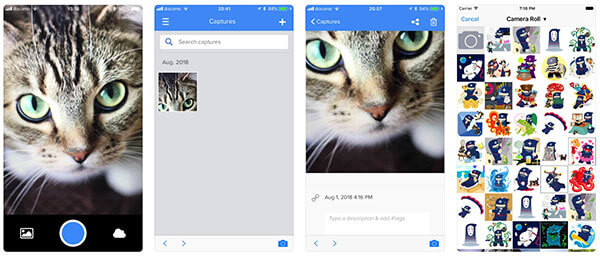
Topp 2: Skärminspelare: Video Capture
plattform: iOS
Pris: Gratis med köp i appen
Screen Recorder: Video Capture är ett annat sätt att fånga din skärm och göra GIF på iPhone. Även om den inte kan spela in skärmen i animerad GIF, kan den konvertera inspelningar till GIF.
- Fördelar
- 1. Spela in innehåll från skärmen.
- 2. Redigera skärminspelningar utan extra appar.
- 3. Konvertera videoformat till animerad GIF.
- Nackdelar
- 1. Det är bara tillgängligt för iOS 11 eller högre.
- 2. Denna GIF-inspelningsapp kräver prenumeration.
 Människor frågar också:
Människor frågar också:Del 4: Vanliga frågor om GIF-inspelare
Kan Snipping Tool spela in skärmen i GIF?
Nej, Snipping Tool stöder bara ett utgångsformat, PNG. Som ett skärmdumpverktyg är Snipping Tool inbyggt i Windows XP och senare. Det kan bara ta stillbildskärmar men inte animerat innehåll.
Hur fångar jag ett GIF i Chrome?
Du har två alternativ för att spela in ett GIF i Chrome. För det första kan du använda en stationär GIF-inspelare för att fånga din webbläsare som en animerad GIF. Dessutom finns det flera GIF-inspelningsförlängningar för Chrome, till exempel Capture to a GIF.
Hur konverterar jag en MP4 till ett GIF?
Du kan inte bara ändra utgångsformatet för att konvertera en MP4 till en GIF. Det finns bara begränsade videokonverteringsapplikationer som har kapacitet att förvandla en video till animerade GIF, till exempel EZGIF, som är en onlinevideo till animerad GIF-omvandlare. Det kan konvertera en MP4 till en GIF utan kvalitetsförlust. Dessutom kan den bearbeta flera videofiler samtidigt.
Slutsats
Den här artikeln har identifierat och delat de 8 bästa GIF-inspelningsapplikationerna. De kan hjälpa dig att fånga skärmen och göra animerade bilder på PC, Mac, iPhone och Android. Apeaksoft Screen Recorder är till exempel det bästa sättet att göra jobbet på PC och Mac eftersom det kan producera bilder med hög kvalitet. Om du har andra frågor, vänligen lämna ett meddelande under det här inlägget så svarar vi det så snart som möjligt.




