Vad skulle du göra när du är desperat efter lösningar på hur man får skärminspelning på iPhone för videor, ljud eller spel? Till skillnad från att ta en bild kan det ta mycket mer för vissa iPhone-användare som inte är riktigt bekanta med hur man spelar in din skärm på iPhone. Nu kan du bli borta från dessa bekymmer på hur man får skärminspelning på iPhone.
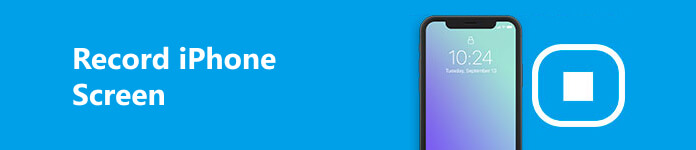
Utgivningen av iPhone iOS 11 och högre versioner har medfört större bekvämlighet för iPhone-användare med en inbyggd skärminspelare tillgänglig för användning när som helst. Om du också har överkrav, speciellt att spela in iPhone-skärmar på Windows eller Mac eller med iPhone 17 eller lägre versioner. Du kan läsa den här artikeln och välja de mest lämpliga sätten.
- Del 1: Hur man spelar in iPhone-skärm på din telefon
- Del 2: Bästa lösningarna för iPhone-skärminspelning på PC
- Del 3: Vanliga frågor om inspelning av iPhone-skärm
Del 1: Hur man spelar in iPhone-skärm på din telefon
Skärminspelning med inbyggd funktion
Håller på att skärminspelning på iOS-enheter, kan problem dyka upp som "hur jag spelar in mina skärmar på iPhone?", "Hur slår jag på skärminspelning på iPhone?", "Hur ställer jag in skärminspelning på iPhone?", etc. Den enklaste lösningen för iPhone-användare med iOS 11 och högre är att använda skärminspelningsfunktionen utan någon nedladdning på dina telefoner.
steg 1Aktivera skärminspelning
Du måste aktivera skärminspelning om den inte är tillgänglig i Kontrollcenter. Gå till Inställningar> Kontrollcenter, kan du trycka på +-knappen bredvid Skärminspelning att lägga till den till Omfatta sektion.

Obs: I iOS 11 kommer du att se Anpassa inställning efter att du har startat Control Center. Gå in i det här avsnittet och gör enligt följande.
steg 2Börja spela in iPhone-skärm
Svep uppifrån och ned för att starta Control Center, kan du hitta Skärminspelning kapslad cirkel ikon. Klicka på ikonen för att börja spela in videor på iPhone-skärmen automatiskt. Du kan hitta den röda stapeln ovanför skärmen när du spelar in iPhone-skärm.

Dricks: Du kan svepa från botten för att hitta hemcentret om du använder iPhone 8 eller äldre generationer.
steg 3Avsluta en iPhone-skärminspelning
När du har spelat in önskad video kan du öppna Control Center igen, tryck på Skärminspelning ikonen för att stoppa, eller tryck på den röda stapeln för att avsluta processen. Efter det kommer videon att sparas i Photos App.

Dricks: Med samma metod kan du smidigt spela in din iPad-skärm i iOS 17/18/26
Spela in iPhone-skärmar med appar från tredje part
När du drar nytta av fördelarna med inbyggda funktioner på din iPhone, kanske du fortfarande undrar över den anpassade inställningen för ljud och video som spelas in. Att hitta en betrodd iPhone skärminspelare för mer personliga inställningar eller bara för att passa in med din enhet lägre än iOS 11, här rekommenderar vi Dr. Fone till dig. Med denna iPhone/iPad-skärminspelare kan du njuta av många intressanta funktioner och de utmärkta funktionerna för att skärminspelning med ljud på iPhone. Allt du behöver göra är att installera denna iOS-skärminspelningsapp från App Store på din iPhone eller iPad och gör dig redo att spela in din skärm med bara några klick.
steg 1Download Dr.Fone iOS Screen Recorder App från App Store. Starta den och förbered dig.
steg 2I huvudgränssnittet kan du justera inställningar från upplösningshastighet till orientering som du vill.
steg 3Tryck sedan på Nästa knappen för att börja spela in din iPhone-skärm. När du vill stoppa trycker du på cirkel knapp. Och videon kommer att sparas i din kamerarulle.

Del 2: Bästa lösningarna för iPhone-skärminspelning på PC
Skärminspelning på iOS-enheter är inom räckhåll på några minuter. Men när lagringsutrymmet inte räcker till för att stödja en lång videoinspelning, hur får jag då skärminspelning på andra kanaler än min iPhone för bättre funktioner?
Spela in iPhone-skärm på Windows:
Det bästa sättet vi vill presentera för dig för att lösa hur man spelar in iPhone-skärm på Windows PC använder Apeaksoft iOS skärminspelare. Denna programvara ger dig det enklaste sättet att spegla och spela in alla modeller och alla iOS-versioner av iOS-enheter. Den är kompatibel med iOS 11 högre och andra versioner nu. Programmets huvudfunktion är skärmspegling iPhone, iPad eller iPod i realtid utan fördröjning och spela sedan in videor, ljud eller spel för dessa enheter.
Steget för att spela in iPhone-skärmar är bara med ett klick. Efter avslutad inspelning kan du anpassa inspelningsinställningarna. Då hjälper det dig att mata ut HD-videor i MP4, så att du enkelt kan dela det med andra. Om du vill lära dig mer om hur du spelar in iPhone-skärm kan du läsa nästa detaljerade steg.
steg 1Ladda ner iOS Screen Recorder
Nå Apeaksoft iOS skärminspelare med länken ovan och installera denna programvara på din dator. Starta den när allt är klart.

steg 2Anslut till samma nätverk
Nu ska du lägga din iPhone eller iPad och datorn till samma Wi-Fi, för samma nätverksanslutning är villkoret för inspelning av iPhone-skärmen. Se till att båda enheterna är anslutna till samma nätverk.

steg 3Spegla iPhone eller iPad skärm
Nu måste du spegla din skärm med denna iPhone eller iPad skärminspelare. I det här steget måste du spegla din skärm med hjälp av din AirPlay. Men sättet att slå på AirPlay är lite annorlunda i olika iOS-versioner. Kontrollera detta inlägg om AirPlay fungerar inte.
1) För IOS 7, IOS 8, IOS 9
På iOS-enheter som körs i dessa iOS-versioner måste du svepa uppåt från skärmens botten för att komma åt kontrollcentret och hitta "AirPlay". Tryck sedan på den och välj "Apeaksoft iOS Screen Recorder" när du ser det. Aktivera "Spegling" äntligen.

2) För IOS 10
På iPhone eller iPad som körs i iOS 10 måste du också dra uppåt från skärmens botten för att öppna kontrollcentret. Och tryck sedan på "AirPlay Mirroring" för att välja "Apeaksoft iOS Screen Recorder".

3) För iOS 11/12 eller senare
För iOS-enheter som kör iOS 11/12 eller senare, precis som på två sätt, sveper du uppåt från skärmens nederkant eller sveper nedåt från skärmens överkant för att komma åt kontrollcentret. Klicka sedan på "Skärmspegling" och välj "Apeaksoft iOS Screen Recorder" när den visas i listan.

steg 4Börja spela in iPhone-skärmen
Efter det kan du se din iPhone- eller iPad-skärm visas på din Windows-dator. Klicka bara på den högra cirkelknappen för att börja spela in din iPhone- eller iPad-skärm. Om du vill stoppa det kan du klicka på cirkelknappen. Samtidigt kommer denna underbara inspelare att leda dig till mappen där dina inspelade filer sparas.

Skärminspelning iPhone på Mac:
1. QuickTime Player
För de som har frågor om hur man spelar in iPhone-skärm gratis, QuickTime Player är ett bra val som du inte får missa. Det är en mediaspelare utvecklad av Apple och fungerar bra som en skärminspelare på Mac gratis. För Mac-användare kan du enkelt hitta denna programvara från dina applikationer, för QuickTime Player är ett inbyggt program. Om du inte hittar den på din Mac kan du också ladda ner den från App Store. Det är värt att nämna att Windows-användare också kan komma åt denna programvara på datorer nu.
QuickTime Player är också en avancerad multimediaplattform där du kan spela in voice over, titta på video från din digitalkamera eller mobiltelefon, såväl som andra enheter. Om du vill veta hur du spelar in iPhone-skärm gratis med denna programvara, följ nästa steg.
steg 1Ladda ner QuickTime Player
Om du har QuickTime Player i din Mac kan du ignorera det här steget och gå till det andra steget. Om inte, måste du ladda ner Quick Player från App Store eller en säker webbplats. När den är installerad kan du starta den på din dator.
steg 2Ställ in QuickTime-inställningar
Anslut nu den iPhone du vill spela in med till din dator via USB-kabel. Och då måste du klicka på Arkiv och välja Ny filminspelning från listan. Därefter visas ett inspelningsfönster.

steg 3Välj inspelad enhet
Framför inspelningsknappen måste du klicka på den lilla pilen i rullgardinsmenyn och sedan måste du välja din iPhone. Du kan också välja mikrofon och kvalitet i menyn.

steg 4Börja spela in iPhone-skärmen
Nu kan du klicka på knappen Spela in för att börja spela in din iPhone-skärm. Under tiden kan du utföra det du vill spela in på din iPhone. När du vill stoppa, tryck på stoppknappen som finns i menyraden, eller tryck på Kommando + Alt + Esc och spara sedan den här videon.

2. ScreenFlow
ScreenFlow har den bästa skärminspelningsfunktionen som finns tillgänglig, även på näthinnan. Det intuitiva användargränssnittet för denna programvara gör att alla kan skapa fantastiskt innehåll på några minuter. Med undantag för inspelning av högsta kvalitet är det verkligen lätt att lära sig och använda. Dessutom låter den dig också spela in vilken del av skärmen som helst eller vilket öppet fönster som helst.
Den största fördelen med denna inspelare är den kraftfulla redigeringsfunktionen. Om du lägger stor vikt vid redigeringsverktyg kan denna programvara tillfredsställa dig. Samtidigt i ScreenFlow 7, är funktionerna du kan använda kraftfullare. Men priset för detta fantastiska program är dyrt. Om du vill ladda ner ScreenFlow måste du betala $129. Det ger dig också en gratis provversion som du kan ladda ner. Nästa steg är hur man spelar in iPhone-skärmen med ScreenFlow.
steg 1Ladda ner ScreenFlow
Gå till den officiella hemsidan och hämta sedan denna ScreenFlow. Om du vill prova det gratis kan du klicka på Ladda ner gratis test. När den laddas ned måste du ta bort den här ikonen till Applikation.
steg 2Anslut iPhone till Mac
Anslut nu din iOS-enhet till din Mac via en USB-kabel. Och starta sedan ScreenFlow på din Mac. Klicka på Ny inspelning så kommer denna programvara att upptäcka din enhet automatiskt. Därefter ger det dig möjlighet att spela in din iPhones skärm.
steg 3Börja spela in iPhone-skärmen
Du måste välja Record Screen från och sedan välja din iPhone från listan. Du kan också ställa in det ljud du vill spela in med. När du har gjort dessa saker kan du klicka på inspelningsknappen och börja spela in din iPhone-skärm. När det är klart kommer ScreenFlow att öppna redigeringsfönstret automatiskt.

Mac & Windows-vänliga skärminspelare:
1. Apeaksoft skärminspelare
För att på bästa sätt rädda dig från oro över inspelningstiden och PC-begränsningar kan du nå Apeaksoft skärminspelare för hjälp. Detta professionella och effektiva verktyg hjälper dig att spela in dina iPhone-skärmar med videor och ljud i olika format och tillfredsställande kvalitet. Dessutom kan du dra full nytta av redigeringsfunktionerna utan att byta till andra plattformar för mer problem. Följ stegen och lär dig hur du spelar in dina iPhone-skärmar.
steg 1Ladda ner Apeaksoft Screen Recorder med tillhörande åtkomst på din PC och starta den för att förbereda dig.

steg 2Klicka på i huvudgränssnittet Telefoninspelare knappen och skriv in iOS -inspelare för att spela in din iPhone.

steg 3Följ instruktionerna på skärmen och anslut dina enheter under samma WiFi-länk. Välja skärmen spegling och matcha din iPhone för att upptäcka datorn.
Obs: För iOS 11, hitta skärmen spegling i kontrollcentret och välj enhetsnamnet. För iOS 10 eller iOS 9 och lägre, öppna AirPlay Mirroring och AirPlay respektive.

steg 4Ändra inställningarna till din favorit och gå in Spela in. När allt är klart, klicka Sluta och generera dina inspelningar.

2. Reflektor
Reflector är populär bland många användare som gillar att spela in iPhone-skärm. Denna programvara låter dig ansluta flera enheter och kommer automatiskt att välja en smart layout. Och du kan enkelt dölja en av enheterna utan att koppla bort den. Det möjliggör också helskärmsläge för att undvika distraktioner från andra program eller skrivbordsobjekt. Dessutom har den också en humaniserad funktion som du kanske vill dela dina speglade skärmar direkt till YouTube med ett klick, så att alla andra kan se i realtid. Priset på denna iPhone- eller iPad-skärminspelare är inte särskilt högt. Och både Windows- och Mac-användare kan njuta av denna underbara programvara. Du kan läsa nästa steg för att veta hur man spelar in iPhone-skärmen.
steg 1Ladda ner Reflector från den säkra webbplatsen på din dator. Och sedan installera den enligt guiden. Starta denna programvara på din dator.
steg 2Se till att din dator och iPhone eller annan iOS-enhet som du vill spela in med är i samma nätverk. Om inte, anslut dem med samma Wi-Fi.
steg 3Svep uppåt från botten av skärmen för att komma åt kontrollcentret. Och sedan måste du slå på AirPlay (för iOS 7, iOS 8 och iOS 9 måste du trycka på "AirPlay", för iOS 10, tryck på "AirPlay Mirroring", För iOS 11 eller högre, tryck på "Scrren Mirroring"). Välj sedan din dators namn.
steg 4När iPhone-skärmen visas på din dator kan du ställa in "Visa klientnamn" till "Alltid", och då kommer du att se inspelningsknappen. Eller tryck bara på Alt + R för att börja spela in.

3. X-Mirage
Du kan också spela in iPhone-skärm med X-Mirage. Det är en professionell programvara som du kan använda för att spegla skärmen på din iPhone, iPad eller iPod touch trådlöst till Mac eller Windows-dator. Och det låter dig också spegla flera iOS-enheter. Dessutom låter X-Mirage dig spela in din iOS-enhet med ett klick och sedan exportera videor i hög kvalitet.
steg 1Ladda ner X-Mirage från den säkra webbplatsen och avsluta sedan installationen.
steg 2Starta denna programvara. Och anslut din dator och iPhone till samma nätverk.
steg 3Svep uppåt från botten av skärmen för att öppna kontrollcentret. Och slå sedan på AirPlay och välj X-Mirage [ditt datornamn] i listan.
steg 4När du ser iPhone-skärmen på din dator kan du klicka på den röda knappen för att börja spela in din iPhone-skärm. När du vill stoppa klickar du på Stopp-knappen.

Del 3. Vanliga frågor om inspelning av iPhone-skärm
Hur länge kan du spela in på iPhone?
Tidslängden för skärminspelning på din iPhone beror på ditt lagringsutrymme. Varje gång du startar skärminspelning på din iPhone med/utan appar, se till att du har rensat all cache för en smidigare upplevelse. Du kan lära dig fler metoder på hur man spelar in iPhone-skärmen utan jailbreak här.
Hur spelar jag in min iPhone-skärm med bara ljudet?
Du kan spela in ljud på din iPhone dig genom Röstmemor App på din telefon. Starta den och spela in ljudkällan när du vill.
Hur spelar jag in en livekonversation på iPhone?
Prova Apeaksoft iOS Screen Recorder till njut av en inspelning i tid av en livekonversation med vem du vill. Ladda ner den på din Windows och följ instruktionerna på skärmen för att slutföra ditt mål.
Slutsats
Efter att ha läst den här artikeln måste du veta mer än en metod för att lösa hur spela in iPhone-skärmen, inklusive hur man spelar in iPhone-skärmen gratis. Nästa gång du vill spela in din iOS-skärm med iPhone eller iPad skärminspelare, du kan tillämpa de metoder som vi rekommenderar dig i den här artikeln. Hoppas att du kan få något till hjälp.




