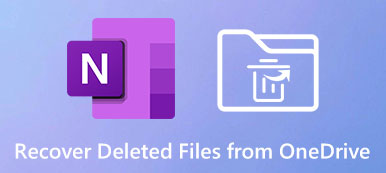Dropbox är en bra molnlagring för alla typer av filer. Men när du raderar några säkerhetskopior i Dropbox av misstag medan originalfilerna också går förlorade, hur kan du återställa raderade filer i Dropbox? Baserat på hur dina filer går vilse, svårigheten att återställa Dropbox raderade filer varierar också. Kanske går dina filer förlorade i flera månader. Finns det fortfarande en chans att få tillbaka dem? Du kan fortsätta läsa för att lära dig hur du återställer raderade filer från Dropbox även om de är permanent raderade.
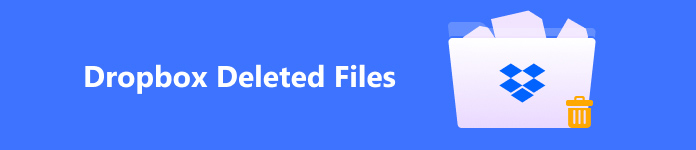
- Del 1: Kan Dropbox återställa raderade filer från papperskorgen?
- Del 2: Återställ enkelt raderade filer från Dropbox efter 30 dagar
- Del 3: 2 sätt att återställa Dropbox-mappar som tagits bort från programmet
- Del 4: Vanliga frågor om borttagna filer i Dropbox
Del 1: Kan Dropbox återställa raderade filer från papperskorgen?
Dropbox kan enkelt återställa raderade filer om de nyligen raderades. Det är väldigt enkelt att göra det eftersom Dropbox erbjuder en papperskorgsfunktion som hjälper dig att lagra nyligen raderade filer. Du behöver bara gå till den här funktionen för att återställa dina raderade filer från Dropbox.
steg 1 Öppna Dropbox och logga in på ditt konto. Klicka sedan på Raderade filer knappen på panelens vänstra sida.
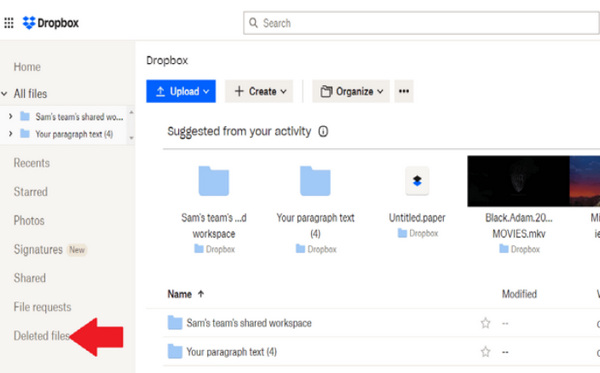
steg 2 Du kan se alla Dropbox raderade filer inom 30 dagar. Välj önskade filer och klicka på återställa knappen på höger sida av skärmen. Dessa filer kommer att skickas tillbaka till där de var..
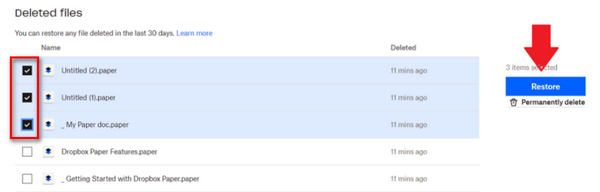
Ocuco-landskapet Raderade filer mappen kan bara hjälpa dig att hålla filerna i 30 dagar. Även om du avinstallera Dropbox på din Mac eller Windows kommer det att behålla dina filer.
Del 2: Återställ enkelt raderade filer från Dropbox efter 30 dagar
Vad händer om Dropbox raderade filer försvinner från mappen Borttagna filer? Vad som kan vara värre är att originalfilerna på din dator eller telefon också går förlorade. I så fall är det enklaste sättet du kan vända dig till Apeaksoft Data Recovery. Det här kraftfulla programmet kan hitta raderade filer på Dropbox även om de tas bort permanent från din disk eller molnlagring. Det som är imponerande är att det bara tar dig några minuter att upptäcka och återställa Dropbox raderade filer.
Vad händer om dina förlorade filer säkerhetskopieras från din mobiltelefon? Oroa dig inte; det här programmet kan till och med återställa raderade Dropbox-filer på din telefon med endast en USB-kabel.

4,000,000 + Nedladdningar
steg 1 Download Apeaksoft Data Recovery och starta den. Om du vill hämta förlorade filer på din telefon, anslut din telefon till din dator. Välj önskade filtyper (bilder eller dokument) och disk där dina Dropbox-filer försvinner. Klicka på knappen Skanna för att upptäcka borttagna filer från Dropbox på disken.
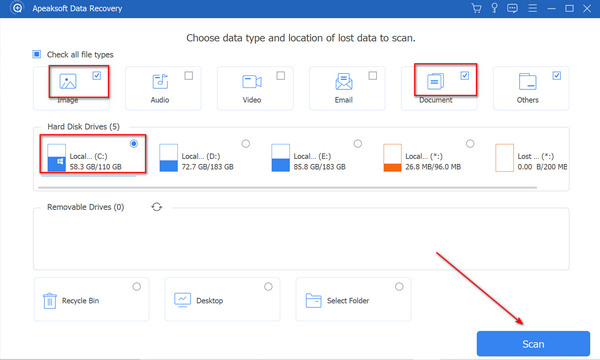
steg 2 Du kan förhandsgranska de förlorade filerna i rött för att välja de borttagna Dropbox-filerna. Filtyperna som listas på vänster sida av panelen hjälper dig att snabbt välja dina filer. Klicka sedan på knappen Återställ för att återställa dem alla.
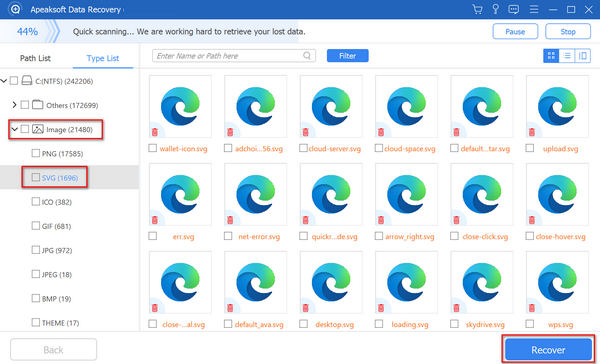
Del 3: 2 sätt att återställa Dropbox-mappar som tagits bort från programmet
Dropbox erbjuder också 2 avancerade funktioner som hjälper dig att återställa Dropbox-borttagna filer eller mappar i mer än 30 dagar. Men som du återställa en Excel-fil med AutoSave-funktionen har de avancerade funktionerna också vissa förutsättningar. Dessutom är det inte lätt att återställa raderade filer från Dropbox med dem.
1. Återställ raderade Dropbox-mappar med Dropbox Rewind
steg 1 Logga in på ditt Dropbox-konto och klicka på Snarare knappen på panelens ovansida. Välj sedan Spola tillbaka den här mappen.
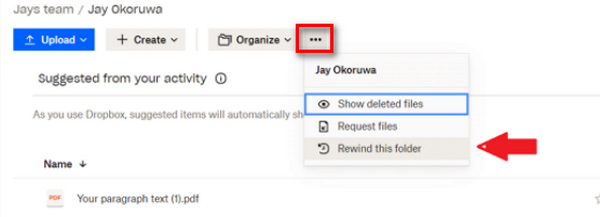
steg 2 För att återställa de raderade filerna från Dropbox, klicka på Försök spola tillbaka knappen på höger sida av panelen. Sedan bör du välja en dag före dagen då dina filer försvinner. Klicka sedan på Fortsätta knapp.
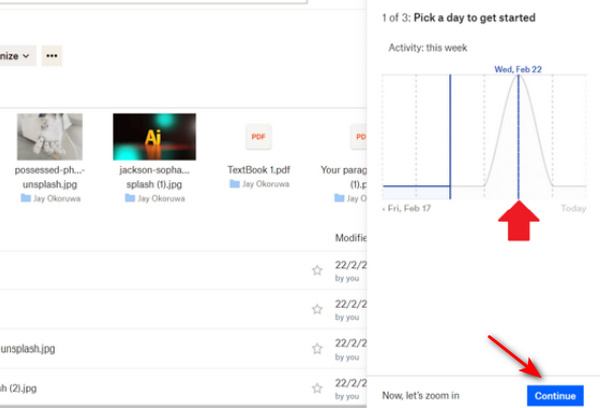
steg 3 Du ser en Finjustera lista på höger sida, som sparar alla ändringar du har gjort i den här mappen. Du kan välja en ändring och ångra den för att återställa de raderade filerna från Dropbox. För att ångra ändringen behöver du bara klicka på Fortsätta och Rewind knappar.
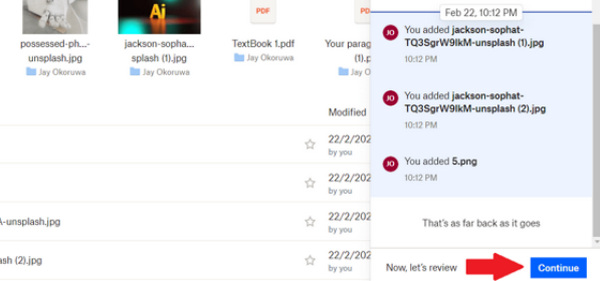
2. Kontakta utvecklaren för att återställa raderade filer från Dropbox
Dropbox kan återställa raderade filer på dina enheter om du kontaktar utvecklaren för att få hjälp. Detta innebär att Dropbox erbjuder bra användarstöd. Du måste dock vänta på att Dropbox-teamet ska behandla din förfrågan. Vänligen gå till Support för Dropbox sida för att be om hjälp från Dropbox. Du kan kontakta Dropbox via livechatt eller e-post för att återställa dina raderade filer från Dropbox.
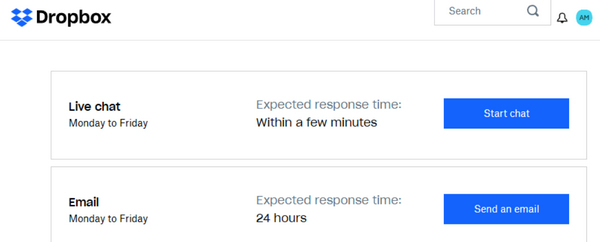
Del 4: Vanliga frågor om borttagna filer i Dropbox
Hur återställer jag filer från Dropbox efter 30 dagar?
Om du har proversionen av Dropbox hjälper den dig att spara de raderade filerna i 180 dagar. Men om du inte vill betala pengarna kan du vända dig till Apeaksoft Data Recovery om hjälp.
Kan Rewind återställa en hel mapp i Dropbox?
Ja, det kan du. Du kan återställa en Dropbox-mapp som tagits bort från din molnlagring med Finjustera lista. Du behöver bara ångra ändringar för att få din mapp att återgå till dess tidigare tillstånd.
Kan Dropbox återställa raderade filer med tidigare versioner?
Nej, det kan det inte. Dropbox kan erbjuda tidigare versioner av en fil, men när filen försvinner kan Dropbox inte erbjuda sina tidigare versioner. Därför kan du inte återställa raderade filer från Dropbox med det.
Slutsats
Den här artikeln visar hur man återställer raderade filer från Dropbox på 4 sätt. Det är trevligt att Dropbox kan behålla dina filer en period efter raderingen. Men när perioden är slut kommer det att vara komplicerat att återställa de raderade filerna från Dropbox. Lyckligtvis, Apeaksoft Data Recovery är ett bra sätt att återställa originalfilerna när dina Dropbox-filer försvinner permanent. Du kommer inte att besväras av oavsiktlig radering av dina filer.