Återställ Microsoft Project-filer med 4 väl beprövade metoder
Microsoft Project är programvara som är utformad för att hjälpa projektledare och team med projektplanering, resurshantering, uppgiftsfördelning och framstegsspårning. På grund av frekventa förändringar i projektets framsteg är det lätt att förlora vissa ändringar i projektfilen.
Därför kommer här inlägget till återställa MS-projektfiler för projektledare och medlemmar. Vi kommer att illustrera fyra beprövade värdefulla sätt. Vi ger också tips och tricks i varje metod för att säkerställa att du använder den metoden och hittar ditt projekt framgångsrikt.
SIDINNEHÅLL:
Del 1: Återställ osparade/borttagna Microsoft Project-filer med program
Om du nu är frustrerad över osparade/borttagna Microsoft Project-filer, Apeaksoft Data Recovery är en av de perfekta lösningarna. Det är ett datorprogram speciellt utformat för att återställa raderade/osparade filer. Oavsett vilka filer du förlorar, projektfiler, Word-filer, Excel, videor, e-postmeddelanden, etc., återställer den alla. Om du vill återställa osparade och raderade filer, återställa data från papperskorgen eller till och med återställa externa hårddiskfiler, prova det här programmet.
Återställ dina projektfiler enkelt
- Återställ filer av alla typer, som återställning av projektfiler, PowerPoint-återställning, återställning av word-filer, etc.
- Spara filer enkelt från Windows, Mac, externa enheter, minneskort, mobiltelefoner, etc.
- Förhandsgranska förlorade filer gratis på datorn.
- Hög framgångsfrekvens, snabb hastighet, teknisk support, 30 dagars pengarna-tillbaka-garanti.

Låt oss se hur du återställer Microsoft-projektfiler med det här programmet.
Steg 1. Starta programmet på din dator efter att du har laddat ner och installerat det här programmet genom att följa några enkla steg. I gränssnittet, kontrollera de filtyper du vill återställa. I denna procedur väljer vi Dokument. Välj C or D enhet, eller välj den mapp du vill skanna (detta är sökvägen där dina förlorade filer låg).
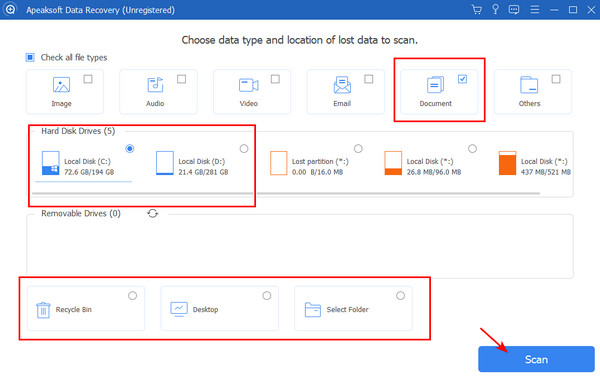
Steg 2. Programmet startar automatiskt Quick Scan och Deep Scan i ordning. Om du hittar dina filer efter Quick Scan, klicka på Paus or Sluta och gå till steg 3. Annars väntar du på Deep Scan att bli klar.
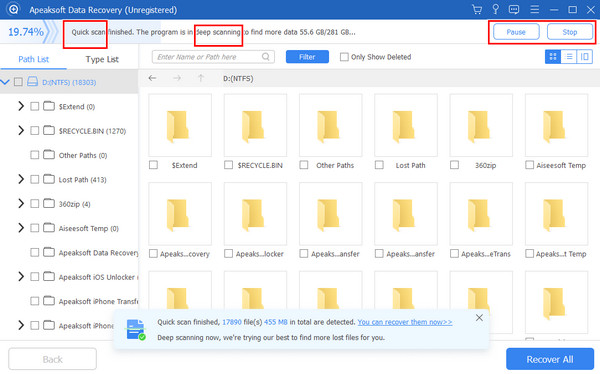
Steg 3. Du kan hitta dina filer genom att växla mellan Bana och Typ listor, söka efter namn eller kontrollera Visa endast borttagna. Klicka på när du hittar dina filer Återställ alla och ange utdatamappen. När återställningen är klar kontrollerar du dina filer i mappen.
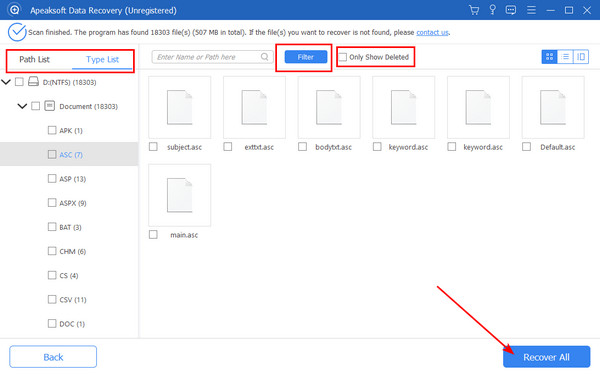
Tips:
1.För att återställa osparade MS-projektfiler bör du inte markera Endast Visa borttagna eftersom den förlorade versionen förmodligen är gömd någonstans som inte har raderats.
2.Om du en gång har överfört dina filer till en telefon och inte kan hitta dem, kan du också använda det här programmet för att återställa raderade filer från Android eller iOS-enheter.
Del 2: Återställ osparade MS Project-fil genom Autosave-funktionen
Om du aktiverar MS Autosave-funktionen återställer Microsoft Project osparade filer. Den sparar din projektfil automatiskt var 10:e till 60:e minut när du redigerar den. Hur återställer man osparade MS-projektfiler i Autosave-funktionen?
Steg 1. Gå till Microsoft Project och klicka Fil i det övre vänstra hörnet. Klick Spara på vänstermenyn. Sedan hittar du sökvägen för Autosave.
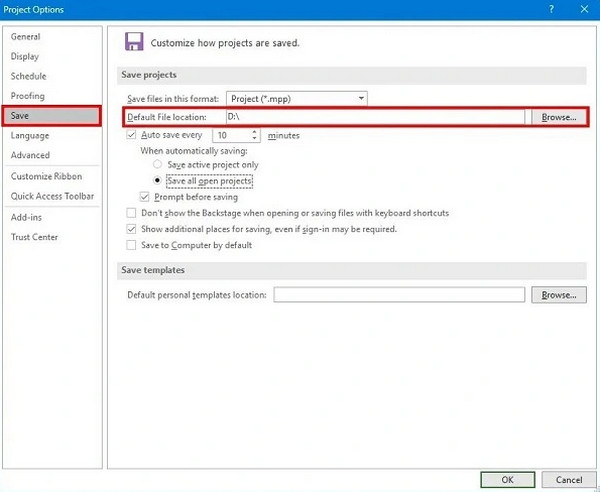
Steg 2. I den här mappen, hitta filer som Autosave_Name.mpp eller andra liknande namn med detta. Hitta den senaste.
Steg 3. Öppna den här filen och spara den på en säker sökväg.
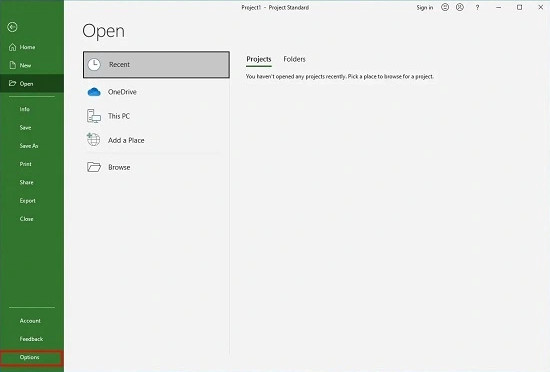
Tips: Du kan justera frekvensen för autospara i gränssnittet i steg 1. Generellt gäller att ju kortare tid, desto bättre. Men du bör också överväga din dators hastighet och hålla en balans mellan frekvent autospara och en välpresterad dator.
Del 3: Återställ Microsoft Project File från Temp-mappen
Om du använder en Windows-dator kan du använda den här metoden. Temp-mappen är där Windows-datorn sparar temporära eller osparade filer. Du kan enkelt hitta den här mappen och kontrollera om dina filer finns där.
Steg 1. Tryck Vinna knappen och R samtidigt ringa Körning. Inmatning % Temp% och tryck ange.
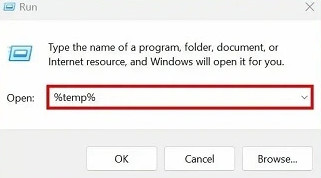
Steg 2. Sök efter dina osparade Microsoft-filer i den här mappen med tillägget .msp eller .mpp. Kopiera och klistra in dem på en säker väg.
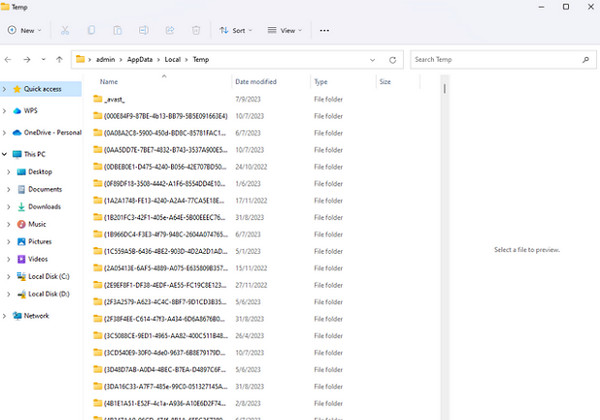
Tips: Det här är mappen med Windows Temp-filer, så du kan även hitta filer som går förlorade förutom MS-projektfiler.
Del 4: Återställ MS Project-fil med Windows-filhistorik
Filhistorik är en funktion för säkerhetskopiering och återställning av Windows-datorer. Det kommer att spara kopior av filer var 1 timme. Låt oss först se hur du kan återhämta dig projektfiler från Filhistorik.
Tips: Filhistorik kan bara aktiveras om du har anslutit en extern hårddisk eftersom den här funktionen bara låter dig säkerhetskopiera filer till en hårddisk. Men om du inte kan hitta dina säkerhetskopior med följande steg, överväg återställa den här hårddisken först.
Steg 1. Anslut din backup hårddisk. Klicka på Start-knappen Win och öppna Inställningar. Sök File History Och välj Återställ dina filer med filhistorik.
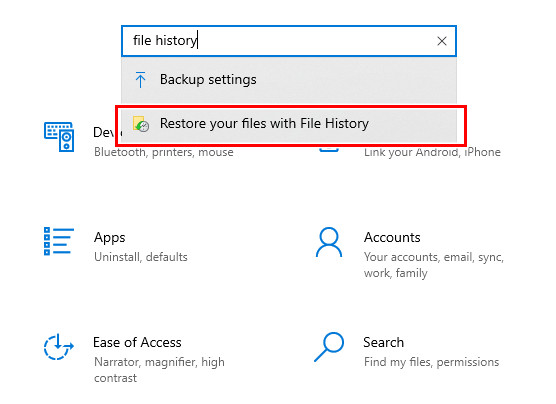
Steg 2. Här kan du hitta dina filer som sparas automatiskt av din Windows-dator.
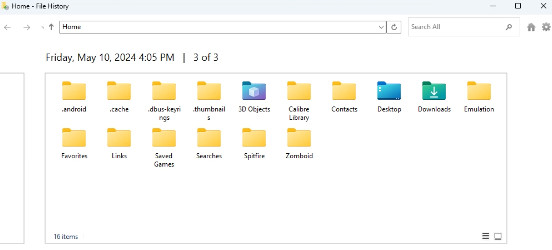
Slutsats
Den här artikeln introducerar fyra sätt att återställa Microsoft-projektfiler. Autosave-funktionen är den enklaste, men du måste aktivera den i förväg. Men om du inte aktiverar det eller lagrar någon säkerhetskopia, oroa dig inte. Apeaksoft Data Recovery hjälper dig att återställa ditt projekt. Även om det alltid fungerar rekommenderar vi att du aktiverar Autospara eller säkerhetskopiera filer regelbundet. Detta är en hälsosam vana att organisera filer.
Relaterade artiklar
Denna handledning visar sex metoder som hjälper dig att återställa sparade och osparade Word-dokument på din Windows- eller Mac-dator.
Vet du vad Excel temp-filen är och dess plats? Lär dig alla dessa, samt hur du återställer osparade temporära Excel-filer från detta värdefulla inlägg.
Om du hittar din MS Office-produkt, som Excel, Word, PowerPoint eller SDX Helper, har slutat fungera, kan du följa den här detaljerade guiden för att lösa dina problem.
Vill du lära dig hur du återställer osparade/överskrivna/raderade Excel-filer för din bekvämlighet? Ta reda på 3 sätt att enkelt återställa Excel-filerna från det här inlägget.

