Så här återställer du en borttagen, skadad eller osparad PDF-fil
PDF är ett portabelt dokumentformat. Det används för två huvudsakliga behov: läsare ska kunna öppna en PDF på vilken hårdvara eller plattform som helst; var du än öppnar en PDF ska layouten se likadan ut. Funktionerna gör PDF-filer mycket populära för en enorm mängd olika användningsområden. Du kan dock förlora viktiga PDF-filer på grund av oavsiktlig radering, korruption eller skada. Den här guiden förklarar hur man återställer raderade PDF-filer på PC och Mac.
SIDINNEHÅLL:
Del 1: Det ultimata sättet att återställa raderade PDF-filer utan säkerhetskopiering
Apeaksoft Data Recovery är det enklaste alternativet för att återställa raderade PDF-filer om du inte säkerhetskopierade dina data. Den kan skanna din interna eller externa hårddisk och leta efter raderade PDF-filer. Dessutom är det användarvänliga gränssnittet lätt att navigera.
Det enklaste sättet att återställa raderade PDF-filer utan säkerhetskopiering
- Återställ raderade, skadade eller osparade PDF-filer.
- Hitta så många raderade PDF-filer som möjligt.
- Återställningshårddiskar, flash-enheter, minneskort etc.
- Leverera en hög framgångsfrekvens.
- Kompatibel med Windows 11/10/8/7/XP/Vista och macOS 10.7 eller senare.

Hur man återställer raderade PDF-filer utan säkerhetskopia
Steg 1. Skanna din hårddisk
Starta det bästa PDF-återställningsverktyget efter att du har installerat det på din dator. Gå till Återställning av hårddisken fliken och välj den disk där dina PDF-filer lagrades innan de raderades. Om dina PDF-filer raderas från en extern enhet, anslut den till datorn och gå till USB/SD-kort Återhämtning. Klicka på Starta Scan knappen för att skanna din hårddisk.

Steg 2. Förhandsgranska raderade PDF-filer
När skanningen är klar, växla till Typlista fliken och välj DokumentLeta sedan snabbt reda på PDF-filerna med hjälp av Filtrera och Sök funktioner.

Steg 3. Återställ raderade PDF-filer
Markera alla PDF-filer du vill återställa och klicka på Recover knappen. Ange en utdatamapp och bekräfta PDF-återställningen. Du bör välja en annan plats än den ursprungliga mappen.

Del 2: Hur man återställer raderade PDF-filer från filhistoriken på en dator
När du har tagit bort en PDF-fil kan du snabbt hitta den i papperskorgen och återställa den direkt. Detta sätt är dock inte tillgängligt för skadade eller osparade PDF-filer. Det bästa alternativet är att återställa en raderad eller skadad PDF-fil i Windows 10 från en säkerhetskopia. Förutsättningen är naturligtvis att du har aktiverat funktionen Filhistorik i Windows.
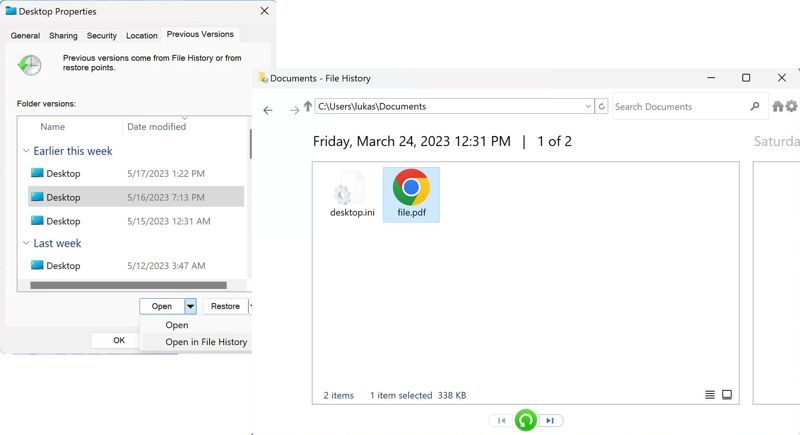
Steg 1. Öppna ett fönster i Utforskaren och leta reda på mappen där du lagrar din PDF-fil.
Steg 2. Högerklicka på mappen och välj Våra Bostäder.
Steg 3. Välj en lämplig version av listan, klicka på nedåtpilen bredvid Öppet och välj Öppna i filhistoriken.
Steg 4. Markera den borttagna eller skadade PDF-filen och klicka på återställa knapp.
Steg 5. Gå tillbaka till mappen och kontrollera den återställda PDF-filen.
Del 3: Hur man hämtar raderade PDF-filer från Mac-säkerhetskopia
Om du använder en MacBook kan du använda den inbyggda Time Machine-funktionen säkerhetskopiera Mac och hämta en raderad PDF-fil. Naturligtvis är förutsättningen att du har skapat en säkerhetskopia för din Mac. Här är stegen för att återställa din PDF.
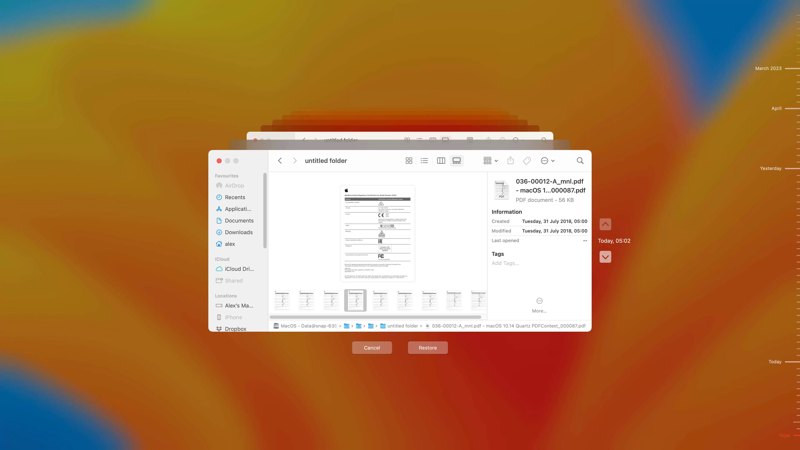
Steg 1. Anslut ditt säkerhetskopieringsmedium till din Mac om du använder en extern hårddisk för att säkerhetskopiera din enhet.
Steg 2. Öppna Finder-appen från Dock-fältet och navigera till mappen där önskad PDF-fil finns lagrad.
Steg 3. Klicka på Time Machine på det övre bandet och välj Bläddra i Time Machine-säkerhetskopior.
Steg 4. Hitta den raderade eller skadade PDF-filen med hjälp av uppåtpil och nedåtpil knappar.
Steg 5. Välj sedan önskad PDF-fil och klicka på återställa knappen för att återställa en raderad PDF på Mac.
Del 4: Hur man återställer en skadad PDF online
Ett annat alternativ för att reparera en skadad PDF-fil är ett online-PDF-verktyg. Det låter dig ladda upp PDF-filen, reparera den online och sedan ladda ner resultatet. Kom ihåg att framgångsfrekvensen är låg och varierar beroende på filens skick.
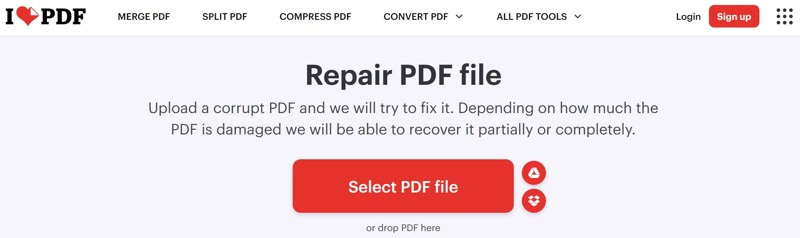
Steg 1. Gå till ett PDF-reparationsverktyg i en webbläsare.
Steg 2. Klicka på Välj PDF fil-knappen för att ladda upp den skadade eller korrupta filen.
Steg 3. Klicka på Reparera PDF knappen för att börja reparera den.
Steg 4. När det är klart, ladda ner resultatet.
Obs: Vissa onlineverktyg lägger till vattenstämplar efter att de återställt skadade PDF-filer. Dessutom bör du leta efter ett pålitligt verktyg för att undvika dataförlust.
Slutsats
Den här guiden visade fyra sätt att återställa raderade PDF-filer på din dator eller externa hårddisk. De inbyggda funktionerna för säkerhetskopiering och återställning låter dig snabbt återställa PDF-filer, till exempel Filhistorik och Time Machine. Dessutom kan du prova en PDF-återställningstjänst online för att reparera dina dokument. Apeaksoft Data Recovery är det bästa alternativet om du inte har en säkerhetskopia. Andra frågor? Skriv ner dem nedanför det här inlägget.
Relaterade artiklar
Följ vår steg-för-steg-guide för att synkronisera iPod med iTunes med kabel eller trådlöst, inklusive musik, filer, dokument och appar.
Vår guide visar fyra metoder som hjälper dig att effektivt återställa raderade Snapchat-videor från din iPhone eller Android-telefon.
Du kan lära dig en steg-för-steg-guide för att effektivt återställa raderade Blink-videor från Blink-molnlagring eller din lokala lagring.
Oroa dig inte om du råkar radera foton på din iPhone. Den här artikeln erbjuder 6 sätt att enkelt återställa raderade foton från iPhone.

