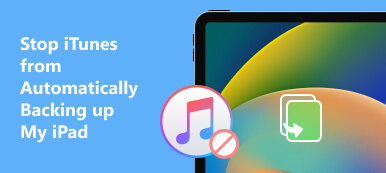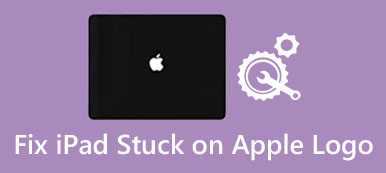"Min iPad Air har återställts via min dator eftersom den fortsätter att visa återställningsmeddelandet, jag har gjort detta många gånger, men min iPad fastnar i återställningsläge, några idéer?" Enligt Apple är återställningsläget en viktig lösning för att uppdatera en iOS-enhet och fixa en mängd olika programvarubuggar. Vissa användare rapporterade dock att deras iPad har fastnat i återställningsskärmen. Därför ger den här artikeln en detaljerad felsökningsguide.
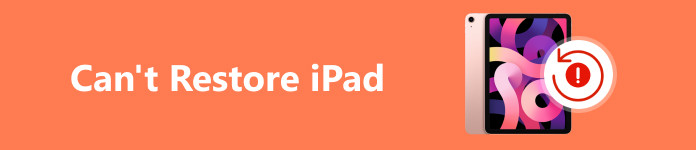
- Del 1: Varför iPad inte kan återställa
- Del 2: Hur man fixar iPad kommer inte att återställas
- Del 3: Vanliga frågor om Kan inte återställa iPad
Del 1: Varför iPad inte kan återställa
Det finns många anledningar till varför en iPad Pro/Air/mini inte kunde återställas till fabriksinställningarna eller från en säkerhetskopia. Enligt vår forskning orsakas problemet vanligtvis av programvarufel, som:
1. Det är något fel med din iTunes, till exempel föråldrade versioner.
2. När du har jailbreakat din iPad kommer den inte att återställas från iTunes.
3. Din säkerhetskopia är korrupt eller inkompatibel när du tänker återställa iPad från säkerhetskopian.
4. Din iPad fastnar i återställningsläge.
5. Din iPad kan vara uppdaterad till en instabil version av iOS, till exempel betaversioner.
Del 2: Hur man fixar iPad kommer inte att återställas
Lösning 1: Återställ iPad Backup med ett alternativ till iTunes
iTunes är bara ett sätt att säkerhetskopiera och återställa iOS-enheter. Apeaksoft iOS Data Backup & Restore, till exempel, är ett av de bästa alternativen till iTunes. Det förenklar arbetsflödet för iOS-säkerhetskopiering och -återställning.

4,000,000 + Nedladdningar
Hur man återställer en iPad-säkerhetskopia
steg 1 Säkerhetskopiera din iPadStarta det bästa alternativet till iTunes efter att du har installerat det på din dator. Anslut din iPad till din dator med en Lightning-kabel, klicka på iOS Data Backup, välj en Standard backup eller Krypterad backup, välj önskade datatyper och tryck på Start-knappen.
 steg 2 Förhandsgranska iPad backup
steg 2 Förhandsgranska iPad backupNär du behöver återställa din iPad från en säkerhetskopia, håll din enhet ansluten till din dator. Klick IOS Data Restore i huvudgränssnittet, välj en lämplig säkerhetskopia och klicka Visa nu. Då kommer du att presenteras med förhandsgranskningsfönstret. All data är kategoriserad efter typ, och du kan förhandsgranska den.
 steg 3 Återställ iPad-säkerhetskopia
steg 3 Återställ iPad-säkerhetskopiaVälj den förlorade data som du vill få tillbaka och återställ den genom att trycka på Återställ till Enhet knapp. Om din iPad har ont om lagringsutrymme, klicka Återställ till PC för att återställa dina data till hårddisken.
Lösning 2: Uppdatera iTunes
Du kan få felet "iPad kunde inte återställas, fel 4013" när du återställer iPad. Det här felet kan bero på föråldrad iTunes eller macOS. Därför kan du försöka åtgärda felet genom att uppdatera din iTunes eller macOS. Kom ihåg att koppla bort din iPad från din dator.
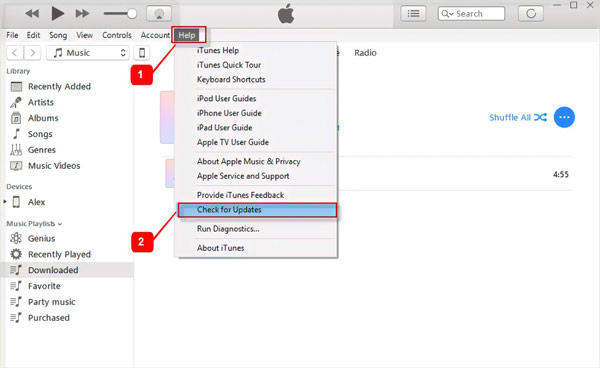
steg 1Öppna din iTunes.
steg 2Gå till Hjälp menyn på PC eller iTunes menyn på Mac.
steg 3Välj Sök efter uppdateringar alternativ för att söka efter tillgängliga uppdateringar.
steg 4Följ instruktionerna för att installera den senaste versionen, och iPad-återställning bör fungera normalt.
Anmärkningar: Apple har dödat iTunes på de senaste macOS-uppdateringarna. Istället kan du återställa din iPad med Finder-appen.
Lösning 3: Sätt iPad i återställningsläge
Om din iPad fastnar på återställningsskärmen kan du sätta den i återställningsläge och ställa in den igen för att lås upp denna iPad. Se till att du använder den senaste versionen av iTunes eller att din Mac är uppdaterad innan processen.
steg 1Anslut din iPad till din dator med en Lightning-kabel.
steg 2Sätt din iPad i återställningsläget:
För en iPad utan hemknapp, tryck på Volym knappen bredvid den översta knappen och släpp den snabbt. Gör samma sak med den andra Volym knapp. Håll sedan ner ★★★★ knapp.
På en iPad med en hemknapp håller du ned Home och Top / Side Knappar samtidigt.
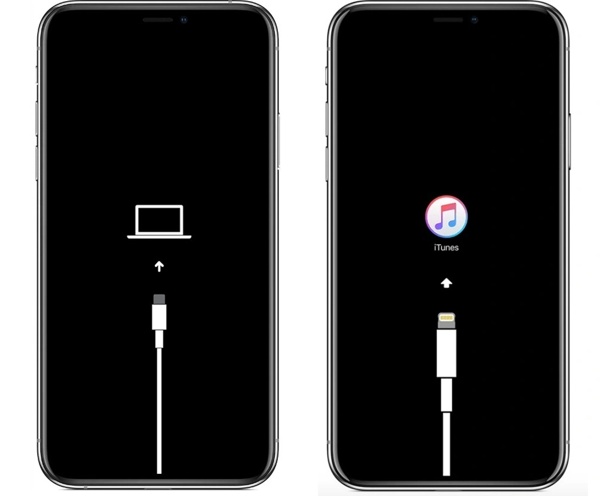
steg 3 Släpp knappen eller knapparna tills du ser skärmen för återställningsläge på din iPad.
steg 4Sedan kommer iTunes eller Finder att be dig att återställa eller uppdatera din enhet. Följ anvisningarna för att återställa din iPad.
Lösning 4: Det ultimata sättet att fixa iPad kommer inte att återställas
Programvaruproblem kan göra att en iPad fastnar på återställningsskärmen. Det är dock svårt för vanliga människor att upptäcka problemen. Från denna punkt rekommenderar vi Apeaksoft iOS System Recovery. Den skannar din iPad, upptäcker programvarufel och fixar dem automatiskt åt dig.

4,000,000 + Nedladdningar
Fixa olika programvaruproblem på iPad enkelt, inklusive iPad fastnat vid uppdatering, iPad är inaktiverad, iPad kan inte söka efter uppdateringar och mer.
Ta bort din iPad från återställningsskärmen.
Skydda dina data och filer under felsökning.
Stöd de senaste versionerna av iOS- och iPad-modeller.
Här är stegen för att fixa iPad som fastnat i återställningsläge:
steg 1 Skanna mjukvaruproblemInstallera det bästa iPad-reparationsverktyget på din dator och öppna det. Välja iOS-systemåterställning för att komma in i huvudgränssnittet. Anslut din iPad till samma maskin med en Lightning-kabel och tryck på Start för att börja skanna programvaruproblem omedelbart.
 steg 2 Välj ett läge
steg 2 Välj ett lägeKlicka på Fast knappen och välj Standardläge or Avancerat läge beroende på din situation. Klicka på Bekräfta knappen för att gå vidare.
 steg 3 Fixa iPad som fastnat i återställningsläge
steg 3 Fixa iPad som fastnat i återställningslägeKontrollera informationen på din iPad och ladda ner rätt firmware. Klicka till sist på Nästa knappen och programvaran fixar din iPad till normal efter nedladdning.

Del 3: Vanliga frågor om Kan inte återställa iPad
Vad händer om återställningsläget inte fungerar på iPad?
Om du inte kan gå in i återställningsläget på din iPad kan du inte återställa eller uppdatera det med iTunes eller Finder.
Kan en iPad återställas utan en dator?
Ja, du kan återställa en iPad till fabriksinställningarna efter att du har raderat din enhet. Det kräver ingen dator.
Varför upptäcker inte iTunes min iPad i återställningsläge?
Du bör följa rätt process för att sätta din iPad i återställningsläge. Se dessutom till att iTunes är uppdaterat. Ta bort antivirusprogram från din dator innan processen.
Slutsats
Den här guiden har diskuterat hur man fixar iPad återställs inte problem. Apeaksoft iOS Data Backup & Restore är det bästa alternativet till iTunes för att återställa säkerhetskopior till din iPad. Apeaksoft iOS System Recovery kan hjälpa dig att snabbt bli av med återställningsslingan. Om du har andra problem, skriv ner dem nedan.