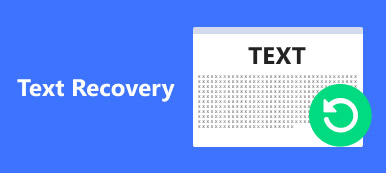"Jag rengjorde oönskade filer på min hårddisk med Shift + Delete, men jag tog bort viktiga dokumentfiler av misstag. Finns det något sätt att återställa Shift-raderade filer?"
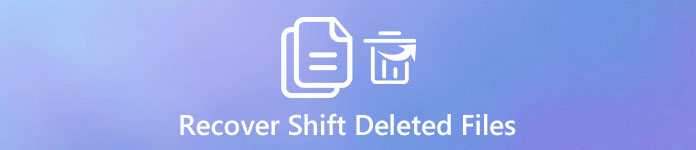
Är det sant att Skift + Delete kombinationen är ett bekvämt alternativ när du vill radera några värdelösa data. Och du behöver inte gå till papperskorgen och ta bort dem igen. Nackdelen är att dina filer är borta om du slår Shift + Delete oavsiktligt. Därför ska vi berätta hur du återställer Shift-borttagna filer i den här handledningen.
- Del 1: Skillnad mellan normal radering och Shift-radering
- Del 2: Varför kan vi inte hitta skift borttagna filer från papperskorgen
- Del 3: Så här återställer du raderade borttagna filer
del 1: Skillnad mellan normal radering och Shift-radering
Låt oss först prata om skillnaderna mellan normal radering och Shift Delete.
I Windows Filutforskare, när du väljer en fil eller flera objekt och trycker på Delete-tangenten på tangentbordet, går data till papperskorgen men frigör inte det utrymme som dessa filer tar upp. Det flyttar bara indexet för filerna till någon annanstans.
Å andra sidan, om du trycker på Skift-tangenten och trycker på Ta bort för att städa upp några filer, kommer de att raderas permanent från din skiva istället för att flytta dem till andra platser.
Så, om du vill återställa filer som tagits bort vid normal borttagning, gå till papperskorgen. Men att återställa skiftfiler är inte lika enkelt som vanligt radering. Och du kan behöva en professionell dataåterställning.
del 2: Varför kan vi inte hitta skift borttagna filer från papperskorgen
Windows håller reda på var filer finns på en hårddisk genom index. Varje fil och mapp har ett index som beskriver operativsystemet där innehållet startar och slutar.
Generellt sett om du bara tar bort en fil genom att trycka på Delete-knappen, kommer indexet att berätta för Windows att din fil går till papperskorgen. Men om du använder Shift + Delete, kommer indexet att tas bort från hårddisken och det utrymme som lagras filen markeras tomt. Det är därför vi inte kan Återställ Skift borttagna filer från papperskorgen. Men det finns fortfarande chanser att få dina data tillbaka innan rymden skrivs över av nya filer.
del 3: Så här återställer du raderade borttagna filer
Eftersom människor inte kan hitta skiftet raderade filer i papperskorgen eller någon annan plats, hur återställer man dem? Som nämnts krävs ett professionellt dataåterställningsverktyg, så vad bästa professionella dataåtervinningsverktyg borde vara?
1. Filåterställning i olika situationer, inklusive skift radering, misstag operation, virus attack, korruption programvara eller hårddisk format.
2. Lätt att använda. Det bästa dataåterställningsverktyget kan återställa skifttagna filer med ett klick, så även icke-tekniskt kunniga kunde förstå det.
3. Stödja en rad olika datatyper och format, till exempel all bild, video, ljud, dokument, e-post, arkiv och mer.
4. Lossless recovery. Med den bästa dataåterställningsapplikationen kan användarna återställa skift borttagna filer i originalstatus, format och kvalitet.
5. Förhandsgranskning för selektiv återhämtning. Användare bör få se alla borttagna filer och bestämma att återställa dem eller specifika.
6. Snabbare och säkrare. Det bästa verktyget för dataåtervinning bör vara lätt och kunna återställa förlorade data snabbt och säkert, så användarna behöver inte oroa sig för dataläckage.
7. Dessutom bör den vara kompatibel med så många system som möjligt, som Windows 10 / 8.1 / 8 / Vista / XP och NTFS, FAT16, FAT32, exFAT, EXT, etc.
Enligt vår forskning, Apeaksoft Data Recovery utrusta alla dessa funktioner och använder sig av avancerad teknik för att snabbt återställa Shift-raderade filer.
Så här återställer du Skift borttagna filer
steg 1: Sök efter borttagna filer på hela hårddisken
Hämta och installera den senaste versionen av Data Recovery på din dator. När du raderade filer med Shift + Delete öppnar du skrivbordsprogrammet.
Det finns två delar på startskärmen, datatyp och plats. Gå till datatypområdet och välj de datatyper du vill återställa, till exempel "Dokument". Gå sedan till platsområdet och välj var de raderade filerna ursprungligen lagrades. Om den sparades på en extern hårddisk, anslut den till din dator.
Efter inställningen trycker du på “Scan” -knappen för att utlösa standardskanningsprocessen.

steg 2: Förhandsgranska innan återställ Shift borttagna filer
Du kommer till resultatskärmen efter skanning. Och alla läsbara filer är ordnade efter format. Klicka till exempel på alternativet "Dokument" i vänster kolumn, fler mappar med namnet DOC, PPT, PDF och mer dyker upp i den högra rutan. Du kan gå till varje mapp och visa dina dokument.
Dessutom kan funktionen "Filter" i det övre bandet snabbt hitta en viss fil med nyckelord. Om du inte hittar de önskade dokumenten klickar du på “Deep Scan” -knappen i det övre högra hörnet för att skanna systemet djupt och hitta mer återställningsbara data.

steg 3: Återställ Skift borttagna filer med ett klick
Markera rutorna bredvid filerna som du vill återställa och klicka på knappen "Återställ". I popup-dialogrutan är det bättre att du väljer en annan hårddisk som destination.
Slutligen, tryck OK för att starta återställning av Shift-raderade filer. När det är klart klickar du på knappen "Öppna mapp" i fönstret Återställningsfärdigt för att bläddra och flytta dina filer som vanligt.

Dataåterställning har inga begränsningar för hur mycket data som ska återställas på en gång. Men vi föreslår att du gör dataåterställning så snart som möjligt, eftersom ju tidigare du startar desto högre framgångsgrad för dataåterställning.
Slutsats
Erfarna Windows-användare är mer benägna att använda Shift + Delete-tangenterna för att städa upp filer och frigöra utrymme på sina datorer. Problemet är att skift borttagna filer är permanent borta från din hårddisk. Och du kan inte få tillbaka dem från papperskorgen.
Det är därför vi rekommenderade Apeaksoft Data Recovery. Nu kan du gärna hantera din lagring. Och om du skiftar bort viktiga filer oavsiktligt följer du våra guider för att återställa skift borttagna filer i originalstatus inom några minuter. Om du har fler frågor om Shift Delete-kombinationen, vänligen lämna ett meddelande under det här inlägget, så kommer vi att svara så snart som möjligt.