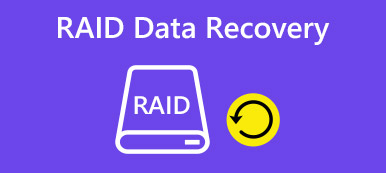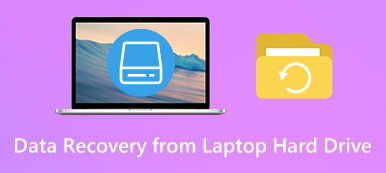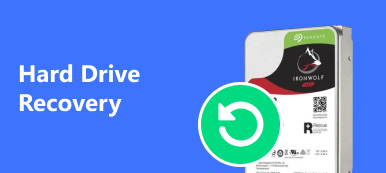”Jag sparade alla mina dokument i Local Drive D, men igår öppnade jag min dator och ville komma åt Drive D, ett varningsmeddelande dök upp om att det inte är formaterat och be mig formatera det nu. Vad är fel med min hårddisk? Snälla hjälp." Om du får ett sådant meddelande betyder det att din enhet blir en RAW-enhet. Många känner inte till detta koncept. Vad är RAW-enhet? Varför blir min enhet en RAW-enhet? Kan jag få tillbaka mina filer från RAW-enheten? I det här inlägget ska vi svara på dessa frågor.

- Del 1: Vad är RAW-enhet
- Del 2: Så här fixar du RAW-enheten
- Del 3: Så här återställer du data från RAW-enheten
- Del 4: Hur man fixar extern hårddisk blev plötsligt RAW
del 1. Vad är RAW-enhet
I Windows-operativsystem är enheten med okänt filsystem markerat som RAW. Det betyder att RAW-enheten inte är en enhet utan ett fel på en hårddisk.
Vad som vanligtvis orsakar RAW-enheten inkluderar:
1. En hårddisk är formaterad felaktigt.
2. Filsystemet på hårddisken stöds inte av Windows. NTFS är standard Windows-filsystem.
3. Tillgång till hårddisken är begränsad på grund av felaktiga säkerhetsinställningar.
4. Fel eller dålig sektor på hårddiskens primära område.
5. Filsystemet på hårddisken är skadad eller skadad.
Det betyder att enheten växlar till RAW, när får inget annat än en varning under försök att komma åt en hårddisk på din Windows-dator:
1. Du behöver formatera disken i enhet [etikett] innan du kan använda den.
2. Drive [label] är inte tillgänglig.
3. Diskavbildningen initialiseras inte ……
Missa inte: Systemåterställningsalternativ.
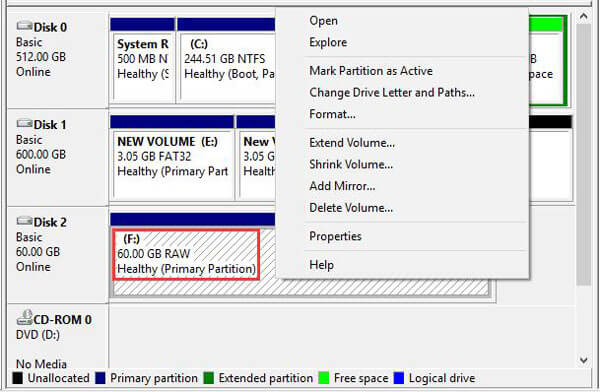
del 2. Fixa RAW-enheten
När en av dina enheter blir en RAW-enhet har larmet gett lösningen: formatera hårddisken.
steg 1: Tryck på Win + R för att öppna dialogrutan Kör, mata in "diskpart" och tryck på "Enter" för att köra diskpart som administratör.
steg 2: Utför varje kommando nedan:
Lista disken
Välj disk [RW-enhetens brev]
Attributen disken är tydlig klar
Rena
Konvertera mbr
Skapa partitionens primära
Välj del 1
Aktiv (om RAW-enheten är startstationen)
Formatera fs = ntfs label = [drivnamn] snabbt
Listvolym
Utgång
steg 3: Sluta sedan kommandotolken och RAW-enheten ska vända sig till NTFS-filsystemet.
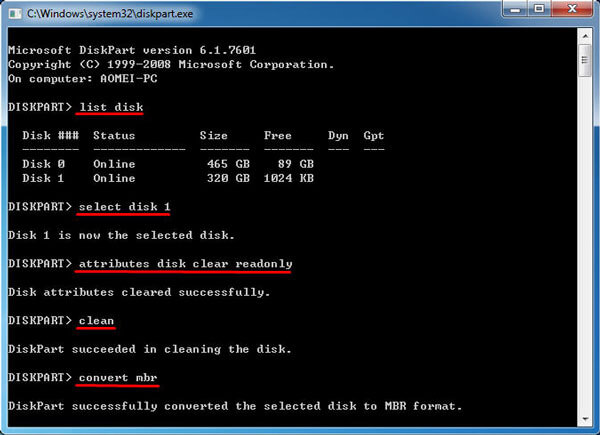
del 3. Så här återställer du data från RAW-enheten
Om det finns viktiga filer på RAW-enheten rekommenderar vi att du återställer data innan du formaterar den med Apeaksoft Dataåterställning. Det är den bästa RAW-återställningsprogramvaran med många användbara funktioner, som:
1. Det går att få tillbaka filer från RAW-enheten i ett klick, så även nybörjare kan förstå det om några sekunder.
2. RAW-enhetens återhämtning i olika situationer, till exempel filsystem korrupt, virusattack och mer.
3. Stödja en rad olika datatyper och format. Den fungerar för alla bild-, video-, ljud-, dokument-, email- och arkivformat, som JPG, ICO, PNG, BMP, GIF, PSD, TIFF, RAW, MP4, MP3, WAV, AVI, DOC, ZIP, etc.
4. Lossless recovery. Med det bästa programmet för återställning av RAW-drivrutiner kan du återställa filer i originalformat och kvalitet.
5. Förhandsgranskning för selektiv återhämtning. Efter skanning kan du titta på alla filer på RAW-enheten och bestämma att återställa alla eller flera specifika objekt.
6. Snabbare och lättare. Detta RAW-drevåtervinningsverktyg är lätt och kan återställa förlorade filer snabbt och säkert.
7. Dessutom är Data Recovery tillgänglig för 10 / 8.1 / 8 / Vista / XP.
Kort sagt, den bästa RAW-drivrutinsåterställningsprogrammet utrustar nästan alla funktioner du letar efter.
Så här återställer du data från RAW-enheten
steg 1: Skanna hela RAW-enheten för att leta efter filer
Ladda ner och installera Data Recovery på din dator. När du hittade en hårddisk vände till RAW, öppna den bästa RAW-enheten för återställning av programvara. Leta reda på datatypsektionen i hemfönstret och välj datatyper att återställa, såsom “Bild”, “Ljud”, “Video”, “E-post”, “Dokument” och mer. Om du inte är säker väljer du "Kontrollera alla filtyper". Gå sedan till platsavsnittet och välj RAW-enheten. Om det är en extern hårddisk, anslut den till din dator och välj den under området "Borttagningsenheter". När du väl har klickat på "Skanna" -knappen, fungerar Data Recovery automatiskt.

steg 2: Förhandsgranska filer innan återställning av RAW-enhet
När du går in i resultatfönstret efter skanning kan du hitta de återställda filerna efter typer och format. Klicka till exempel på alternativet “Ljud” i vänster sidofält, mapparna med titeln MP3, WAV, M4A och mer visas i detaljfönstret. Du kan gå till varje mapp och leta efter önskade filer. Dessutom kan funktionen "Filter" längst upp på bandet hitta en enda fil med nyckelord. Om du inte hittar de önskade filerna klickar du på “Deep Scan” -knappen i det övre högra hörnet för att utföra en djupskanning.

steg 3: Återställ RAW-enhet med ett klick
För att återställa filer från en RAW-enhet markerar du alla önskade objekt genom att markera kryssrutorna eller markera hela mappen. Klicka på knappen "Återställ" för att starta RAW-enhetens återställning. När det är klart sparas dina filer på en annan plats och du kan bläddra, kopiera och klistra in eller redigera dem som vanligt. Med hjälp kan du enkelt återställa raderade bilder.

del 4. Hur man fixar extern hårddisk blev plötsligt RAW
Se till att det externa lagret inte blir RAW-enhet på grund av maskinskador. Och då kan du fixa det med stegen nedan snabbt.
steg 1: Anslut den externa hårddisken till din dator. Öppna "Den här datorn" från skrivbordet och hitta den externa RAW-enheten under avsnittet "Bärbara enheter".
steg 2: Högerklicka på den externa disken och välj “Format” för att öppna popup-dialogrutan. Välj sedan "NTFS" i rullgardinslistan "File System", kryssa i rutan "Quick Format".
steg 3: Klicka slutligen på "Start" -knappen för att börja fixa RAW-enheten.
Slutsats
I denna handledning har vi delat grundläggande kunskaper om RAW-enheten. Nu kan du förstå vad RAW-enhet är, varför en enhet blir en RAW-hårddisk och hur man återställer filer från en RAW-hårddisk. Vi önskar att våra introduktioner och guider är till hjälp för dig. Och om du har fler frågor relaterade till RAW, var god att lämna ett meddelande under det här inlägget.
Läser mer: Återställ Windows 8 lösenord.