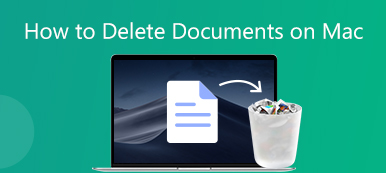Av olika skäl måste du återställa ett WordPad-dokument. Du kan förlora ett osparat WordPad-dokument på grund av att programmet eller datorn plötsligt misslyckas. Eller så tar du av misstag bort en WordPad-fil. Frågan är, vet du hur man återställer ett WordPad-dokument?
Microsoft WordPad är ett grundläggande ordbehandlings- och textredigeringsprogram som låter dig skapa och redigera dokument. Det är en inbyggd programvara installerad i nästan alla versioner av Microsoft Windows inklusive Windows 7, Windows 8 och Windows 10. Jämfört med Anteckningar ger WordPad dig fler texteffekter som kursiv, fet, understruken och grafik. Dessutom kan du justera teckensnitt och färger, infoga bilder och lägga till länkar.

Har du någonsin stött på situationen att du förlorade ett WordPad-dokument som inte sparades? Här i det här inlägget vill vi dela två enkla och effektiva sätt att hjälpa dig återställa WordPad-dokumentfiler, inklusive osparade WordPad-dokument och borttagna.
- Del 1. Återställ ett WordPad-dokument som inte sparades
- Del 2. Hur man återställer borttagna eller korrupta WordPad-dokument
- Del 3. Vanliga frågor om WordPad Document Recovery
Del 1. Hur man återställer ett WordPad-dokument som inte sparades
Det är väldigt irriterande att du tappar ett WordPad-dokument som inte sparas när WordPad-programmet eller datorn plötsligt kraschar. Lyckligtvis kan funktionen för automatisk spara i Windows hjälpa dig att återställa dina osparade WordPad-dokument genom de tillfälliga filerna. Du kan ta följande guide för att återställa ett WordPad-dokument som inte sparades med lätthet.
steg 1Först kan du starta om WordPad för att kontrollera om du har direkt åtkomst till ditt osparade WordPad-dokument. Om du inte kan få det där är det bara att öppna Start menyn på din dator.
steg 2ange %Applikationsdata% i sökfältet och tryck sedan på Enter för att ange C: \ Users \ användarnamn \ AppData \ Roaming.

steg 3När du befinner dig i roamingmappen skriver du ASD or tmp i sökfältet i det övre högra hörnet.

steg 4Nu kan du hitta det osparade WordPad-dokumentet du vill ha baserat på det ändrade datumet. Kopiera dokumentfilen till skrivbordet och ändra dess filnamnstillägg från .asd eller .tmp till .odt.

Följ samma sätt, så kan du göra det återställa inte sparade Word-dokument på dator.
Del 2. Hur man återställer borttagna eller korrupta WordPad-dokument
Med metoden ovan har du en stor chans att återställa osparade WordPad-dokument. Vad händer om du vill återställa raderade eller skadade WordPad-filer? För att göra det kan du lita på de kraftfulla Dataåterställning. Den är speciellt utformad för att rädda alla typer av data inklusive olika dokument, bilder, videor, ljud, e-post och mer.

4,000,000 + Nedladdningar
Hitta och återställ raderade eller skadade WordPad-dokument enkelt.
Stöd olika datatyper inklusive dokument, foton, videor och mer.
Återställ förlorade dokument från PC, Mac, papperskorg, hårddisk, flash-enhet, minneskort etc.
Stöd alla situationer med dataförlust som felaktig radering, hårddiskskada och virusattack.
steg 1 För att återställa dina raderade eller förlorade WordPad-dokument, bör du installera denna dataåterställning gratis på din dator först. Den är kompatibel med alla populära Windows-versioner inklusive Windows 10, Windows 8 och Windows 7.
steg 2 När du kommer till huvudgränssnittet för detta WordPad-dokument återställer programvara, välj Dokument alternativ. Välj sedan den specifika hårddisken som kan bära dina förlorade WordPad-dokument.

steg 3 Klicka på scan knappen längst ned till höger för att starta en Quick Scan på vald hårddisk. Det ger dig också en Deep Scan-funktion.

steg 4 Efter skanning kan du klicka på Dokument till vänster och förhandsgranska sedan alla dina dokumentfiler till höger. Denna WordPad-programvara för återställning av dokument är utrustad med en Filter funktion för att snabbt hitta den dokumentfil du vill ha.

steg 5 Välj alla WordPad-dokument som du vill återställa och klicka sedan på Recover för att få tillbaka dem på din dator.
Inte bara dokument, men den här programvaran kan också hjälpa dig återställa andra filer som Excel, PowerPoint, videor, foton och mer.
Del 3. Vanliga frågor om WordPad Document Recovery
Fråga 1. Hur installerar jag WordPad?
För att installera WordPad kan du gå till Start-menyn. Välj Inställningar och sedan Appar, klicka på Valfria funktioner och välj Lägg till en funktion. Nu kan du bläddra ner för att hitta WordPad och klicka sedan på Installera för att installera det på din dator.
Fråga 2. Hur hittar jag och öppnar WordPad?
Du kan gå till Start-menyn och sedan skriva wordpad i sökfältet. Du kan enkelt hitta WordPad-programmet från sökresultaten. Dubbelklicka bara på dess knapp, du kan öppna WordPad direkt.
Fråga 3. Är WordPad gratis med Windows 10?
WordPad är helt gratis med Windows 10. I själva verket introducerades denna applikation i Windows 95 och finns fortfarande kvar i Windows 10.
Slutsats
Hur man återställer ett WordPad-dokument som inte har sparats? Efter att ha läst det här inlägget kan du få två enkla sätt att återställa dina WordPad-dokument inklusive osparade WordPad-filer och raderade. Om du har samma frågor om Excel-filer kan du återhämta Excel-filer med flera metoder också.