Som en av de populära e-postleverantörerna introducerades Outlook för allmänheten 1997 av Microsoft. Det är en del av MS Office-paketet och låter användare hantera en mängd olika personliga data, inklusive e-post, kalendrar, kontakter, anteckningar, etc. Ibland kan användare radera viktiga filer eller mappar av misstag. Den goda nyheten är att du kan återställa raderade mappar i Outlook. Den här artikeln kommer att dela en komplett guide om uppgiften.

- Del 1: Hur man återställer raderade mappar i Outlook
- Del 2: Hur man hämtar en raderad mapp i Outlook för Microsoft 365
- Del 3: Bästa sättet att återställa raderade Outlook-mappar utan säkerhetskopiering
- Del 4: Vanliga frågor om att återställa raderad Outlook-mapp
Del 1: Hur man återställer raderade mappar i Outlook
När du tar bort en mapp eller fil i Outlook, kommer den att gå till mappen Borttagna objekt. Så att du kan återställa oavsiktligt raderade mappar i Outlook på 30 dagar. Efter det kommer filen eller mappen att tas bort permanent.
Sätt 1: Hur man återställer raderade mappar i Outlook Online
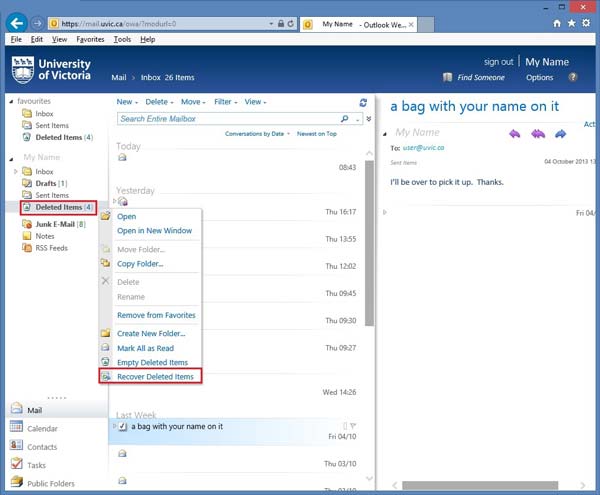
steg 1 Besök outlook.com i en webbläsare och logga in på ditt konto.
steg 2 Hitta Raderade föremål mapp till vänster i sidofältet.
steg 3 Om du hoppas kunna återställa alla raderade mappar i Outlook högerklickar du på mappen och väljer Återställ borttagna objekt.
För att hämta ett specifikt objekt, skriv in Raderade föremål högerklicka på önskad mapp eller objekt och välj återställa. Om du vill spara den i en annan mapp, välj Flytta på snabbmenyn och välj destinationen.
Sätt 2: Hur man hämtar borttagna mappar i Outlook-appen
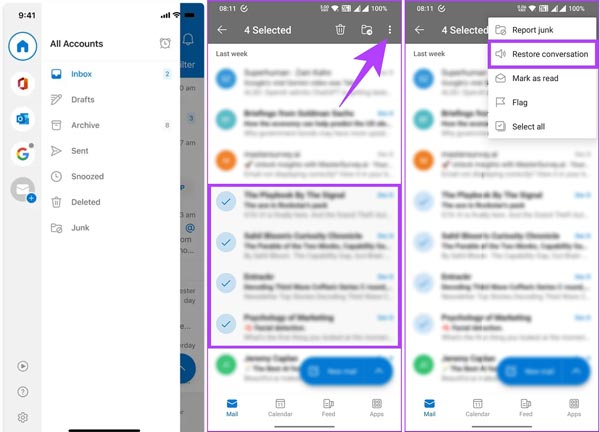
steg 1 Om du av misstag raderade en mapp i Outlook-mobilappen, tryck på din profil i det övre vänstra hörnet.
steg 2 Tryck Raderad och välj alla objekt som du vill få tillbaka.
steg 3 Tryck på Montering knapp med en knapp med tre punkter längst upp till höger, och välj Återställ konversation.
Sätt 3: Hur man återställer raderade mappar i Outlook Desktop
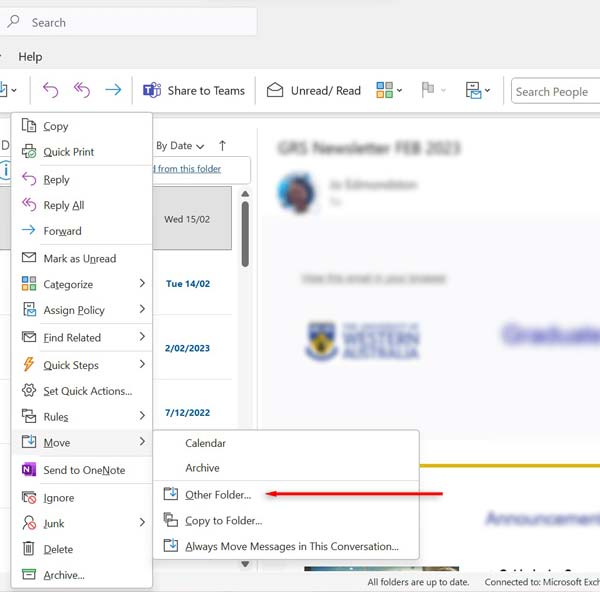
steg 1 Öppna din Outlook-skrivbordsapp och logga in på ditt konto.
steg 2 Gå till Raderade föremål or trash mapp på vänster sida.
steg 3 Leta efter önskat objekt eller mapp, högerklicka på det, välj Flytta, och välj Annan mapp. Välj målmapp och klicka OK på dialogen.
Del 2: Hur man hämtar en raderad mapp i Outlook för Microsoft 365
Outlook sparar dina raderade filer och mappar i 30 dagar. Hur är det med objekten som inte finns i mappen Borttagna objekt? Faktum är att Outlook sparar dina raderade objekt på e-postservern om du använder ett Microsoft 365- eller Exchange Server-konto. Här är stegen för att återställa raderade mappar i Outlook 365:
steg 1 Se till att din dator är ansluten till internet för att kommunicera med Microsofts e-postserver.
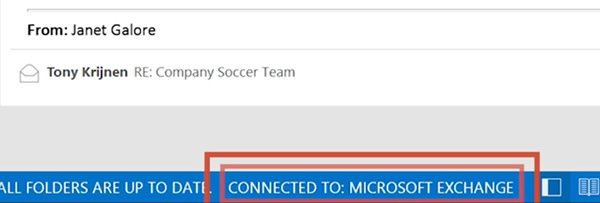
steg 2 Öppna och logga in på Outlook med ditt konto, gå till mapp panelen i den övre menyraden och klicka Återställ borttagna objekt.
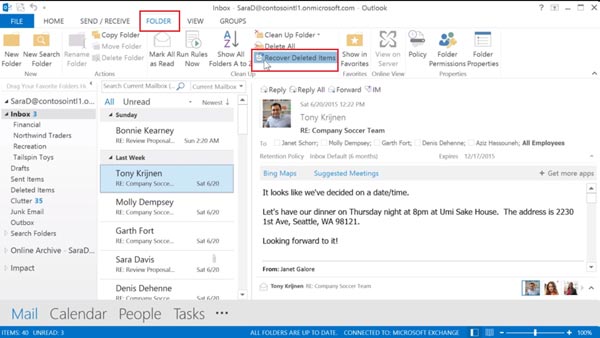
steg 3 Då kommer du att se alla raderade objekt som kan återställas i popup-dialogrutan. Du kan sortera föremålen efter Ämne, Borttagen På, Från, och mer för att snabbt hitta önskade objekt.
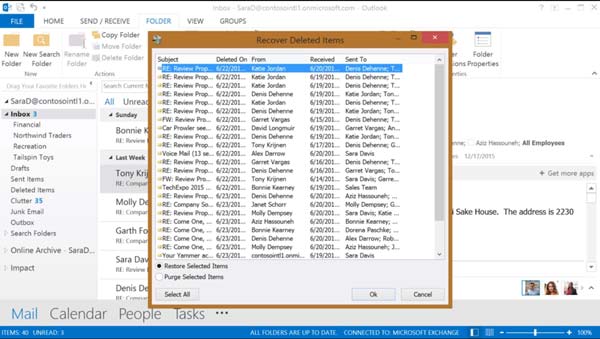
steg 4 Markera önskat objekt eller objekt i listan, välj Återställ valda objekt, och klicka OK. Sedan återställs den borttagna mappen i din Outlook direkt.
Anmärkningar: Om du inte kan hitta det återställda objektet i din inkorg eller den ursprungliga mappen, gå till Raderade föremål mappen så ser du den.
Del 3: Bästa sättet att återställa raderade Outlook-mappar utan säkerhetskopiering
Ibland kan de inbyggda funktionerna inte återställa raderade mappar i Outlook. Till exempel förlorade du en mapp eller fil på grund av en skadad Outlook PST-fil. Lyckligtvis, Apeaksoft Data Recovery kan hjälpa dig att lösa det här problemet. Den skannar din hårddisk och letar efter förlorade e-postmeddelanden och Outlook-mappar. Då kan du få tillbaka dem.

4,000,000 + Nedladdningar
Hur man återställer raderade Outlook-mappar på en PC
steg 1Välj datatyperStarta det bästa Outlook-återställningsverktyget efter att du har installerat det på din dator. Det finns en annan version för Mac-användare. Kolla E-post och andra önskade datatyper under Kontrollera alla filtyper sektion. Välj hårddisken som kan lagra din Outlook.
 steg 2Skanna din hårddisk
steg 2Skanna din hårddiskKlicka på scan för att börja leta efter borttagna Outlook-objekt. När det är klart kommer du till förhandsgranskningsfönstret. Om du inte kan hitta önskat objekt, klicka på Deep Scan för att utföra en djup skanning.
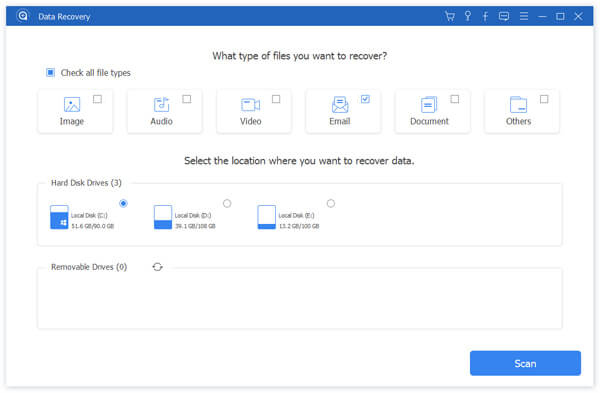 steg 3Återställ de raderade Outlook-mapparna
steg 3Återställ de raderade Outlook-mapparnaKontrollera de raderade e-postmeddelandena och välj alla objekt som du vill återställa. Klicka på Recover knappen, välj en mapp för att spara dem och återställ objekten.
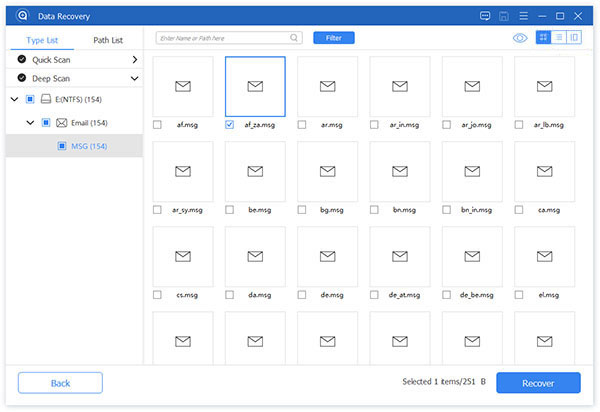
Del 4: Vanliga frågor om att återställa raderad Outlook-mapp
Vart tar återställda e-postmeddelanden vägen i Outlook?
Om du återställer ett föremål från Raderade föremål mappen går den direkt tillbaka till den ursprungliga mappen. Om du hämtar ett objekt från Microsofts e-postserver kan det gå till Raderade föremål mapp. Du kan flytta objektet till vilken mapp som helst.
Kan du återställa raderade e-postmeddelanden i Outlook efter 30 dagar?
Svaret beror på ditt konto. För de flesta användare kommer de borttagna mapparna och objekten att tas bort permanent från deras Outlook-konto. Om du använder ett Microsoft 365- eller Exchange-konto kan du återställa dem från e-postservern.
Hur tar man bort ett objekt permanent i Outlook?
Ta bort ett oönskat objekt eller en oönskad mapp i Outlook. Sedan går den till mappen Borttagna objekt eller papperskorgen. Gå till mappen Deleted Items och ta bort den igen.
Slutsats
Den här guiden har visat fem sätt att återställa raderade mappar i Outlook. Du kan slutföra jobbet i en webbläsare, Outlook för Windows eller Mac, eller Outlook för iOS eller Android innan dina mappar raderas permanent. Annars måste du hämta dem från e-postservern. Apeaksoft Data Recovery är ett enkelt sätt att få tillbaka dina förlorade Outlook-mappar. Om du har andra frågor, vänligen lämna ett meddelande nedanför detta inlägg.





