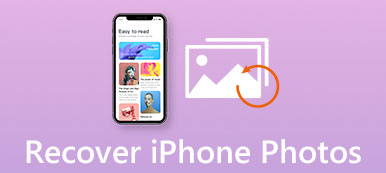Vi har fått många frågor som frågar hur man gör det återställa raderade skärmdumpar på Mac, som ovan. Jag slår vad om att du har ställts inför samma problem. Om du vill veta hur du hittar dina värdefulla skärmdumpar tillbaka, kommer det här inlägget att hjälpa dig med det. Det kommer att finnas 3 lösningar för dig att hitta och återställa förlorade skärmdumpar eller andra filer.
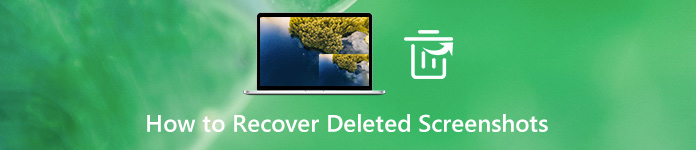
- Del 1. Bästa sättet att återställa permanent raderade skärmdumpar på Mac
- Del 2. Hitta och hämta borttagna skärmdumpar på Mac utan programvara
- Del 3. Vanliga frågor om återställning av borttagna skärmdumpar
Del 1. Bästa sättet att återställa permanent raderade skärmdumpar på Mac
Om du hittar att skärmdumparna har tagits bort permanent kan du anställa Apeaksoft Data Recovery, den bästa Mac-filåterställningsprogramvaran, för att få tillbaka dem. Oavsett om din dataförlust beror på oavsiktlig radering, skada på hårddisken, virusattack eller andra problem, kan du enkelt återställa din förlorade fil. Genom att använda avancerad skanningsteknik kan denna programvara hjälpa dig att hitta filen du behöver utan att slösa tid.

4,000,000 + Nedladdningar
steg 1 Ladda ner och installera Apeaksoft Data Recovery
Gratis nedladdning och installation Apeaksoft Data Recovery på din dator. Öppna sedan programvaran.

steg 2 Välj Datatyp och plats
Välja Mac Data Recovery i huvudgränssnittet. Sedan måste du välja typ och plats för filen som du vill återställa. Detta kommer att hjälpa programmet att skanna och upptäcka den förlorade filen mer exakt.
Om du bara vill hitta skärmdumpar kan du bara kontrollera Bild alternativ. När det gäller hårddisken beror det på standardsökvägen som du ställer in för att spara skärmdumparna. Om du inte vet kan du välja båda. Klick scan.

steg 3 Välj skanningsläge
Först kommer detta återställningsverktyg att initiera snabbsökningsläge för att söka efter din förlorade fil med snabb hastighet. Du kan också välja Deep Scan att skanna enheten helt och hållet.

steg 4 Hitta den borttagna filen
Efter skanning ser du en Bild mapp som håller alla skannade bilder, inklusive skärmdumpar, i listan till vänster. Öppna den och hitta den information du behöver. Klicka sedan Recover för att hämta den raderade filen.

steg 5 Spara skärmdumpen
Välj en sparande sökväg i popup-fönstret. Då får du tillbaka din viktiga skärmdump.

Förutom att hämta de raderade skärmdumparna kan den här programvaran också hjälpa dig återhämta musik, foton, videor, dokument (Word, Excel, PowerPoint, PDF), e-postmeddelanden och mer. Så du behöver inte oroa dig för dataförlust längre.
Missa inte:
Hur man beskär och redigerar skärmdumpar på Mac
Hur man spelar in Fuze Meeting
Del 2. Hitta och hämta borttagna skärmdumpar på Mac utan programvara
Om skärmdumpen nyligen har raderats kan du faktiskt prova metoderna nedan utan att installera ett tredjepartsprogram.
Fotogalleri
Om skärmdumpen raderas i Fotogalleri app kan du återställa den med lätthet. Eftersom Photos-appen inte bara kan hantera dina bilder och videor utan spara de raderade bild-/videofilerna i Nyligen raderad album i 30 dagar.
steg 1 Öppet Fotogalleri på din Mac. Välj album och hitta Nyligen raderad mapp.
steg 2 Så länge skärmdumpen inte går ut kommer du att se den på listan. Välj den och klicka Recover i det övre högra hörnet. Det kommer att återgå till originalalbumet.
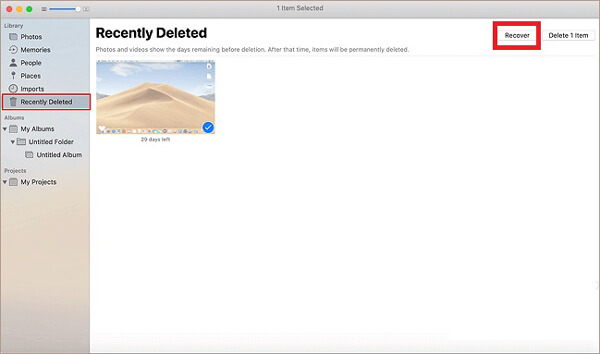
trash
När du tar bort en fil från skrivbordet eller en mapp kastas den raderade filen vanligtvis i trash.
steg 1 Klicka på soptunna i det nedre högra hörnet av skrivbordet för att öppna trash.
steg 2 Hitta skärmdumpen du vill återställa, högerklicka på objektet och välj Ställ tillbaka. Den raderade filen går tillbaka till den plats där den sparades en gång.
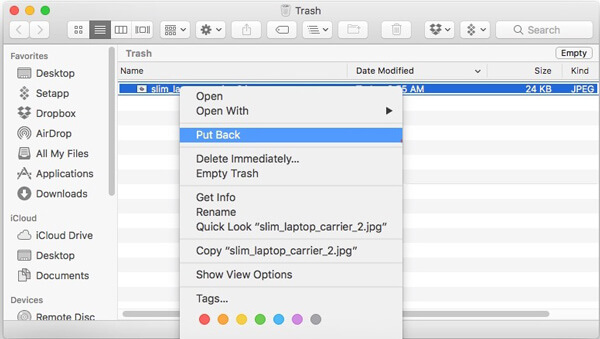
Time Machine
Om du har aktiverat funktionen för automatisk säkerhetskopiering i Time Machine, då kan du enkelt återställa den gamla versionen av dina filer. Förresten, säkerhetskopiera data regelbundet är verkligen en bra vana. Det sparar dig från många onödiga problem med dataförlust.
steg 1 Klicka Finder och leta efter Time Machine app.
steg 2 I det nedre högra hörnet av Mac-skärmen ser du en tidslinje. Rulla den för att hitta datumet då skärmdumpen fortfarande levde. Välj sedan den raderade bilden och klicka återställa.
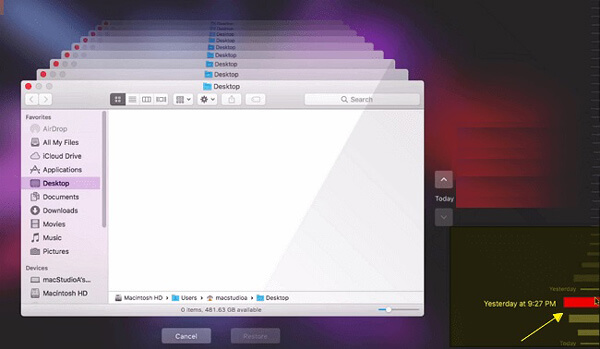
icloud
Den sista metoden är att kontrollera din iCloud Photo Library, som kan spara foton eller skärmdumpar som du tar på någon av dina iOS-enheter.
steg 1 Gå till iCloud-webbplatsen. Klicka på när du har loggat in Fotogalleri först. Välj sedan Album och hitta Nyligen raderad album.
steg 2 Om du hittar skärmdumpen du vill återställa, klicka på Recover.
del 3: Vanliga frågor om återställning av borttagna skärmdumpar
1. Hur får jag tillbaka en borttagen iPhone-skärmdump?
Öppna Fotogalleri app på din iPhone. Gå sedan till Nyligen raderad album. Titta igenom listan och hitta bilden du behöver och återställ den.
2. Var sparas mina skärmdumpar på Mac?
De sparas som standard på skrivbordet om du inte ändrar standardplatsen.
3. Varför sparas mina skärmdumpar inte på skrivbordet på Mac?
Du bör kontrollera sparningsinställningarna. Hitta systeminställningar på din Mac. Välj sedan Tangentbord. Välj genvägar. Du kommer att se skärmdumpar. Kontrollera inställningarna. Om du vill spara skärmdumparna på skrivbordet kan du återställa standard.
Slutsats
Idag har du lärt dig 5 sätt att få tillbaka dina skärmdumpar på Mac. Hoppas någon av dem fungerar. Om du har tömt papperskorgen eller om du inte kan hitta skärmdumparna överallt, bör du använda Apeaksoft Data Recovery omedelbart.
Om du har ytterligare frågor är du välkommen att kontakta oss.