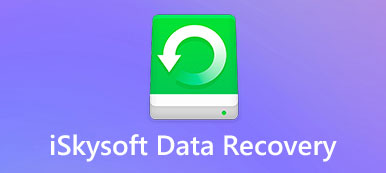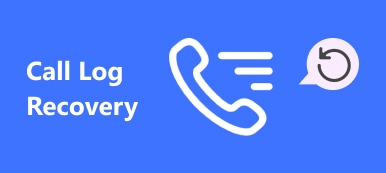Digitala enheter, som datorer, digitalkameror, USB-flash och andra minneskort, är de största innovationerna som snabbt driver våra världsframsteg. Men när vi ständigt litar på dessa digitala enheter blir hantering av data ett jobbigt jobb och det blir ett enkelt misstag att ta bort viktiga filer. När du förstår ditt misstag, känner du dig mycket ofta och upprörd. Och när du lugnar dig, kommer du att undra, det finns något sätt att återställa raderade filer. Wondershare Data Recovery kan vara svaret. Det är en dedikerad dataåterställningslösning för hårddiskar. Och vi kommer att prata om detta program i detaljer nedan.

- 1. Introduktion av Wondershare Data Recovery
- 2. Så här använder du Wondershare Data Recovery
- 3. Bästa alternativ till Wondershare Data Recovery
1. Introduktion av Wondershare Data Recovery
Raderad data betyder inte att den är helt borttagen från en dator eller hårddisk. Avlägsnandeåtgärden torkar bara referens och index bort. De raderade filerna finns fortfarande på hårddisken, men du och ditt operativsystem kan inte hitta eller visa dem. Wondershare Data Recovery kan läsa sådana filer och hjälpa dig att återställa dem. Dess viktigaste funktioner är:
- 1. Den har möjlighet att återställa borttappade filer som orsakats av oavsiktlig radering, operativsystemfel, felaktig partition, enhetsformat, virusangrepp, fabriksåterställning eller programuppdatering.
- 2. Den stödda hårdvaran innehåller hårddiskar, minneskort, digitalkameror, flashenheter och andra externa enheter.
- 3. Detta dataåterställningsverktyg täcker nästan alla filformat, som bilder, videor, ljud, dokument, e-post och mer.
- 4. Du kan använda fyra lägen, Lost File Recovery, Raw File Recovery, Partition Recovery och återuppta återställning, baserat på dina situationer.
- 5. Dessutom är Wondershare Data Recovery kompatibel med både Windows och Mac.
2. Så här använder du Wondershare Data Recovery
Wondershare Data Recovery är ett betalt program, men det är mycket överkomligt. Om du har tillräckligt med budgetar kan du följa våra guider nedan för att få tillbaka förlorade data på hårddisken. Vi ställer in hur du återställer data från SATA-hårddisken med det här programmet som exempel.
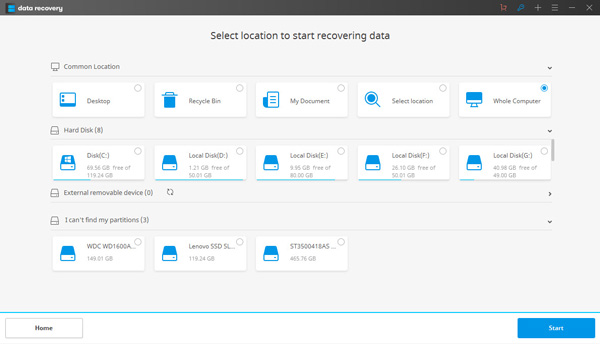
steg 1. Få det borttagna filåterställningsverktyget till din dator
Installera dataåterställningsprogrammet till din dator och gå till Återställd filåterställningsläge på huvudgränssnittet. Kom ihåg att inte installera den på hårddisken som innehåller dina förlorade filer. Detta undviker att överskriva dina data och öka sannolikheten för dataåterställning.
steg 2. Snabbskanna hela hårddisken
Välj vilka filtyper du vill återställa på listan och klicka på Nästa för att gå till nästa fönster. Välj sedan platsen att skanna, som hel dator eller lokal disk. När du trycker på Start-knappen, kommer dataåterställningsverktyget att utföra skanningskommandon enligt dina inställningar.
steg 3. Förhandsgranska och återställa borttappade filer
I skanningsresultatet kan du förhandsgranska filerna efter kategorier. Markera kryssrutan framför varje förlorad fil och klicka på Recover-knappen för att slutföra dataåterställningsprocessen. Då kommer filerna att återställas i original skick.
Enligt vår testning är förhandsgranskningsverktyget för Wondershare Data Recovery inte tillgängligt för vissa filformat, så att du inte kan förhandsgranska dem före återställning.
3. Bästa alternativ till Wondershare Data Recovery
Även om Wondershare Data Recovery är mycket överkomligt än andra professionella dataåterställningsverktyg kan det vara en börda för vissa människor, som studenter. Det finns också flera gratis dataåterställningsverktyg. dock kunde bara några få återställa förlorade filer på hårddiskar effektivt. Diskborrning 3 Data Recovery finns i listan.
Apeaksoft Data Recovery - Enkel och säker datahämtning av Wondershare Data Recovery
- Det är starkt att återställa de raderade filerna från USB-minne, papperskorgen, hårddisk, minneskort etc.
- Det återställer bilder i JPG, TIFF / TIF, PNG, BMP, GIF, PSD, CRW, CR2, NEF, ORF, RAF, SR2, MRW, DCR, WMF, DNG, ERF, RAW, etc.
- Den hämtar mediefilerna i formatet AVI, MOV, MP4, M4V, 3GP, 3G2, WMV, SWF, MPG, AIFF, M4A, MP3, WAV, WMA, MID / MIDI, etc.
- Dokument som DOC / DOCX, XLS / XLSX, PPT / PPTX, PDF, CWK, HTML / HTM, INDD, EPS, etc. kan återställas.
- Email och andra data som ZIP, RAR, SIT och mer stöds för att komma tillbaka.
- Kompatibel med Windows 10 / 8.1 / 8 / 7 / Vista / XP (SP2 eller senare).
Så här återställer du raderad data på datorn med Apeaksoft Data Recovery
steg 1. Hämta, installera och kör dataåterställning på din dator. I huvudgränssnittet måste du markera datatypen. Här tar vi Video som exempel.
Då måste du välja hårddiskskivan där du raderade data för skanning.
Klicka slutligen på Scan för att starta de borttagna videofilerna.
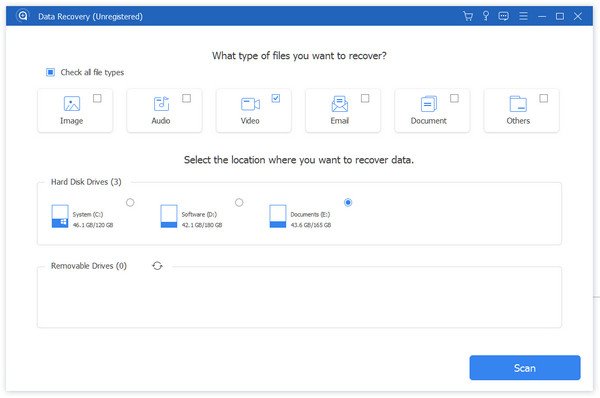
steg 2. När skanningen är klar visas mappdatatypen. Här hittar du videomappen som heter olika format.
Klicka på den mapp du behöver, markera de borttagna videofilerna och klicka på Återställ-knappen för att börja hitta de borttagna filerna till din dator.
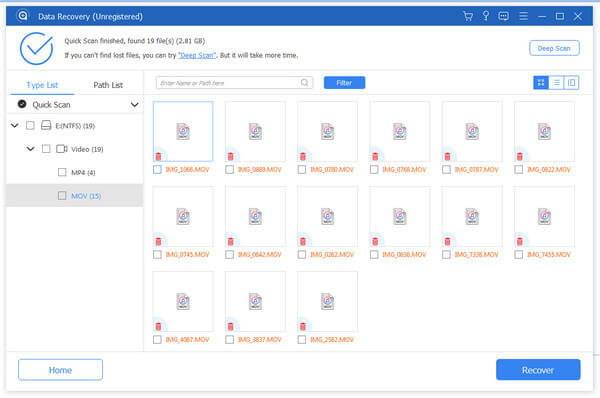
Disk Drill 3 - Gratis men begränsat alternativ till Wondershare Data Recovery
Låt oss se vad den erbjuder några funktioner som liknar professionella dataräddningsprogram:
- 1. Den största filen som den kan återställa är upp till 500MB.
- 2. Det fungerar inte bara för interna hårddiskar utan även stöd för externa hårddiskar, som mediekort, USB-flash och ljudspelare.
- 3. Det låter dig förhandsgranska bilden av filer, som miniatyrbild, namn, storlek och senaste redigeringsdatum.
- 4. Du kan bestämma att återställa alla filer eller söka efter vissa filer för att återställa.
- 5. Diskborrning 3 kan spara scanningsresultatet för att återställa filer senare.
- 6. Snabbsökning och fullskanning kan uppfylla dina krav under olika förhållanden.
Även om det har så många funktioner, kommer du att upptäcka att det är lätt att använda, om du följer våra guider nedan.
Så här återställer du data från USB-enhet med Disk Drill 3
För att hjälpa dig att förstå operationerna visar vi hur du använder Disk Drill 3 för att återställa borttappade filer på USB-blixt.
steg 1. Få installationen av gratis dataåterställning
När du har upptäckt viktiga filer om USB-blixten försvunnit, bör du sluta göra vad du gör för att förhindra att du genererar ny data. Installera det fria alternativet för Wondershare Data Recovery till din dator.
Om du använder Mac OS X / 11 kan du hitta Disk Drill 3 för Mac online.
steg 2. Analysera USB-enheten
Starta dataåterställningsprogrammet och lokalisera till din USB-enhet på listan. Klicka på Recover-knappen för att börja skanna hela USB-enheten för att leta efter förlorade filer.
Diskborrning 3 kan upptäcka de borttappade filerna på grund av radering, format eller andra programfel.
steg 3. Förhandsgranska resultaten
När processen är klar visas alla raderade filer på resultatskärmen. Du kan bläddra i dem eller använda filterverktyget för att begränsa resultaten. Se till att du har valt alla filer du vill återställa och fortsätta.
steg 4. Återställ raderade filer från USB-enhet
Plocka upp en destination i fältet Återställ till ovanpå bandet för att spara de borttappade filerna och klicka på RECOVER-knappen. Några sekunder senare kan du läsa dessa filer på din dator i originalformat och kvalitet.
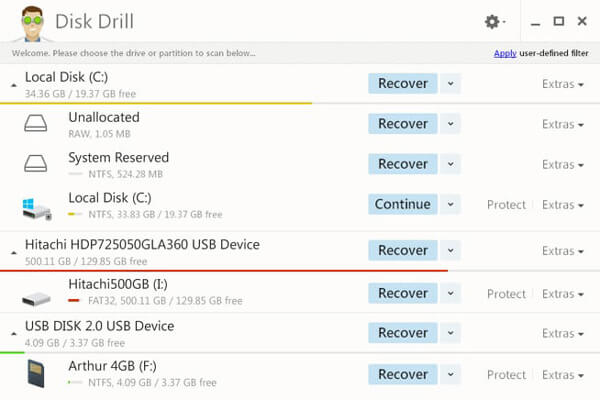
Fortfarande, Recover My Files, iSkysoft Data Recovery etc. kan också vara alternativen.
Slutsats
Wondershare Data Recovery rankas som ett av de mest utbredda dataåterställningsverktygen på marknaden. Det beror främst på sin budgetvänliga prissättning. Så vi testade det här verktyget för återvinning av data och delade dess introduktion.
Men inte alla program är perfekta. Här delade vi också de bästa 2-alternativen till Wondershare Data Recovery, Apeaksoft Data Recovery och Disk Drill 3. De fungerar också bra när du inte vill ha Wondershare Data Recovery.