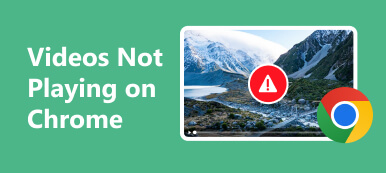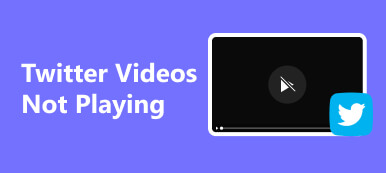Till skillnad från Windows erbjuder Mac mindre anpassning för att skydda din integritet och enhetens säkerhet. Detta kan dock också medföra hinder. Till exempel kan du undra hur man delar skärm på en Mac när du misslyckas med det, oavsett vilka skärmdelningsprogram du testar. Det kommer att vara ett mycket tufft problem, särskilt när du är ny på en Mac. Utan skärmdelningsfunktionen kommer du att misslyckas med att starta en mer förståelig demonstration i ett fjärrmöte, en lektion, etc. Men oroa dig inte; den här artikeln hjälper dig att lära dig hur du delar skärm på din MacBook på två utmärkta sätt.

- Del 1: Vad du behöver göra innan skärmdelning på en Mac
- Del 2: Hur man skärmdelning på en Mac med meddelanden
- Del 3: Hur man skärmdelning på en Mac via FaceTime
- Del 4: Bonus: Dela telefonens skärm till din PC
- Del 5: Vanliga frågor om skärmdelning på en Mac
Del 1: Vad du behöver göra innan skärmdelning på en Mac
Varför misslyckas du med att dela Mac-skärmen på skärmdelningsprogram? Det beror på att din MacBook stänger av funktionen för skärmdelning. Därför måste du slå på den. Följ instruktionerna nedan och sedan har du rätt att dela din skärm på Mac.
steg 1 Klicka på Apples logotyp i det övre vänstra hörnet av skärmen. Klicka sedan på Systeminställningar knapp.

steg 2 Du bör klicka på Dela knappen i menyn Systeminställningar.

steg 3 Klicka på Skärmdelning knappen för att slå på den. Du kan också välja att tillåta den här funktionen för alla användare eller dina önskade användare på denna Mac. Men bli inte förvirrad om det här är din personliga MacBook, för ingen annan kommer att dela skärmen på din Mac.

Del 2: Hur man skärmdelning på en Mac med meddelanden
När du har aktiverat funktionen för skärmdelning på din Mac kan du enkelt dela Mac-skärmen med valfritt delningsprogram. Men du kanske inte vet att Meddelande program på din Mac kan dela skärmen med dina kontakter. Men du måste se till att du har loggat in på samma Apple-ID Inställningar och Notiser på din Mac.
Dela skärm på Mac med meddelande
steg 1 Gå till Notiser och öppna en chattruta med kontakten som du vill dela Mac-skärmen med.
steg 2 Klicka på samtal knappen i den övre menyraden. Sedan kan du klicka på Bjud in att dela min skärm för att dela din Mac-skärm med de andra eller klicka på Be att få dela skärm för att låta dina kontakter dela sin Mac-skärm.

steg 3 Till exempel, om din kontakt klickar på Be att få dela skärm knappen får du ett meddelande. Du kan klicka på Acceptera för att dela din skärm på Mac via meddelande.

Dela skärm och fjärrkontroll på Message
Skärmdelningsfunktionen på Mac låter er se varandras skärmar och låter er fjärrstyra dem.
steg 1 Klicka på utsikt knappen på meddelandemenyn och sedan på FÖRFRÅGAN kontroll Mode knapp.

steg 2 När du klickar på Be att få dela skärm knappen kommer din kontakt att få ett meddelande. Om din kontakt klickar på Acceptera knappen för att dela Mac-skärmen med dig, får du rätten att styra den MacBook.

steg 3 Till exempel, om din kontakt klickar på Be att få dela skärm knappen får du ett meddelande. Du kan klicka på Acceptera för att dela din skärm på Mac via meddelande.

Del 3: Hur man skärmdelning på en Mac via FaceTime
Hur delar man en skärm på en Mac i en fjärrkonferens? Kanske kan du använda FaceTime på din Mac.
steg 1 I ett FaceTime-samtal kan du klicka på Skärm-knappen nära FaceTime-skärmen. Klicka sedan på Windows knappen för att dela ett programs fönster eller knappen Skärm för att dela hela skärmen på din Mac.

steg 2 När skärmknappen blir lila delar du din Mac-skärm på FaceTime. För att sluta dela behöver du bara klicka på Sluta dela skärm knapp.

Del 4: Bonus: Dela telefonens skärm till din PC
Föreställ dig att du har en fjärrkonferens och du behöver demonstrera en komplicerad operation på din mobil. Hur kan du erbjuda en tydlig prestation? Apeaksoft telefonspegel kan hjälpa dig att lösa det här problemet enkelt. Till skillnad från att dela en skärm på en MacBook är det mer kraftfullt att dela telefonens skärm med din dator.

4,000,000 + Nedladdningar
Dela telefonens skärm direkt via USB eller nätverk.
Spegla telefonens skärm med högst 4K-upplösning.
Dela en telefons skärm på en PC utan dröjsmål.
Rotera och justera flexibelt den delade skärmen på en PC.
steg 1 Download Apeaksoft telefonspegel gratis och starta den. Du kan klicka på trådlös Spegelknapp för att dela telefonens skärm med en PC direkt. Kom ihåg att Android-telefoner måste installera FoneLab Mirror-appen.

steg 2 Om du använder en iPhone är det bättre att din PC och iPhone ansluter till samma nätverk för att göra skärmdelningen stabil. Dra nedåt på skärmen för att låsa upp rullgardinsmenyn och klicka sedan på skärmen spegling knapp. Klicka sedan på Apeaksoft telefonspegel knapp.

steg 3 Du kan använda en USB-kabel för att dela telefonens skärm med en PC, vilket kräver en drivrutinsinstallation. Efter det kan du lyckas dela skärmen.

Del 5: Vanliga frågor om skärmdelning på en Mac
Kan jag dela min Mac-skärm i en webbläsare?
Jo det kan du. När du har aktiverat funktionen för skärmdelning på din Mac kan du göra det dela en skärm online i vilken webbläsare som helst.
Är Mac-skärmdelning säker?
Om du låter andra se din skärm är det inte farligt om det inte finns ett sekretessläckage på din skärm. Men om du aktiverar den andra för att fjärrstyra, är det bättre att se till att den andra är tillräckligt pålitlig.
Hur delar jag en Mac-skärm med en TV?
Det skulle hjälpa om du spegla din Macs skärm till en TV. Se till att din Mac och TV är anslutna till samma Wi-Fi-anslutning. Använd sedan skärmen spegling funktion i Systeminställningar för att dela din Mac-skärm med din TV.
Slutsats
Det är inte svårt att lära sig hur man delar en skärm på en MacBook. Du behöver bara aktivera skärmdelningsfunktionen på din Mac, och då kan Message- och FaceTime-apparna direkt hjälpa dig att dela Mac-skärmen. Glöm inte heller det Apeaksoft telefonspegel är fantastiskt för att dela telefonens skärm med en PC. Vi hoppas att den här artikeln verkligen kan hjälpa dig.