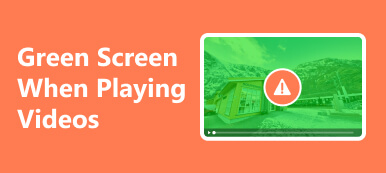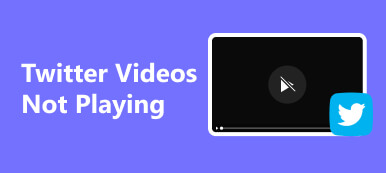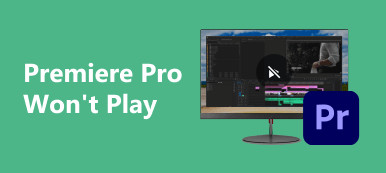Stöter på svårigheter med videor som inte spelas i Chrome kan vara frustrerande, vilket hindrar den sömlösa online multimediaupplevelse som användare förväntar sig. Den här omfattande utforskningen fördjupar sig i de olika faktorerna som orsakar problem med videouppspelning i webbläsaren Chrome. Från föråldrade plugins och inkompatibla tillägg till nätverksrelaterade problem, vi navigerar i felsökningsprocessen. Att förstå dessa utmaningar är viktigt för användare som söker en lösning, för att säkerställa att de kan njuta av oavbrutet videoinnehåll utan ansträngning. Låt oss avslöja grundorsakerna och effektiva lösningar på videor som vägrar att spelas upp i den mycket använda webbläsaren Chrome.
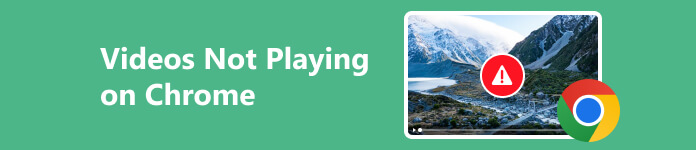
- Del 1. 7 lösningar för att fixa videor som inte spelas upp på Chrome
- Del 2. Extra tips: Videoreparationsverktyg för uppspelade videor
- Del 3. Vanliga frågor om videor som inte spelas i Chrome
Del 1. 7 lösningar för att fixa videor som inte spelas upp på Chrome
1. Rensa webbläsardata
Rensa cookies och cacheminne hjälper till att eliminera lagrad data som kan orsaka konflikter under videouppspelning i Chrome. Det säkerställer en nystart för webbläsaren och löser potentiella problem relaterade till föråldrade eller korrupta data. Denna enkla men effektiva lösning förbättrar ofta den övergripande surfupplevelsen, vilket möjliggör smidigare videoströmning i webbläsaren Chrome.
steg 1 Klicka först på ikonen med tre punkter i det övre högra avsnittet i din Chrome-webbläsare. Välj Inställningar från rullgardinsmenyn. Klicka på under Inställningar Integritet och säkerhet.
steg 2 Välj under Sekretess och säkerhet Rensa surfhistoriken. Välj tidsintervall för att rensa data, t.ex Sista 24 timmar or All tid.
steg 3 Efteråt, kryssa i rutorna bredvid Cookies och annan webbplatsinformation och Cachade bilder och filer alternativ. Tryck sedan på Rensa datum knappen för att starta processen. Stäng och öppna Chrome igen för att tillämpa ändringarna.

2. Starta om din Chrome-webbläsare
En annan lösning för att fixa videor som inte spelas upp i Chrome är genom en omstartsprocess. Att starta om Chrome är en snabb och effektiv lösning när videor vägrar att spelas upp. Fel och tillfälliga problem kan ofta lösas genom att stänga och öppna webbläsaren igen. Den här åtgärden uppdaterar webbläsarsessionen, rensar eventuella kvardröjande fel och återupprättar anslutningar. För att starta om, stäng alla Chrome-fönster, vänta en stund och starta om webbläsaren. Den här enkla lösningen kan lindra uppspelningsproblem, vilket gör att användarna sömlöst kan njuta av sina favoritvideor utan frustrationen av att stöta på uppspelningsproblem i webbläsaren Chrome.
3. Inaktivera hårdvaruacceleration
Att inaktivera hårdvaruacceleration kan vara genomförbart om du stöter på ett videouppspelningsfel i Chrome. Hårdvaruacceleration, utformad för att förbättra prestanda, kan ibland komma i konflikt med vissa grafikdrivrutiner eller konfigurationer, vilket leder till uppspelningsfel. För att stänga av den här funktionen, gå till Chromes inställningar genom att klicka på den vertikala ellipsen (⋮) i det övre högra hörnet, välj Inställningar, och sedan navigera till Systemkrav. Stäng sedan av Använd hårdvaruacceleration när tillgängligt alternativ. Efter att ha tillämpat dessa ändringar, starta om krom. Att inaktivera hårdvaruacceleration kan lösa kompatibilitetsproblem, vilket säkerställer smidigare videouppspelning i Chrome.
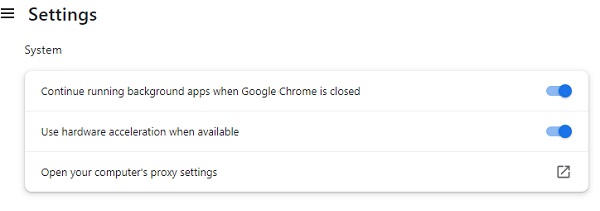
4. Inaktivera Chrome-tillägg
Motstridiga eller inaktuella tillägg i Google Chrome kan störa videouppspelningen. För att felsöka, stäng tillfälligt av alla tillägg genom att klicka på pusselikonmenyn och välja Hantera tillägg. I förlängningar stänger du av varje förlängning med den blå knappen. När du har startat om Chrome, utvärdera om videorna spelas upp utan problem. Om det lyckas, aktivera tillägg en efter en för att identifiera de problematiska. Detta systematiska tillvägagångssätt låter dig lokalisera det specifika tillägget som orsakar problemet och säkerställer en smidigare videoupplevelse på Chrome.
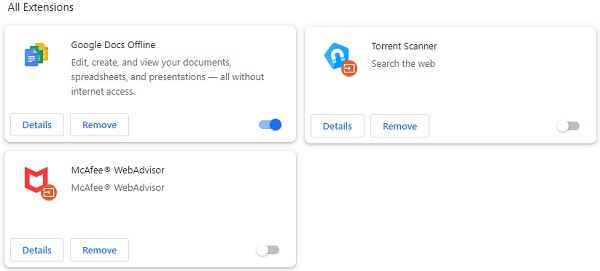
5. Aktivera JavaScript
Att aktivera JavaScript är avgörande för att rendera dynamiskt innehåll, inklusive videor. Genom att se till att JavaScript är tillåtet i dina Chrome-inställningar kan du ta itu med potentiella hinder för videouppspelning och njuta av en smidigare multimediaupplevelse online. Så här kan du fixa att YouTube-video inte spelar Chrome med den här lösningen:
steg 1 Flytta till avsnittet med tre punkter i Chrome i det övre högra hörnet. Efter det väljer du Inställningar från rullgardinsmenyn. Sedan, slå på Integritet och säkerhet.
steg 2 Under det här avsnittet letar du upp och väljer Webbplatsinställningar. Leta efter JavaScript och se till att det är tillåtet eller aktiverat. När du är klar, starta om Chrome och spela upp en video.
steg 3 Om specifika webbplatser fortfarande har problem, kontrollera om de är listade under Innehåll och JavaScript. Klicka senare på Hantera undantag och justera inställningarna därefter. Stäng och öppna Chrome igen för att tillämpa ändringarna.
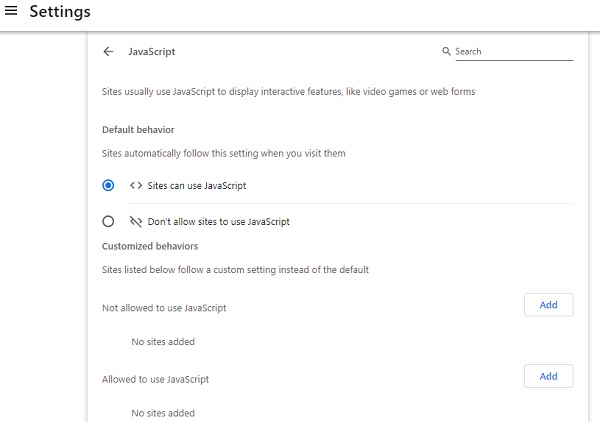
6. Starta om datorn
När du står inför det frustrerande problemet med att Google Chrome vägrar spela upp videor, kan det vara en förvånansvärt effektiv lösning att starta om din dator. Denna enkla men kraftfulla åtgärd hjälper till att rensa tillfälliga fel, frigör systemresurser och uppdaterar webbläsaren. Att stänga alla appar och starta om din dator säkerställer ett rent blad för Chrome, vilket ofta löser underliggande problem som hindrar videouppspelning. Detta enkla tillvägagångssätt är ett felsökningssteg, som visar sig vara avgörande för att skapa en stabil miljö för sömlös videoströmning i den populära webbläsaren.
7. Kontrollera videoegenskapen
Videor kan utsättas för korruption eller skada, vilket resulterar i uppspelningsproblem i Chrome. Ofullständiga uppladdningar leder ofta till störd uppspelning, vanligtvis på grund av fel under uppladdningen. För att lösa detta, överväg att starta om din Chrome-webbläsare. Alternativt reparera videon genom att försöka ladda upp igen. Den här metoden kan åtgärda uppladdningsfel, vilket säkerställer en smidigare uppspelningsupplevelse. Oavsett om det är ett fel under den första uppladdningen eller en skadad videofil, ger dessa felsökningssteg praktiska lösningar för att återställa sömlös videouppspelning i webbläsaren Chrome.
Vidare läsning:Del 2. Extra tips: Videoreparationsverktyg för uppspelade videor
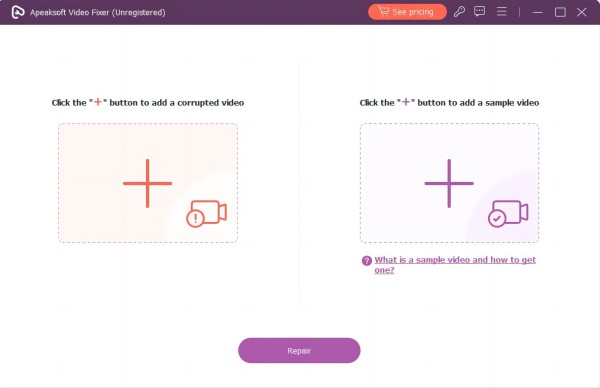
Om ovanstående lösningar inte löser ditt videoproblem kan du ladda ner och fixa videon med Apeaksoft Video Fixer. Denna applikation kan snabbt fixa skadade videor eller videor som inte fungerar i Chrome för att göra dem spelbara i webbläsare som Chrome, Safari, Firefox, Edge och mer. Dessutom är programvaran tillförlitlig för att återställa MP4-, 3GG- och MOV-videor, vilket gör dem spelbara utan problem. Dessutom använder verktyget AI-driven teknik för att göra reparationsprocessen mer sömlös med en hög framgångsfrekvens. Det här är din ultimata lösning för att förbättra din videoupplevelse.
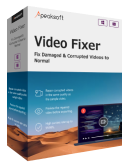
4,000,000 + Nedladdningar
Bortsett från videorna du laddade ner kan verktyget också reparera skadade videofiler som tagits av olika enheter, som smartphones, surfplattor, kameror och mer.
Det kan reparera videor med svarta, gröna och andra skärmrelaterade problem, vilket är bekvämare än att göra om videon från början.
Den stöder videor i 720P, 1080P, 4K och 8K upplösningar.
Del 3. Vanliga frågor om videor som inte spelas i Chrome
Varför blir Chrome svart när du spelar upp videor?
Det här problemet kan bero på föråldrade grafikdrivrutiner, motstridiga tillägg eller problem med hårdvaruacceleration. Att uppdatera drivrutiner, inaktivera tillägg eller justera inställningar för hårdvaruacceleration i Chrome kan ofta lösa problemet.
Var är videoinställningen i Chrome?
Hitta videoinställningar i Chrome genom att klicka på ikonen med tre prickar i den övre högra delen och välja Inställningar, och sedan flytta till Integritet och säkerhet. Under Webbplatsinställningar, hitta Ytterligare innehållsinställningar, där du kan justera olika videorelaterade inställningar.
Kan du styra uppspelningshastigheten i Chrome?
Jo det kan du. Högerklicka på videon under uppspelning och välj i snabbmenyn Uppspelningshastighet. Justera hastigheten efter dina önskemål.
Hur fixar jag hackig videouppspelning i Chrome?
Hackig videouppspelning kan bero på problem med hårdvaruacceleration eller föråldrade grafikdrivrutiner. Testa att inaktivera hårdvaruacceleration i Chrome-inställningarna eller uppdatera dina grafikdrivrutiner för att förbättra videons jämnhet.
Varför spelas inte inbäddade videor upp i Chrome?
Problemet med att inbäddade videor inte spelas upp kan bero på föråldrade Chrome-versioner eller motstridiga plugins. Uppdatera din Chrome-webbläsare till den senaste versionen och leta efter motstridiga plugins genom att gå till chrome: // extensions / och inaktivera dem en efter en.
Slutsats
Att övervinna utmaningen Google Chrome spelar inte upp videor kan uppnås genom de olika lösningarna som presenteras i den här guiden. För att lösa problem som hårdvaruacceleration eller webbläsarinställningar kan du nu ha en omfattande verktygslåda för att återställa sömlös videouppspelning. Dessutom förbättrar bonustipset, som fokuserar på att reparera skadade videor, den övergripande felsökningsupplevelsen. Genom att implementera dessa praktiska steg kan du analysera komplexiteten i videouppspelningsproblem i Chrome, vilket säkerställer en roligare och oavbruten multimediaupplevelse i den digitala sfären. Använd dessa lösningar och ge dig själv möjlighet att njuta av onlinevideor i webbläsaren Chrome.



 iPhone Data Recovery
iPhone Data Recovery iOS-systemåterställning
iOS-systemåterställning IOS Data Backup & Restore
IOS Data Backup & Restore iOS-skärminspelare
iOS-skärminspelare MobieTrans
MobieTrans iPhone Transfer
iPhone Transfer iPhone Eraser
iPhone Eraser WhatsApp överföring
WhatsApp överföring iOS Unlocker
iOS Unlocker Gratis HEIC Converter
Gratis HEIC Converter iPhone platsväxlare
iPhone platsväxlare Android Data Recovery
Android Data Recovery Broken Android Data Extraction
Broken Android Data Extraction Android Data Backup & Restore
Android Data Backup & Restore Telefonöverföring
Telefonöverföring Dataåterställning
Dataåterställning Blu-ray-spelare
Blu-ray-spelare Mac Cleaner
Mac Cleaner DVD Creator
DVD Creator PDF Converter Ultimate
PDF Converter Ultimate Windows Password Reset
Windows Password Reset Telefonspegel
Telefonspegel Video Converter Ultimate
Video Converter Ultimate video~~POS=TRUNC
video~~POS=TRUNC Skärminspelare
Skärminspelare PPT till Video Converter
PPT till Video Converter Slideshow Maker
Slideshow Maker Gratis Video Converter
Gratis Video Converter Gratis skärminspelare
Gratis skärminspelare Gratis HEIC Converter
Gratis HEIC Converter Gratis videokompressor
Gratis videokompressor Gratis PDF-kompressor
Gratis PDF-kompressor Gratis Audio Converter
Gratis Audio Converter Gratis ljudinspelare
Gratis ljudinspelare Gratis Video Joiner
Gratis Video Joiner Gratis bildkompressor
Gratis bildkompressor Gratis bakgrundssuddare
Gratis bakgrundssuddare Gratis bilduppskalare
Gratis bilduppskalare Gratis vattenstämpelborttagare
Gratis vattenstämpelborttagare iPhone skärmslås
iPhone skärmslås Puzzle Game Cube
Puzzle Game Cube