Webex är en webbkonferens- och samarbetsapplikation tillverkad av Cisco. Denna applikation tillhandahåller en mängd olika onlinemötesverktyg, som videokonferenser, webbseminarier, fildelning och andra samarbetsfunktioner. De vanligaste användningsområdena för Webex är virtuella möten, fjärrsamarbete och utbildningssessioner online. Tillverkad med ett intuitivt gränssnitt är Webex-applikationen perfekt för professionella möten. En genialisk applikation som också har förmågan att spegla din skärm till din PC kommer att behandlas i den här artikeln. Läs delarna nedan för att lära dig hur du delar din skärm på Webex.
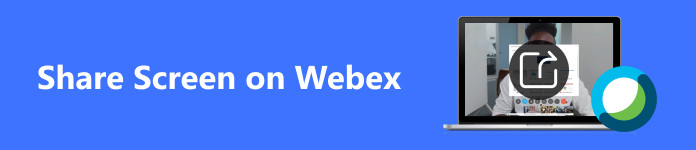
- Del 1. Hur man delar skärm på Webex på mobil
- Del 2. Hur man delar skärm på Webex på Windows och Mac
- Del 3. Spegla din telefons skärm till Desktop Webex
- Del 4. Vanliga frågor om Share Screen på Webex
Del 1. Hur man delar skärm på Webex på mobil
steg 1 Det första du behöver göra är att ladda ner applikationen. Gör det genom att gå in i din Play Store eller App Store. Skriv sedan WebEx i sökfältet och klicka på installera knapp. Vänta några sekunder tills appen laddas ner och startas.
steg 2 När du har startat appen bör du se knapparna Gå med i möte, Logga in och Registrera dig. Klicka på Sign-up knappen om du inte har ett konto. Klicka på Logga in om du redan har ett konto. När du har loggat in klickar du på + knappen i det nedre högra hörnet av din app. Sedan kan du gå med i ett möte eller skapa ditt eget möte.
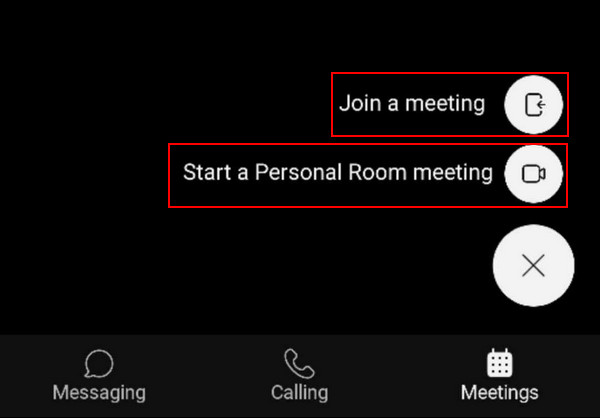
steg 3 När du har gått med i mötet kan du klicka på knappen … bredvid knappen Avsluta samtal. Om du klickar på detta visas fler alternativ. Klicka på Dela innehåll, Välj sedan Dela skärm. Din skärm bör delas inom några sekunder, beroende på din anslutningshastighet.
Del 2. Hur man delar skärm på Webex på Windows och Mac
steg 1 Förutsatt att du har laddat ner och installerat Webex på din PC. Starta din app och skapa eller gå med i ett möte. För att skapa ett möte kan du klicka på Starta ett personligt rumsmöte, Samt till gå med i ett möte, klicka på knappen Gå med i ett möte. Klicka på i den här handledningen Starta ett personligt möte. Efter att ha klickat bör du omdirigeras till ett nytt fönster.
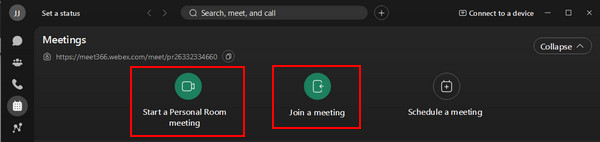
steg 2 Efter att ha omdirigerats till ett annat fönster kan du konfigurera din mikrofon och kamera. Klicka bara på Ljud av / Ljud knappen för att växla mellan mikrofonen. Om du vill stänga av din video innan du går med i ett möte kan du klicka på Stoppa video. När du har konfigurerat dina inställningar, klicka Börja möte att gå med i mötet.
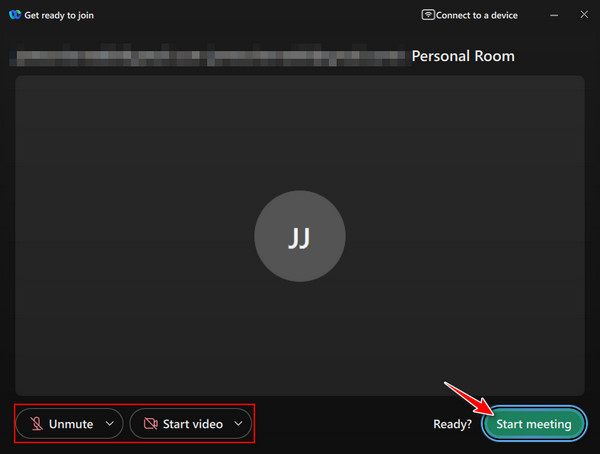
steg 3 Efter att ha gått med i mötet kommer nya uppsättningar knappar att dyka upp på den nedre delen av ditt fönster. För att börja dela din skärm, klicka på Dela knappen nedan. Det öppnar ett annat fönster där du kan välja vilket appfönster du vill dela. Välj ditt fönster och klicka Dela fönster för att börja casta.
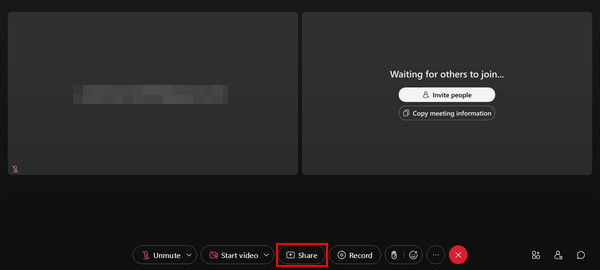
Del 3. Spegla din telefons skärm till Desktop Webex
Apeaksoft telefonspegel är en tredjepartsapplikation gjord för att spegla mobiltelefonskärmar. Det är ett kraftfullt verktyg som låter dig casta din skärm med bara några klick och ger dig funktionen att spela in din mobiltelefonskärm på ditt skrivbord. Denna applikation är värdefull för innehållsskapare, byggd med ett kraftfullt verktyg som gör att du kan spegla din skärm, vilket minimerar eventuella förseningar. Att para ihop det med ett intuitivt användargränssnitt gör verktyget ännu mer tilltalande att använda under längre perioder. Lär dig hur du använder Apeaksoft Phone Mirror genom att följa stegen nedan.
steg 1 Ladda ner och starta appen
Förutsatt att du fortfarande behöver ladda ner appen, klicka på nedladdningsknappen nedan. Detta laddar automatiskt ned appen. När du har installerat den på din enhet startar du appen. För att starta appen, gå till skrivbordet och klicka på appens genvägsikon.
steg 2 Välj Enhetstyp
Nu kommer du att bli ombedd att välja din enhetstyp. Välj mellan iOS-spegel och kontroll och Android spegel och kontroll. I det här fallet kommer vi att välja Android Mirror & Mirror. Du kommer att se alternativ i det här avsnittet.

steg 3 Välj Anslutningstyp
När du har valt din enhetstyp kommer du att uppmanas att välja den anslutningstyp du vill ha. Välj mellan Trådlös spegel och USB-spegel. I det här fallet kommer vi att välja USB-spegel, eftersom det bara kräver en kabelanslutning mellan enheter.

steg 4 Spegelframgång
Anslut din telefon till ditt skrivbord via kabel. Vänta i några sekunder så ansluts din telefonskärm automatiskt och speglas på skrivbordet. Gå till ditt Webex-möte och dela din telefonskärm.

Del 4. Vanliga frågor om Share Screen på Webex
Kan jag dela flera skärmar samtidigt på Webex?
Ja, du kan dela flera skärmar samtidigt på Webex. Du kan välja Dela innehåll knappen, välj flera skärmar och välj sedan den skärm du vill dela. På så sätt kan du dela flera skärmar samtidigt på din Webex.
Kan jag dela specifika applikationer istället för hela skärmen?
Ja, du kan dela en specifik applikation istället för hela skärmen. Du kan bara välja Dela innehåll och välj sedan vilken specifik applikation du vill dela på din Webex. Där kan du nu dela applikationen du vill använda istället för hela skärmen.
Kan jag dela videor med ljud under en skärmdelning på Webex?
Ja, du kan dela videor med ljud under en skärmdelning på Webex. Du kan bara välja inkluderar datorljud när du delar din skärm. Kontrollera om du väljer den knappen korrekt för att säkerställa att ljudet från din dator överförs korrekt.
Är skärmdelning tillgängligt i Webex-mobilappen?
Ja, skärmdelning är tillgängligt på Webex-mobilappen. När du har ett möte kan du trycka på Dela innehåll och välj en specifik applikation eller skärm att visa eller dela med din skärm.
Vad händer om deltagarna har problem med att se min delade skärm?
Om deltagarna har problem med att se din delade skärm, se till att du har laddat ner den senaste uppdateringen eller versionen av applikationen. Du kan också kontrollera om din nätverksanslutning är stabil eller inte.
Slutsats
Vi hoppas att den här artikeln har hjälpt dig att förstå och lärt dig en god förståelse för hur Webex-skärmdelningsfunktionen fungerar. Men om du fortfarande har lite problem kan du alltid gå tillbaka till den här artikeln för att lära dig hur man skärmdelning på Webex. Vi rekommenderar att du tar dig tid att lära dig grunderna.




