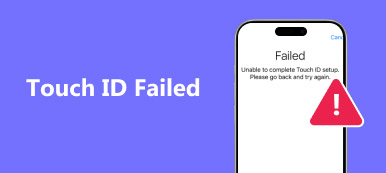– Jag kan inte ansluta till iCloud från min MacBook... det står att det uppstod ett fel vid anslutningen till Apple ID-servern."
– Jag kan inte ansluta till mitt Apple-ID från någon telefon. Jag får ett felmeddelande när jag ansluter till Apple ID-servern iPad ..."
– När jag försöker logga in på min iTunes och App Store i mina inställningar, får jag bara ett meddelande om att verifieringen misslyckades. Det uppstod ett fel vid anslutningen till serverns meddelande hela tiden. Jag vet inte hur jag ska lösa det här."
Att vara en av lojala Apple-fans, oavsett hur många Apple-produkter som släpps, kan du inte sluta köpa dem. Som ett resultat kan du ha alla typer av fel inklusive Apple ID-server ner fel. För att vara mer specifik kan du inte logga in i iCloud, iTunes eller App Store med ditt Apple-ID på nya telefoner, Mac och någon digital produkt. Om du drabbas av ovanstående situationer eller liknande problem med Apple ID-serverfel kan du följa stegen nedan för att åtgärda ett fel som ska anslutas med lätthet.

- Metod 1: Kontrollera om Apples servrar är nere
- Metod 2: Se till att du har stabil Internetanslutning
- Metod 3: Undvik fel från andra tillämpningar
- Metod 4: Logga ut från Apple iTunes-konto
- Metod 5: Inställningar för datum, tid och språk
- Metod 6: Hard Reset iPhone
- Metod 7: Åtgärda "Ett fel vid anslutning till Apple ID-server" med iOS-systemåterställning
Förfarande 1: Kontrollera om Apples servrar är nere
steg 1. Öppna statusens webbplats för Apple ID-servern
Öppna Apples officiella webbplats. Leta upp dess "Support" -meny och skriv "System Status". Då kan du trycka på hyperlänken under förstahandsvalet. Därefter kan du bläddra bland alla tillgängliga Apple-tjänster, butiker och iCloud.
steg 2. Kontrollera systemstatus
Apple visar alla tjänster inklusive Apple ID, Siri, Game Center etc. Om du ser en grön fläck på vänster sida betyder det att denna Apple ID-server fungerar bra. Vissa rapporterar att det finns gult, rött eller orange förutom Apples tjänster. Tja, det indikerar att Apple ID-servern är nere, störd eller inte fungerar som avsett.

Förfarande 2: Se till att du har stabil Internetanslutning
Den dåliga Internetanslutningen kan orsaka ett fel att ansluta till Apple ID-servern på PC, Mac, iPhone, iPad och iPod. Således måste du kontrollera att Internetanslutningen är stabil eller inte. Du behöver till exempel öppna Wi-Fi-nätverksinställningar på din digitala enhet för att se om den är ansluten till ett trådlöst nätverk.
Senare kan du öppna vilken webbsida eller video som helst för att testa dess Wi-Fi-hastighet och anslutningsstatus. För att felsöka vanliga Wi-Fi-problem, borde du starta om din router eller ändra en annan stabil internetanslutning. Annars kan du få ett meddelande "Det uppstod ett fel vid anslutning till Apple ID-server-datorn".

Förfarande 3: Undvik fel från andra tillämpningar
Du bör också kontrollera program som körs i bakgrunden för att förhindra systemkrascher och störningar. Den vanliga lösningen är att rengöra cacheminne i dina appar. Dessutom kan du tvinga sluta eller installera om appar för att undvika Apple ID-serverns fel.
steg 1. Öppna alla appar
Öppna appen "Inställningar" på iPhone. Rulla ner för att klicka på "Appar" och tryck sedan på appnamnet.
steg 2. Rensa cacheminnet
Du kan trycka på "Lagring" och trycka på "Rensa cache" för att städa upp lagringsutrymmet. Det är ett användbart sätt att undvika Apple ID-servern för att vara för full.

Förfarande 4: Logga ut från Apple iTunes-kontot
steg 1. Logga ut av iTunes-konto
Klicka på "App och iTunes Store" i iPhone-inställningarna. Välj ditt konto och tryck sedan på "Logga ut" för att logga ut från ditt Apple iTunes-konto. Du kan följa liknande åtgärder för att logga ut från App Store också.
steg 2. Logga in på Apple iTunes-konto igen
Logga sedan in på Apple iTunes-kontot med dina inloggningsuppgifter. Som ett resultat kan du åtgärda "Det uppstod ett fel vid anslutning till Apple ID-servern iTunes Windows 7" och liknande problem.

Förfarande 5: Inställningar för datum, tid och språk
steg 1. Öppna sidan Tid & språk
Öppna "Inställningar"-appen från "Start"-menyn på din Windows-dator. Klicka på "Tid och språk" under menyn Inställningar i Windows.
steg 2. Kontrollera och korrigera data, tid och språkinställningar
Leta reda på avsnittet "Datum och tid" och se till att du har aktiverat "Ställ in tid automatiskt" och "Ställ in tidszon automatiskt". Du kan också ställa in datum och tid, tidszon, ytterligare kalendrar och andra alternativ manuellt. Senare väljer du "Region & Language" i den vänstra panelen för att justera språkinställningarna. Således kan du fixa Apple ID-serverns problem effektivt.

Förfarande 6: Hård Återställ iPhone
Hårdåterställd iPhone 6s och tidigare iOS-versioner:
Håll och tryck på Home-knappen och strömbrytaren tillsammans i ungefär 10 sekunder. Släpp inte dem tills du ser Apple-logotypen.

Hård återställning iPhone 7 / 7 Plus:
Håll inne strömknappen och volym ned knappen för 10 sekunder eller så. Släpp inte två knappar tills Apple-logotypen visas för att starta om iPhone 7 / 7 Plus.

Hård återställning av iPhone 8 och senare:
Tryck och släpp Volym upp-knappen snabbt och tryck sedan snabbt på Volym ned-knappen. Tryck på "Power"-knappen för att tvinga omstart av iPhone 8 och senare modeller (iPhone 17-serien ingår) för att fixa iPhone-fel när du ansluter till Apple ID-servern.

Förfarande 7: Åtgärda "Ett fel vid anslutning till Apple ID-server" med iOS-systemåterställning
Den enklaste och säkraste metoden för att fixa "Det uppstod ett fel vid anslutning till Apple ID-servern iPad, iPhone, MacBook, Windows ..." är att använda Apeaksoft iOS-systemåterställning. Alla systemfel kan lösas utan förlust av data. Allt går bra med lättanvända filter. Således kan du enkelt fixa ett fel som ansluter till Apple ID-servern med hjälp av iOS System Recovery.
- Fast iPhone fast i DFU-läge, återställningsläge, frusen, blå skärm och andra onormala situationer tillbaka till det normala läget.
- Stödjer alla iOS-modeller som iPhone 17/16/15/14/13/12/11, etc.
- Lätt att använda och säker nog för att inte orsaka förlust av data iOS-systemåterställning på Mac eller PC.
steg 1. Kör IOS System Recovery
Gratis nedladdning och installation av iPhone-programvara för systemåterställning på din Windows- eller Mac-dator. Starta den och klicka på "iOS System Recovery" för att komma åt dess huvudgränssnitt.

steg 2. Anslut iPhone till PC
Anslut iPhone till din dator via en blixt USB-kabel. Var medveten om att din iOS-enhet återställs och sedan uppdateras till den senaste versionen som standard.

steg 3. Gå in i DFU-läget
Tryck på "Start" -knappen och följ instruktionerna på skärmen för att sätta din iPhone i DFU läge. Då kan IOS System Recovery upptäcka din Apple-enhet helt.

steg 4. Kontrollera och korrigera den upptäckta iPhone-informationen
När du ser den upptäckta iPhone-informationen, jämför den med din exakta iPhone-info. Annars kommer du inte att reparera din iPhone.

steg 5. Reparera IOS-systemet
Tryck på "Reparera" -knappen för att starta nedladdningen och reparera Apple ID-serverns nerfel automatiskt.

Efter att ha kontrollerat och åtgärdat Apple ID-serverfel kan du återställa din digitala enhet till sitt ursprungliga tillstånd och åtgärda Apple ID-lösenordet fungerar inte problem. Som ett resultat, nästa gång du får ett meddelande om ett fel när du ansluter till Apple ID-servern, kan du följa ovanstående lösningar för att enkelt lösa problemet.