Hur man får ringsignaler och ändrar ringsignal på iPhone
Även om du inte kan använda någon ton, är det en bra idé att ändra ljudet som spelas upp när du får ett samtal, sms, e-post eller annan avisering på din iPhone eller iPad. Så att du inte missar viktiga meddelanden och telefonsamtal. Det är välkänt att iOS kommer med en samling ringsignaler och ljud. Dessutom kan du ändra ringsignalen på din iPhone med din favoritlåt. Den här guiden förklarar hur man gör.
SIDINNEHÅLL:
Del 1: Hur man ändrar ringsignal på iPhone i appen Inställningar
iOS Settings-appen integrerar alla inställningar för dina operativsystem inklusive ringsignaler. Det är vettigt att du kan ändra ringsignalen på din iPhone för meddelanden, telefonsamtal, aviseringar och mer i appen Inställningar.
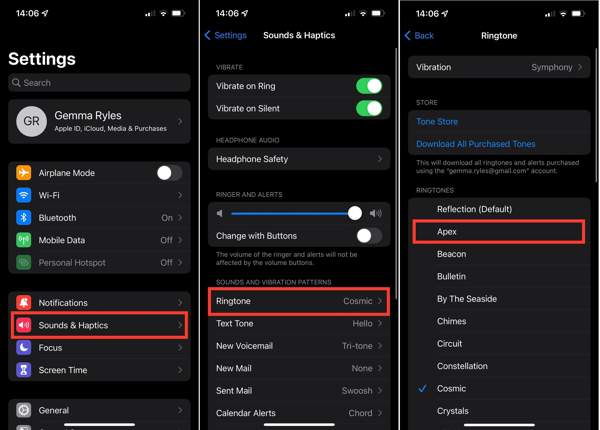
Steg 1. Välj Ljud & Haptics fliken i din Inställningar app.
Steg 2. Leta reda på LJUD OCH VIBRATIONSMÖNSTER avsnitt och tryck på ringsignal. För att ändra meddelandets ringsignal på din iPhone, tryck på Text ton istället.
Steg 3. Välj en förinstallerad ringsignal i listan. Om du vill använda en anpassad ringsignal trycker du på Tone Store, och köp din favoritringsignal. Då kan du få den på valmenyn.
Del 2. Hur man ändrar ringsignal på iPhone för en specifik kontakt
Metoden ovan används för att ställa in ringsignaler för alla fotosamtal från alla kontakter. Dessutom låter iOS dig ändra ringsignaler för en person på en iPhone. Så att du kan skilja kontakter utan att se telefonnumret.
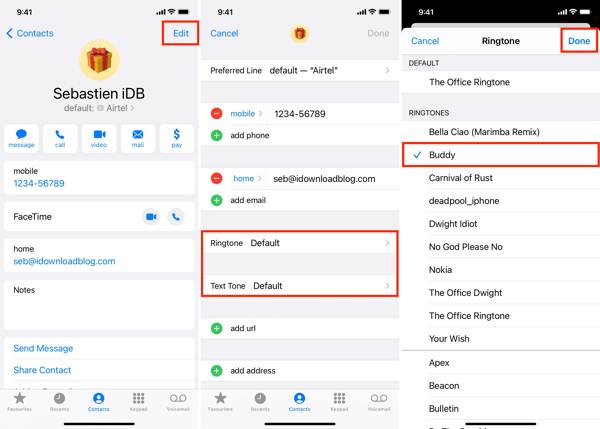
Steg 1. Kör Kontakt app på din iPhone. Eller öppna Telefon app och välj Kontakt. Välj kontaktnamnet som du vill redigera.
Steg 2. Tryck på Redigera knappen i det övre högra hörnet och välj ringsignal or Text ton.
Steg 3. Välj sedan en lämplig ringsignal på listan och tryck på Färdig knapp.
Obs:
Dessutom kan du ändra ringsignal för team av kontakter.
Del 3. Hur man får ringsignaler för iPhone med iTunes/Music
iTunes är musikhanteraren för iOS-enheter på Windows och macOS Mojave eller tidigare. Den integrerar en iPhone ringsignal maker. Dessutom låter det dig lägga till anpassade ringsignaler till din iPhone. På macOS Catalina och högre kan du istället använda appen Musik.
Steg 1. Öppna iTunes eller Musik, gå till Bibliotek, Välj den Songs och hitta önskad låt.
Steg 2. Högerklicka på musikfilen och välj Song Info or Visa info på snabbmenyn.
Steg 3. Byt till Montering fliken i popup-dialogrutan.
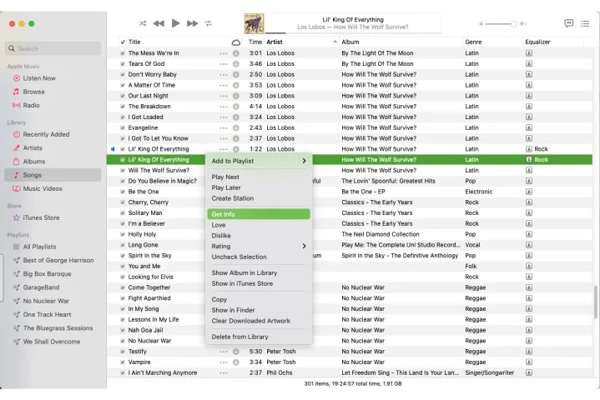
Steg 4. Ange sedan början och varaktigheten i Start och Sluta fält. Justera volymen och klicka OK.
Tips: Längden på iPhone-ringsignalen är upp till 30 sekunder.
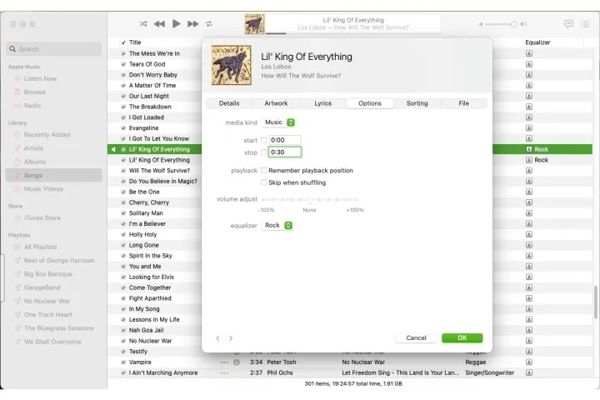
Steg 5. Gå sedan till Redigera menyn på PC eller iTunes på Mac och välj preferenser. I Musik-appen, gå till Musik menyn och välj Inställningar.
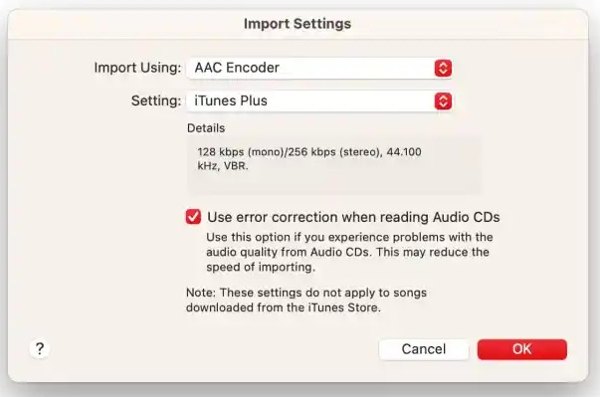
Steg 6. Välja Filer i dialogrutan, välj Importera inställningaroch plocka AAC-kodare från Använda Import rullgardinsmenyn. Klick OK för att bekräfta det.
Steg 7. Markera ringsignalen som du just skapade, gå till Fil menyn, navigera till Konvertera, Konvertera till AAC-version, eller Skapa AAC-version.
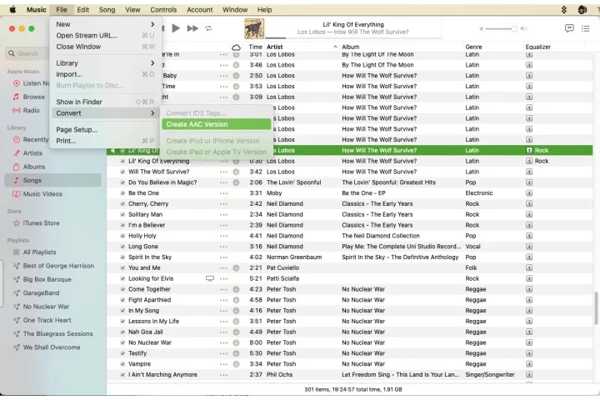
Steg 8. Gå till mappen iTunes Library, hitta den anpassade ringsignalen, högerklicka på ljudfilen och ändra den till en .m4r förlängning.
Steg 9. Anslut nu din iPhone till din dator med en kompatibel kabel. När din enhet har upptäckts kommer du att se ditt iPhone-namn i det vänstra sidofältet.
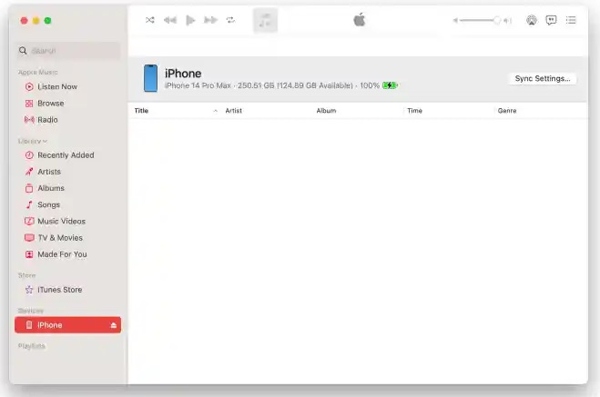
Steg 10. Dra och släpp ringsignalen till ditt enhetsnamn för att få ringsignalen för iPhone. Sedan kan du ställa in den som din ringsignal eller textton.
Obs:
iTunes eller Music kan inte skapa ringsignaler från skyddad musik på grund av upphovsrättsliga regler.
Del 4. Det ultimata sättet att få iPhone-ringsignaler
Var får man ringsignaler till iPhone? Det finns några webbplatser för att ladda ner ringsignaler, som Zedge, CellBeat, Tones7, MeloFania, etc. Om du har laddat ner onlinelåtar kan du behöva ett kraftfullt verktyg för att retuschera dem för iOS. Från denna punkt rekommenderar vi Apeaksoft MobieTrans. Ännu viktigare, iPhone ringsignal maker är ganska lätt att använda.
- Skapa ringsignaler från din favoritlåt enkelt.
- Skapa ringsignaler enligt iOS.
- Skydda ljudkvaliteten med avancerad teknik.
- Överför ringsignaler till din iPhone snabbt.
- Stöd de senaste versionerna av iPhones och iOS.
Säker nedladdning

Hur man får iPhone-ringsignal från valfri låt
Steg 1. Anslut till din iPhone
Starta den bästa ringsignaltillverkaren och överför programvaran när du har installerat den på din PC. Anslut din iPhone till datorn med en Lightning-kabel. Då kommer din enhet att upptäckas omedelbart.
Steg 2. Lägg till en låt
Gå till Musik fliken i det vänstra sidofältet och du kan se alla låtar på din enhet. Klicka på Ringtone Maker knappen på det övre bandet för att komma in i huvudgränssnittet. Eller gå till Verktygslåda fliken på vänster sida och välj Ringtone Maker. Klicka sedan på Lägg till fil från enheten för att importera en låt från din iPhone. För att ladda en låt från din hårddisk, klicka Lägg till fil från PC istället.
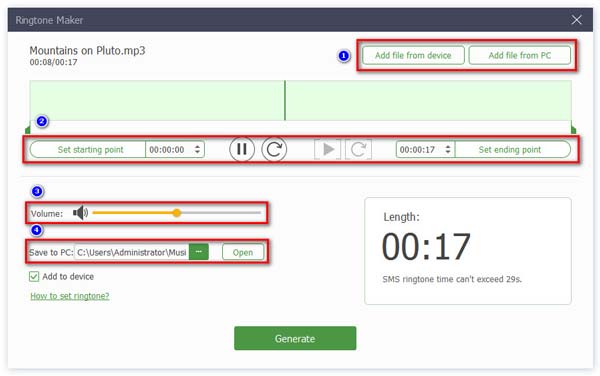
Steg 3. Skaffa en iPhone-ringsignal
Spela upp låten och klicka på Ange startpunkt knappen i början av ringsignalen. Tryck sedan på Ange slutpunkten knappen i slutet. Justera volymen och klicka på Öppet för att ställa in en katalog för att spara ljudfilen. Markera kryssrutan bredvid Lägg till i enheten alternativet om du vill lägga till ringsignalen till din iPhone direkt. Klicka slutligen på Generera knapp. Dessutom kan detta program också överföra musik från iPhone till iPhone.
Slutsats
Den här guiden har diskuterat hur man ändra ringsignal för larm på iPhone och iPad för textmeddelanden, telefonsamtal, aviseringar och mer. För att visa din personlighet kan du också ställa in anpassade ringsignaler på din iOS-enhet. iTunes eller Music låter dig skapa ringsignaler från musik till din iPhone. Apeaksoft MobieTrans är en alternativ ringsignaltillverkare och överföringsprogramvara för iOS-användare. Om du har andra frågor om detta ämne får du gärna lämna ett meddelande nedanför detta inlägg så kommer vi att svara på det så snart som möjligt.
Relaterade artiklar
Vill du dela dina favoritringsignaler till en ny iPhone? Få de 5 kostnadsfria sätten här för att överföra iPhone-ringsignaler till iPhone med eller utan iTunes/dator direkt.
Hur laddar du ner ringsignaler på iPhone? Här är flera sätt att lägga till egna ringsignaler till iPhone med eller utan iTunes enkelt och snabbt.
Människor gillar att anpassa en ringsignal från iTunes/iTunes Store och ställa in den som iPhone-ringsignal. Men hur tar man bort en anpassad ringsignal? Du kan hitta en lösning här.
Om du bara skaffar din nya iPhone, här är flera metoder för hur du enkelt överför WhatsApp från iPhone till iPhone 17/16/15/14/13.

