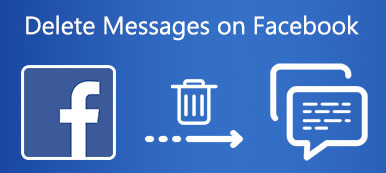– "Jag vill spara mina Facebook-chattar med en vän av alla objekt. Jag menar att jag vill spara alla texter, känslorna som används, tid och datum helt och hållet. Jag vill inte använda kommandot "Skriv ut skärm" och klistra in dem till JPG-filer Hur kan jag ladda ner meddelanden från Facebook som Microsoft Word?"

Det är mycket vanligt att göra en kopia av konverteringar på Facebook. Men många Facebook-användare vet inte hur man sparar Facebook-meddelandenkorrekt. Enligt efterfrågan från många Facebook-användare visar den här artikeln 3 olika sätt att ladda ner Facebook-meddelanden på din dator, iPhone och Android med detaljerade steg.
- Del 1: Hur sparar Facebook-meddelanden på din dator
- Del 2: Hur sparar Facebook-meddelanden på en iOS-enhet
- Del 3: Hur sparar Facebook-meddelanden på Android-enheten
- Del 4: Vanliga frågor om att spara Facebook-meddelanden
del 1: Hur sparar Facebook-meddelanden på din dator
Om du bara behöver spara några Facebook-meddelanden kan du kopiera och klistra in alla textmeddelanden till Word manuellt eller skrivskärm på Maceller Windows-dator för att spara meddelandebilderna ..
Men för personer som behöver ladda ner en kopia av hela Facebook-konverteringar kan du prova stegen nedan på en Windows- eller Mac-dator. Med ett ord kan du lära dig att ladda ner Facebook-chattsamtal på din dator här.
steg 1. Gå till inställningarna för nedladdning av Facebook-meddelanden
Öppna Facebook-webbsidan i din webbläsare som Firefox, Chrome, Safari och andra. Logga in på ditt Facebook-konto för att komma åt dess huvudgränssnitt. Välj den blå pilen längst upp till höger. Välj sedan "Inställningar" i rullgardinsmenyn. Under den här tiden klickar du på hyperlänken med namnet "Ladda ner en kopia av dina Facebook-data" längst ner.
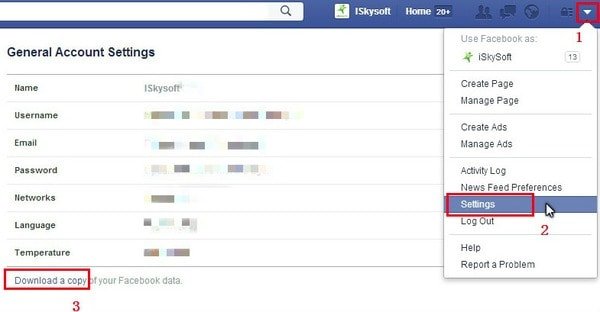
steg 2. Skicka in begäran om nedladdning av Facebook-konversationer
Du kan se en popup-skärm med "Ladda ner din information". Tryck på knappen "Starta mitt arkiv" för att börja ladda ner ett personligt arkiv inklusive Facebook-foton, inlägg och meddelanden. Ange ditt lösenord och tryck på "Skicka" för att starta nedladdningsprocessen för Facebook-data.
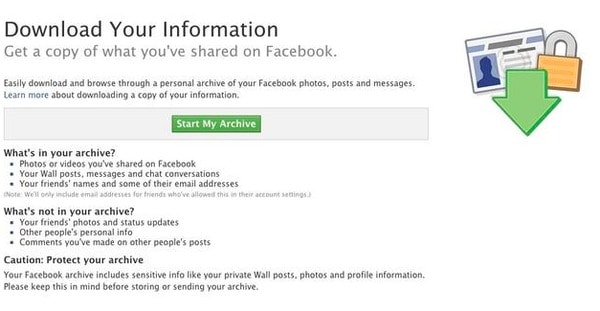
steg 3. Bekräfta att ladda ner meddelanden på Facebook
Klicka på "Starta mitt arkiv" när fönstret "Begär min nedladdning" visas. Senare dyker ett meddelande upp som säger att du kommer att meddelas via e-post när det är klart för nedladdning. Välj "OK" och logga in på det e-postkonto som är länkat till din Facebook-profil. Gå till den e-postsidan och öppna e-postmeddelandet för att bekräfta. Några sekunder senare får du ytterligare ett e-postmeddelande om att nedladdningen är klar. Klicka på den medföljande nedladdningslänken för att återvända till din Facebook-sida.
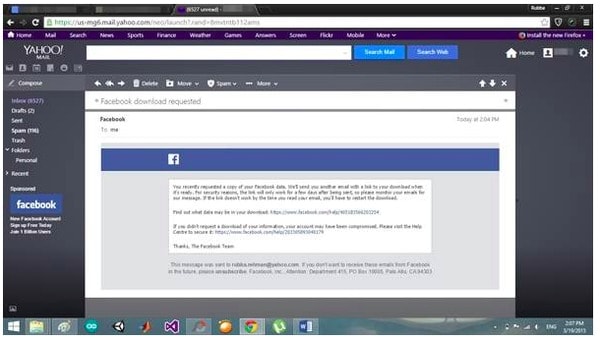
steg 4. Komplett Facebook-meddelanden nedladdningsprocess
Klicka på "Ladda ner mitt arkiv" och ange ditt lösenord för att ladda ner Facebook-data. Packa upp den nedladdade filen och hitta mappen "messages.htm". Därefter kan du exportera och skriva ut Facebook-meddelanden om det behövs. Det är allt för hur du sparar Facebook-meddelanden till datorn.
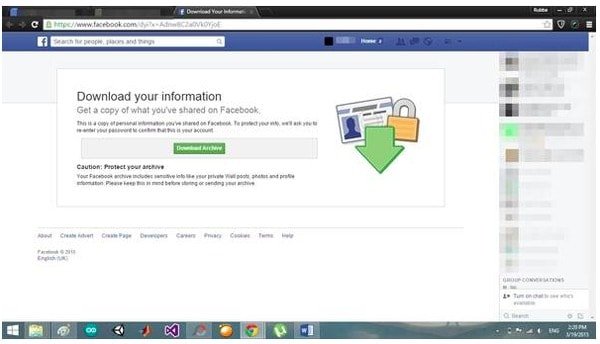
del 2: Hur sparar Facebook-meddelanden på en iOS-enhet
Om du vill spara Facebook-meddelanden på iPhone eller iPad, då Apeaksoft iPhone data Recoveryär ditt bästa val. Du kan spara Facebook-meddelanden och andra iOS-data från din iOS-enhet till datorn selektivt och säkert. Dessutom kan du återställa förlorade iOS-datafrån iPhone eller iPad direkt.
- Spara Facebook-meddelanden och andra filtyper från iPhone till din dator utan säkerhetskopiering.
- Återställ borttagna eller raderade iOS-data från iTunes eller iCloud-säkerhetskopiorselektivt.
- Återställ foton och meddelanden från WeChat, Viber, Line, WhatsApp, Kik, QQ och flera appar.
- Stöd den senaste iOS 26 och iPhone 16/15/14/13/12/11/X, etc.
steg 1. Starta iPhone Data Recovery
Ladda ner gratis den här chatthistorikern och spararen på Facebook. Öppna den och välj "iPhone Data Recovery". Då hittar du dess huvudgränssnitt.
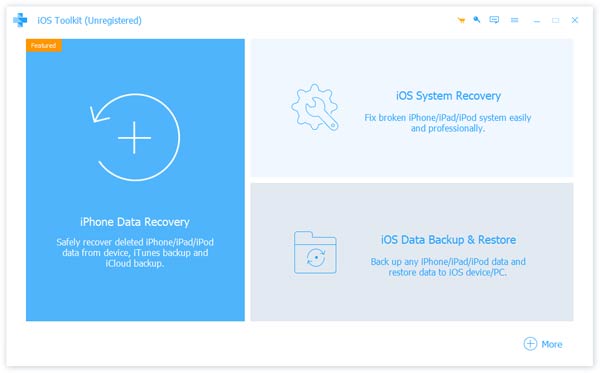
steg 2. Anslut iPhone till PC
Välj "Återställ från iOS-enhet" -läge i den vänstra panelen. Använd sedan en blixt USB-kabel för att ansluta iPhone till din dator.
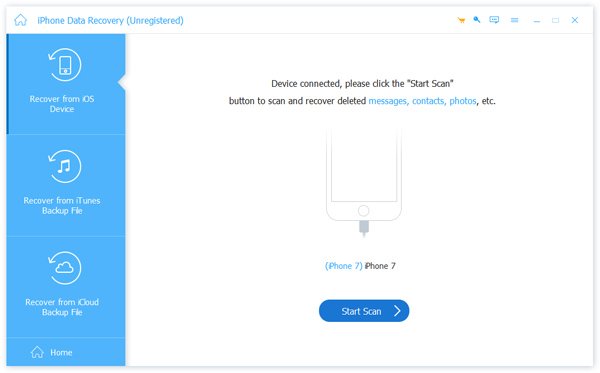
steg 3. Skanna iPhone-filer
Tryck på "Start Scan" -knappen när iOS-enheten är ansluten. Senare kan iPhone Data Recovery upptäcka din iPhone automatiskt.

steg 4. Spara Facebook-meddelanden från iPhone
Du kan se alla iOS-filer visas i kategorier. Välj en filtyp och förhandsgranska sedan detaljinformationen till höger. Du kan markera objekt du vill ladda ner fritt. Äntligen, tryck på "Återställ" -knappen och ställ in en utdatamapp för att spara Facebook-meddelanden.
Om du vill hämta raderade Facebook-bilder, klicka bara på "Bifogade bilagor".
Dessutom kan du skriv ut alla data från iPhone, som Kik, Viber, LINE, Kontakter, meddelanden etc.
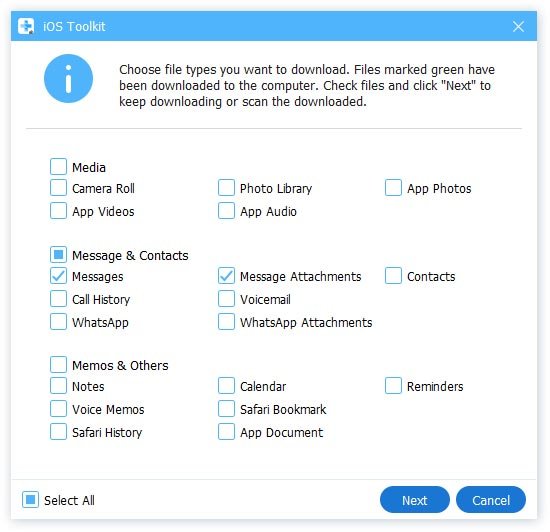
del 3: Hur sparar Facebook-meddelanden på Android-enheten
För Android-användare kan du använda Apeaksoft Android Data Recoveryatt ladda ner Facebook-meddelanden utan dataförlust. Det är den bästa dataåterställning och nedladdningsprogramvara, som du kan spara data från Android-telefoner, surfplattor och SD-kort direkt, även om du kan ha systemfel, rotfel, ROM-blinkning Messenger krascharoch olika onormala scenarier. Med ett ord, om du inte har någon aning om hur du sparar Facebook-meddelanden på Android bör du inte missa Android Data Recovery.
- Återställ raderade eller förlorade filer från internminne, SD-kort och SIM-kort.
- Stöd för nedladdning av Facebook-konverteringar, kontakter, foton, videor och mer än 20-filtyper.
- Helt kompatibel med över 5000 Android bärbara enheter.
- Erbjuder säkert, rent och enkelt att använda gränssnitt.
steg 1. Anslut Android till Android Data Recovery
Frigjord nedladdning Android Data Recovery. Öppna denna nedladdningsprogram för Facebook-meddelanden och anslut Android till din Windows- eller Mac-dator via en USB-kabel.
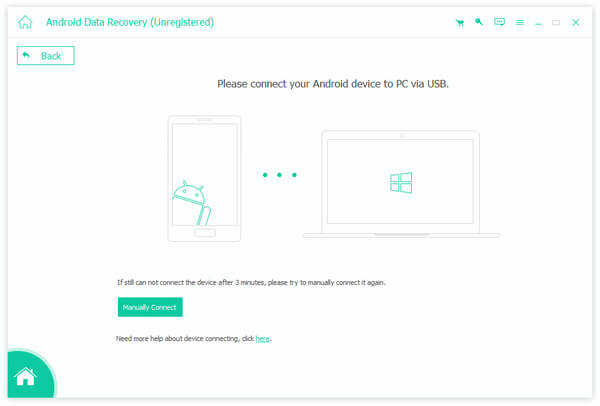
steg 2. Aktivera USB-felsökningsläge
Följ de angivna stegen för att aktivera USB-felsökningsläge på din Android-enhet. Du måste hitta vilket Android-system du använder och sedan läsa den specifika guiden för att aktivera USB-felsökning. Tryck sedan på "OK" för att fortsätta.

steg 3. Välj filtyper
Du kan markera före "Meddelanden" och "Meddelandebilagor" för att spara Facebook-meddelanden på Android. Annars kan du också välja andra tillgängliga filtyper att ladda ner tillsammans.
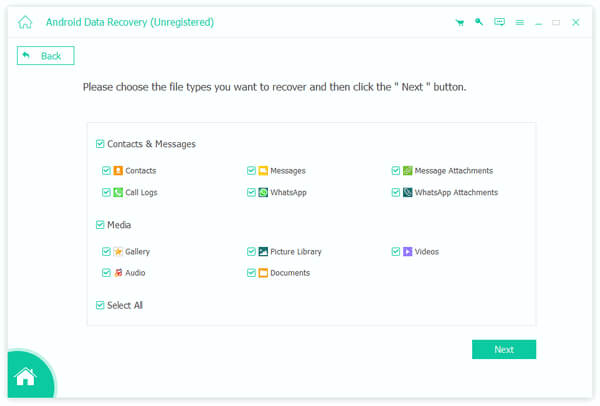
steg 4. Spara Facebook-meddelanden från Android
Klicka på kategorin "Meddelanden" i den vänstra panelen. Välj ett meddelande och förhandsgranska sedan detaljinformationen till höger. När du har markerat Facebook-meddelanden trycker du på "Återställ" för att spara meddelanden på Facebook.
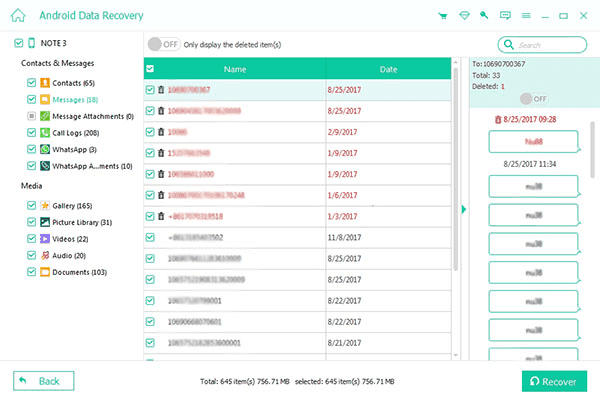
del 4: Vanliga frågor om att spara Facebook-meddelanden
1. Hur sparar jag ett Facebook-meddelande som PDF?
Hitta bara fil och välj Skriv ut. I utskriftsfönstret måste du ändra skrivardestinationen till "Spara som PDF" för att spara konversationen som PDF.
2. Hur återställer jag raderade Facebook-meddelanden?
Du kan återställa raderade Facebook-meddelanden från facebook.com. Logga in på ditt Facebook-konto och gå till inställningen och navigera sedan till Allmänna kontoinställningar. Klicka på alternativet "Ladda ner en kopia av dina Facebook-data" från menyn. Sedan dyker en ny sida upp. Du kan se knappen "Starta mitt arkiv" för att visa dina raderade meddelanden.
3. Hur söker du efter meddelanden på Facebook?
Besök den officiella sidan på Facebook i din webbläsare och logga sedan in på ditt Facebook-konto. Välj "Messenger" i den vänstra panelen och sedan kan du se alla dina tidigare Facebook-konverteringar. Därefter kan du skriva frasen för att söka på Facebook-meddelanden högst upp i sökfältet.
Den här artikeln är också lämplig för personer som vill spara annan appinformation och filer. Äntligen, tveka inte att fråga oss om du har några frågor om hur du sparar Facebook-meddelanden.