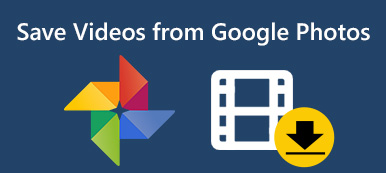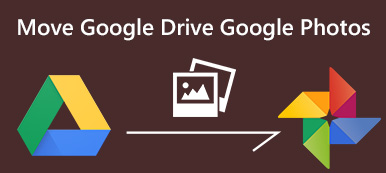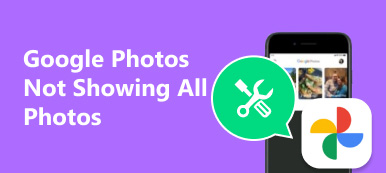Google Foton är ett av de enklaste sätten att synkronisera dina digitala foton och videor mellan dator och mobil enhet. Många användare har aktiverat den automatiska synkroniseringsfunktionen i Google Foton. Hur laddar du dock ner dina foton från Google Foton till datorn eller handenheten manuellt?
Lyckligtvis har Google introducerat många användbara funktioner i Google Photos-tjänsten inklusive ett alternativ för att ladda ner alla, som laddar ner alla foton och videor i ett album i batch. Hur som helst kommer den här artikeln att ge dig en konkret guide för att ladda ner dina foton till olika enheter.
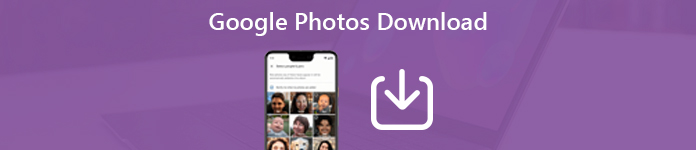
- Del 1: Hur man laddar ner foton från Google Photos
- Del 2: Bästa alternativ till Google Foton för att synkronisera foton
- Del 3: Ladda ner borttagna Google Photos på iPhone eller Android
- Del 4: Vanliga frågor om nedladdning av Google Foton
Del 1: Hur man laddar ner foton från Google Photos
Nu är Google Photos tillgängligt i webbläsaren på dator och mobilapp på iPhone eller Android-enhet. Därför kommer vi att visa dig hur du laddar ner foton från Google Photos till desktop, iPhone och Android-telefon separat.
Hur man laddar ner alla foton från Google Photos till PC / Mac
steg 1 Besök Google Takeout webbplats i din webbläsare och logga in på ditt Google Photos-konto.
steg 2 Som standard väljs alla Google-tjänster du använde. Klick Avmarkera alla, bläddra ner för att hitta Google Foto och kryssa i rutan bredvid. Träffa Nästa gå vidare.
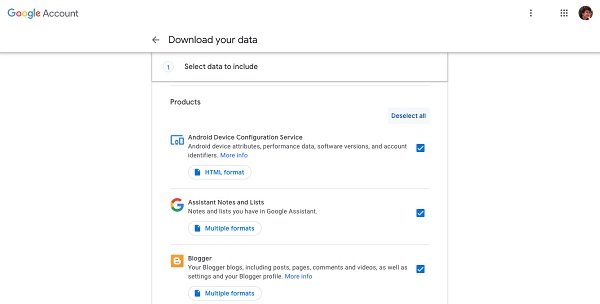
steg 3 Klicka på knappen märkt Alla fotoalbum ingår. Klicka på om du vill ladda ner alla foton från Google Foton till skrivbordet OK att göra det omedelbart. Alternativt klickar du på Avmarkera alla, kolla bara önskade album och klicka på OK. Slutligen ladda ner alla bilder från Google Photos.
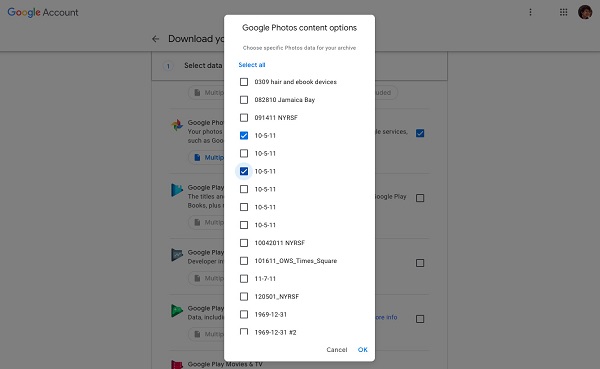
Bilder tas bort innan du laddar ner dem? Bara återställa Google-foton.
Hur man laddar ner ett album från Google Photos till PC / Mac
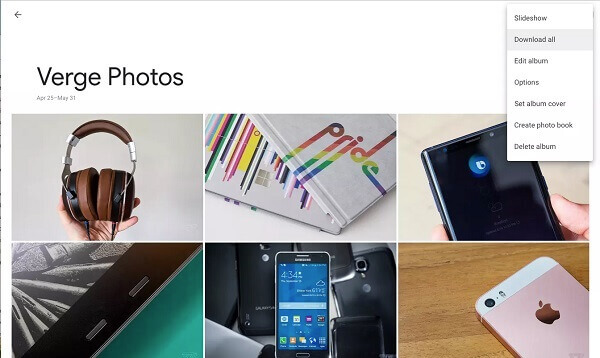
steg 1 Öppna din webbläsare, gå till Google Fotos webbplats och logga in på ditt Google-konto.
steg 2 Välj album från den vänstra sidofältet för att visa alla album i dina Google Foton. Klicka sedan på albumet som du vill ladda ner för att öppna det.
steg 3 Klicka sedan på Meny knappen i det övre högra hörnet och välj Ladda ner allt. När du uppmanas väljer du destinationsmappen och laddar ner alla foton i Google Photos-albumet som en ZIP-fil.
Hur man laddar ner foton från Google Foton till Android
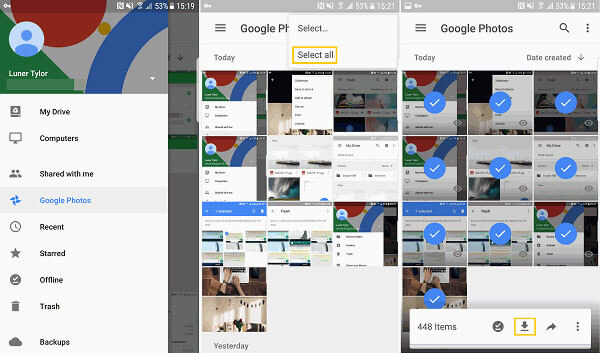
steg 1 Kör appen Google Foton och gå till Fotogalleri fliken från botten också, eller så kan du trycka på album för att hitta önskade foton.
steg 2 Välj alla foton som ska laddas ner från Google Foton, tryck på Snarare och välj Download för att ladda ner dem till ditt fotogalleri. Alternativt, tryck på Dela knappen för att spara bilderna i andra mappar på Android.
När du har laddat ner fotona från Google kan du även avinstallera Google Photos ta bort Google-kontot för att frigöra mer utrymme på Android-telefon.
Del 2: Bästa alternativ till Google Foton för att synkronisera foton
Även om Google Fotoservice är tillgänglig på både dator och mobil enhet är användarupplevelsen inte densamma. Dessutom, eftersom lagringsbegränsningen, måste du ladda ner foton från Google Photos till skrivbordet eller mobilen ofta. Från denna punkt rekommenderar vi Apeaksoft MobieTrans, som är en kraftfull dataöverföring för dator och mobil enhet.
- Synkronisera data mellan dator och iPhone eller Android direkt.
- Stöd ett brett utbud av datatyper, som foton, videor etc.
- Koda dina filformat automatiskt baserat på målenheten.
- Skydda kvaliteten på dina mediefiler vid överföring.
- Erbjuda omfattande bonusverktyg, som ringsignaltillverkare.
Kort sagt, det är det bästa alternativet till Google Foton att ladda ner bilder från mobil till dator. Vi använder en iPhone och en PC som exempel för att visa arbetsflödet.
Hur man laddar ner foton utan Google Photos
steg 1 Få det bästa alternativet till Google Foton
Starta MobieTrans när du installerar det på din PC. Anslut sedan din iPhone till datorn med en blixtkabel. Det kommer att erkännas av programvaran omedelbart.
Dricks: Om du använder iOS 13, 14 eller senare anger du ditt lösenord för att bygga upp anslutningen.

steg 2 Förhandsgranska foton på iPhone
Välj Fotogalleri från den vänstra sidofältet för att se alla foton på din iPhone efter album eller datum. Kontrollera sedan fotona att ladda ner utan Google Photos.

steg 3Ladda ner foton till skrivbordet
Slutligen klickar du på Exportera till PC knappen på den övre menyraden och välj din PC. När du uppmanas, välj en specifik plats för att spara bilderna och börja ladda ner.

Del 3: Ladda ner borttagna Google Photos på iPhone eller Android
Ibland kan du ta bort viktiga foton från Google Foton av misstag. Finns det något sätt att ladda ner borttagna bilder från Google Photos? Apeaksoft iPhone Data Recovery kan möta ditt behov.
Apeaksoft iPhone Data Recovery
- Återställ radera foton från iPhone utan säkerhetskopiering.
- Återställ förlorade data från iTunes eller iCloud säkerhetskopiering snabbt.
- Förhandsgranska raderade foton för att selektivt kunna återställa.
- Ladda ner borttagna Google Photos till skrivbordet.
- Tillgänglig för alla iPhone och iPad som kör iOS 26 och tidigare.
Hur man laddar ner borttagna Google Photos från iPhone
steg 1 Anslut iPhone till iPhone Data Recovery
När du har upptäckt att du har tagit bort foton från Google Photos, installerar du iPhone Data Recovery på din PC. Anslut sedan din iPhone till datorn med en USB-kabel.

steg 2 Skanna raderade Google Photos
Gå till Återställ från iOS-enheten fliken, följ instruktionerna på skärmen och klicka på Starta Scan knappen för att börja leta efter raderade Google Foton på iPhone. För iOS 15/16/17/18/26 måste du ange ditt lösenord. När det är klart kan du förhandsgranska dem och kontrollera de foton du vill återställa.

steg 3 Ladda ner borttagna Google Photos till PC
Klicka på Recover för att öppna popup-dialogrutan. Slå Öppet för att ställa in Utgång Folder och klicka på Recover -knappen för att initiera borttagna Google Photos-nedladdningar.

Obs: När det gäller att ladda ner borttagna bilder från Google Photos på Android kan du använda Apeaksoft Android Data Recovery, som stöder ett klick för att ladda ner borttagna Android-foton.
Vanliga frågor om nedladdning av Google Foton
Var är mina Google Foton?
Svar: De foton du laddar upp på valfri Google-plattform eller enhet, som Google Drive, bör lagras i Google Foto. Du kan komma åt dem på Google Fotos webbplats eller Google Foto-appen.
Hur använder jag Google Fotosökning?
Svar: I princip behåller fotona som laddas upp till Google Foton metadata, till exempel plats, tid och mer. Så kan du söka på ett foto med informationen. Nu har Google introducerat AI-sökning i Google Photos. Den kan lära dig din fotodetalj och låta dig hitta en bild snabbt. När du till exempel söker på pizza kommer fotona att innehålla pizza visas i resultatet.
Vad är Google Photos-lagring?
Svar: Varje konto kan få 15 GB gratis lagringsutrymme för dina foton och dokument. Om du inte vill betala för extra molnlagringsutrymme kan du använda Google Foto-komprimering för att spara ditt gratis lagringsutrymme.
Slutsats
Nu måste du förstå hur du laddar ner foton från Google Photos till PC, Mac, iPhone eller Android. Du kan inte bara komma åt dina foton på webbplatsen och mobilappen utan också ladda ner alla foton till din enhet via internet. Apeaksoft MobieTrans, å andra sidan, kan hjälpa dig att ladda ner bilder på mobil till dator utan nätverk. Om du har andra problem relaterade till Google Foton, välkommen att lämna ditt meddelande.