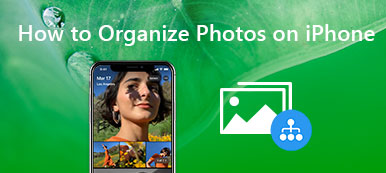Hur flyttar du bilder från Google Drive till Google Photos när du har hundratals foton och videor på Google Drive? Eftersom Google redan har slutfört integrationen mellan de två tjänsterna, vad ska vara metoden för att synkronisera foton och videofiler?
Om du bara flyttar fotona till mappen Google Foton i Google Drive kanske du fortfarande inte kan överföra fotona till Google Foton. Lär dig bara mer information om de bästa metoderna att göra flytta bilder från Google Drive till Google Photos, eller vice versa från artikeln.

- Del 1: Hur man flyttar foton från Google Drive till Google Foton med lätthet
- Del 2: Det bästa alternativet för att flytta foton från Android till Google Foton
Del 1: Hur man flyttar foton från Google Drive till Google Foton med lätthet
Oavsett vilken metod du använder bör du se till att du har det aktivera fotobackup i Google Foton.
Metod 1: Aktivera Google Drive i Google Photos
Om du bara behöver flytta foton från enhet till Google Foton behöver du bara aktivera synkroniseringsfunktionerna för att synkronisera foton och videor i Google Drive till Google Foton. Lär dig bara mer om detaljerna nedan.
steg 1 Starta appen Google Photos på din Android-telefon. Du måste vara ägare till målfoton och videor och mapp i Drive. Se till att bilderna är större än 256 pixlar.
steg 2 Du kan gå till inställningsmenyn och aktivera Google Drive - Synkronisera foton och videor från Google Drive för att konfigurera autosynkroniseringsfunktioner för att enkelt flytta foton till Google Foton.
Metod 2: Skapa en mapp med Google Foton i Google Drive
Vad ska du göra om du vill flytta filer från Google Drive till Google Photos automatiskt? Lär dig bara mer om hur du skapar en mapp med Google Foton i Google Drive för att synkronisera fotona enligt nedan.
steg 1 Gå till Google Drive-kontot och klicka på Inställningar alternativ. Efter det kan du aktivera Lägg automatiskt dina Google Foton i en mapp i Min enhet alternativet bredvid Skapa en mapp med Google Foton.
steg 2 Välj de foton du vill flytta och klicka på symbolen med tre punkter som du kan klicka på Flytta till... alternativ.
steg 3 Efter det kan du välja Google Photos som destination och klicka på Flytta-knappen för att automatiskt överföra filerna från Google Drive till Google Photos.

Metod 3: Ladda ner foton från Google Foton
Vad sägs om att flytta foton från Google Photos till Google Drive? Du bör ladda ner fotona från Google Drive till lokal dator. Efter det kan du ladda upp dem från din dator till Google Photos istället.
steg 1 Gå till dina Google Photos på din dator, logga in kontot med ditt ID och lösenord. Välj önskade foton och tryck på Dela fliken längst ner eller Album fliken andra från vänster.
steg 2 Om du behöver spara flera foton klickar du länge på dem för att välja alla foton och välja moln-knappen. Efter det kan du trycka på Fotogalleri för att spara fotona från Google Foton på din telefon.
steg 3 Du kan hitta bilderna organiserade efter det tagna datumet, välja önskat foto och flytta foton från Google Photos till Google Drive. Naturligtvis kan du använda samma process för att ladda upp foton till Google Foton.

Del 2: Det bästa alternativet för att flytta foton från Android till Google Foton
Även om du vill flytta foton från Google Drive till Google Foton så låter du bara överföra en mapp åt gången. Finns det en metod för att hantera och flytta fotona mellan Google Drive och Google Photos? MobieTrans kan enkelt överföra foton, videor, musikfiler och andra filer mellan dina iOS-enheter, Android-telefoner och datorer.
- Överför foton, album mellan olika enheter med ett klick.
- Lägg till ett nytt fotoalbum och skölj med bilderna på albumet med lätthet.
- Släpp mer utrymme för överföring av foton från smartphone till PC.
- Flytta HEIC-foton från iPhone till Android eller andra som JPEG.
steg 1 Ladda ner och installera telefonöverföring
När du har laddat ner och installerat MobieTrans kan du starta programmet på din dator. Du kan ansluta Android-telefonen, iPhone eller båda till din dator. Programmet kan upptäcka enheten automatiskt.

steg 2 Välj önskade foton som ska överföras
När du går till alternativet Foton kan du välja vilka foton du vill överföra från olika fotoalbum. Klicka på portföljknappen längst upp och välj Skapa album alternativet för att överföra hela mappen med foton till din dator.

steg 3 Spara fotona på din dator
Efter det kan du högerklicka på målfoton och välja Exportera till PC alternativ eller Exportera till enhet alternativet att överföra fotona från Android-telefon eller iPhone till din dator. Välj bara destinationsvägen på din dator för att spara fotona.

steg 4 Flytta foto från Android till Google Foton
Gå till destinationsmappen och öppna photo.google.com. Logga in ditt konto med ID och lösenord. Du kan klicka på Ladda knappen och välj Dator alternativet att flytta fotona från en Android-telefon till Google Foton i enlighet därmed.
Slutsats
När du behöver flytta foton från Google Drive till Google Foton, eller vice versa, kan du lära dig mer om de bästa metoderna från artikeln. Om du har några frågor om detta kan du dela mer information i kommentarerna.