"Jag fick precis min Samsung Galaxy S23, 3D-emoji är verkligen fantastisk. Men jag stötte på ett mycket stort problem. Jag använde iPhone 6s innan jag uppgraderade till Galaxy S9 och spelade in mycket viktig information i iOS Notes-appen, som mötesrekord, men det är svårt att exportera dessa anteckningar till min nya Galaxy S23. Hur överför jag anteckningar från iPhone till Android? Snälla hjälp! "
Idag är många Android flaggskepp så avancerade som Apple iPhone, så vissa människor bestämmer sig för att uppgradera till Android smartphones på grund av högre kostnadseffektiva. Men spänningen som får den nya smarttelefonen är blekad av utmaningen att överföra data från gammal iPhone, till exempel anteckningar.
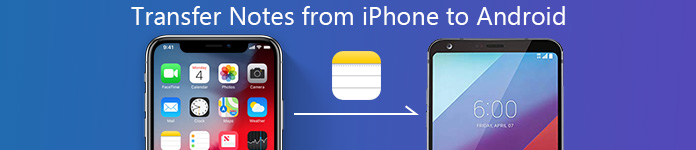
Lyckligtvis finns det några enkla metoder att synkronisera anteckningar från iPhone till Android. ICloud är till exempel ett vanligt sätt att överföra anteckningar mellan iOS-enheter. Egentligen kan du också spara anteckningar till datorn och sedan överföra till Android-telefonen.
Å andra sidan är Gmail den vanligaste tjänsten för att överföra filer mellan Android-enheter. Och du kan använda den till synkroniser anteckningar från iPhone till Android också. Hur som helst, vi kommer att dela fem bästa sätten att göra denna uppgift under olika situationer i det här inlägget. Om du använder några minuter för att lära dig dessa metoder kan du fatta ett bättre beslut och få iPhone-anteckningar på din nya Android-telefon.
- Del 1: Hur man överför bilagor till iPhone-anmärkningar till Android via MobieTrans
- Del 2: Hur man överför anteckningar från iPhone till Android via iPhone Data Recovery
- Del 3: Hur man överför anteckningar från iPhone till Android med Gmail
- Del 4: Hur man överför iPhone-anteckningar till Android med iCloud
- Del 5: Hur du synkroniserar anteckningar från iPhone till Android med Outlook
- Del 6: Hur man överför anteckningar från iPhone till Android via e-post
- Del 7: Hur man delar anteckningar från iPhone till Android av Google Keep
Del 1: Hur man överför bilagor till iPhone-anmärkningar till Android via MobieTrans
Antecknings-app på Android-telefon fungerar något annorlunda. Som ett resultat, när du överför anteckningar från iPhone med videor eller bilagor till foton, kanske det bara visar textorden på Android-telefonen.
I den här delen fokuserar vi på hur du flyttar anteckningar bifogade filer, som videor, foton etc. från iPhone till Android.
För att uppnå detta mål behöver du MobieTrans.

4,000,000 + Nedladdningar
Stöd alla anteckningar bifogat som foton, videor, dokument, etc.
Dela musik, dokument och andra data mellan iOS och Android.
Fungerar för iPhone 17/16/15/14/13/12/11, Samsung Galaxy S23, etc.
Håll förflyttad data och befintliga filer intakt säkert.
Steg 1. Anslut iPhone och Android till datorn
Ladda ner gratis den här programvaran på din dator. Installera och kör det omedelbart.
Anslut din iPhone och Android-telefon under tiden till den här datorn, och det här programmet kommer att upptäcka det automatiskt.
Steg 2. Välj anteckningar bilagor på iPhone
Välj din iPhone genom att klicka på rullgardinsmenyn Enhet i mitten övre hörnet.
Klicka på "Foton", "Videor", etc. i vänster sidofält och visa detaljerna på den högra panelen. Markera sedan de objekt som du vill synkronisera med Android.
Steg 3. Överför anteckningar bifogade filer från iPhone till Android
När alla inställningar har gjorts klickar du på knappen "Exportera till enhet" och väljer din Andorid-telefon för att bekräfta rörelsen.

Mycket enkelt, eller hur? Med MobieTrans kan du Överför anteckningar mellan iOS-enheter.
Del 2: Hur man överför anteckningar från iPhone till Android via iPhone Data Recovery
iPhone-anteckningar finns i Notes-appen på iPhone. Anteckningar app på Android-telefon varierar dock från olika märken. Så det är svårt att vara kompatibel med anteckningar från iPhone på Android-telefon.
Men du får fortfarande sättet att öppna och visa anteckningarna från iPhone på Android-telefon. Apeaksoft iPhone Data Recovery är verktyget som extraherar anteckningar från iPhone och du kan enkelt importera dem till Android-telefon för kontroll.
- Kopiera anteckningar, inklusive den raderade från iPhone direkt utan säkerhetskopiering.
- Skaffa anteckningar från iTunes och iCloud-säkerhetskopiering utan iPhone.
- Extrahera anteckningar som HTML-fil och bilder för att öppna direkt.
- Stödjer iPhone 17/16/15/14/13/12/11, etc., körs i iOS 26/18/17/16/15/14/13.
Steg 1. Skanna iPhone-anteckningar
Ladda ner den här anteckningar-extraherande programvaran gratis på din dator. Installera och kör det direkt på din dator.
Anslut sedan din iPhone till datorn med USB-kabeln och den här programvaran upptäcker din iPhone. Om inte, glöm inte att trycka på "Trust" efter upplåsning.
I huvudgränssnittet har du tre lägen att skanna anteckningarna på din iPhone. Här tar vi "Återställ från iOS-enhet" som ett exempel. Klicka på "Starta skanning" för att skanna all data på din iPhone, inklusive anteckningar.
Ytterligare 2 sätt att återhämta iPhone-anteckningar, kolla bara här.

Steg 2. Spara iPhone-anteckningar på datorn
När skanningsprocessen är klar klickar du på "Anteckningar" till vänster i sidofältet och alla detaljerade anteckningar visas i den högra rutan. Markera de anteckningar som du vill överföra till Android och klicka på "Återställ" för att spara anteckningarna från iPhone till datorn som HTML och bild (bilagor).

1. Anteckningarna markerade som röda är de raderade anteckningarna på din iPhone, medan de svarta är de existerande anteckningarna.
2. Om du har krypterat anteckningarna på iPhone och du måste ange lösenordet för att låsa upp det medan du skannar det.
När du har exporterat anteckningarna från iPhone kan du öppna HTML-filerna direkt. Sedan kan du använda USB-kabeln för att importera HTML- och bildfilerna till din Android-telefon och öppna dem direkt.
del 3: Hur man överför anteckningar från iPhone till Android med Gmail
Som sagt tidigare är Gmail ett enkelt sätt att överföra anteckningar från iPhone till Android. Men det finns flera saker du borde veta:
1. Google tillåter dig att skicka ett mail till 50MB med hjälp av Gmail. Om du vill skicka ett mail som är större än 50MB måste du först ladda dina anteckningar och bilagor till Google Drive.
2. På så sätt kan du titta på iPhone-anteckningar på Android, men inte importera dem till Android Notes-appen.
3. Gmail är en webbtjänst; du måste ansluta båda dina mobila enheter till internet när du överför anteckningar från iPhone till Android.
Om du är redo, låt oss börja göra jobbet genom att följa stegen nedan.
Steg för att överföra anteckningar från iPhone till Android via Gmail
steg 1Lås upp din iPhone, öppna appen iOS-inställningar från startskärmen, tryck på ditt Apple-ID och gå till "Mail"> "Konto"> "Lägg till konto".
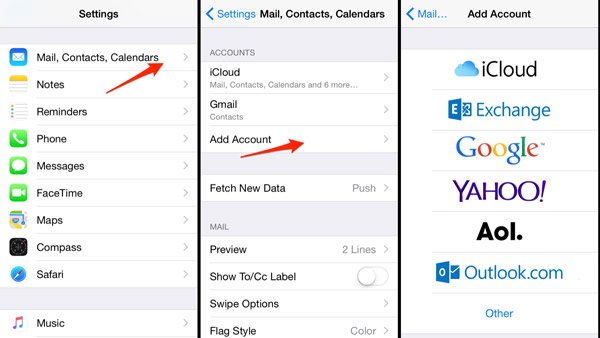
steg 2Välj "Google"på skärmen Lägg till konto, ange din Gmail-referens, användarnamn och lösenord (Glömt Gmail-lösenordet?) och annan information som krävs.
Då kommer du att presenteras flera alternativ. Se till att sätta omkopplaren för "Anmärkningar"till ON placera. Dina anteckningar kommer att gå till ditt Gmail-konto om iPhone är online.

steg 3På din nya Android-telefon har du tre alternativ för att se iPhone-anteckningar i ditt Gmail-konto.
Alternativet 1: Gå först till Gmails webbplats i din mobila webbläsare, logga in på ditt Gmail-kontos användarnamn (Glömt Gmail-användarnamn?) och lösenord, växla till PC-läge, du hittar etiketten "Notes" i vänster kolumn.
Alternativet 2: Ett annat sätt att läsa anteckningar på Android är Gmail-appen. Öppna Gmail-appen efter att ha installerat den från Google Play Store, ange ditt konto för att se anteckningar som synkroniserats från iPhone.
Alternativet 3: Gå till "Inställningar"> "Konto"> "Lägg till konto" och ställ in Gmail på din Android-telefon. Öppna sedan den inbyggda Mail-appen för att läsa dina anteckningar när som helst.
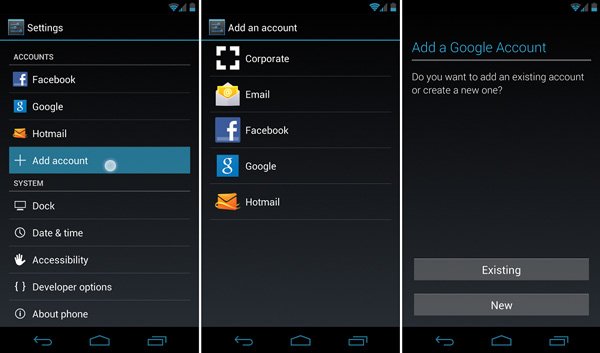
del 4: Hur man överför iPhone-anteckningar till Android med iCloud
iCloud är en annan webbaserad tjänst för att överföra iPhone-anteckningar till Android. Till skillnad från synkroniseringsdata mellan iOS-enheter är det möjligt att slutföra den här uppgiften med iCloud och en dator.
Nackdelen är att det här sättet inte kan importera dina anteckningar till Android Notes-appen också. Om du inte bryr dig om bristerna kan stegen nedan hjälpa dig att uppnå det enkelt.
Steg för att överföra iPhone-anteckningar till Android med iCloud
steg 1Slå på din iPhone, öppna appen "Inställningar" från startskärmen, tryck på ditt Apple-ID och gå till "icloud"från inställningsskärmen.
steg 2Sätta på "Anmärkningar"genom att växla omkopplaren till höger. Det tar några minuter till en timme att synkronisera iPhone-anteckningar till iCloud-servern (Fixa iPhone-anteckningar som inte synkroniseras).
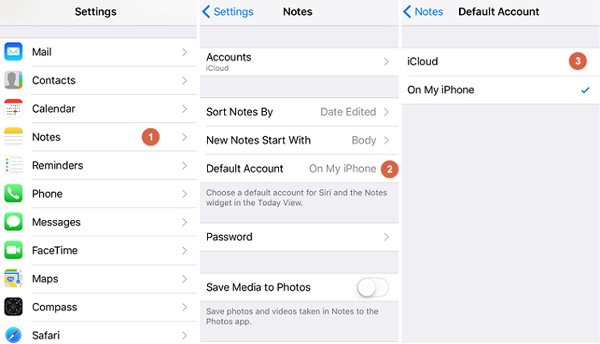
steg 3Slå på din dator, mata in icloud.com i adressfältet i din webbläsare, logga in på Apple ID och lösenord som är kopplat till ditt iCloud-konto på iPhone.
Svara säkerhetsfrågorna eller ange den sexsiffriga verifieringskoden popup på iPhone skärmen för att komma åt iCloud hemsida.

steg 4Klicka på "Anteckningar" för att öppna iPhone-anteckningar på din dator. Därefter kan du kopiera önskade anteckningar och bilagor och överföra dem till din Android med hjälp av e-post eller molntjänster.
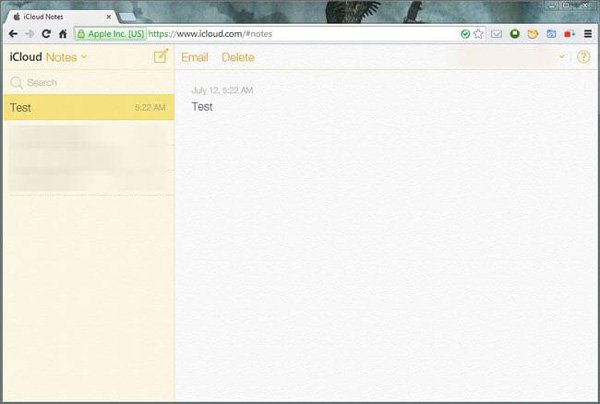
Om du har installerat iCloud-klienten på din dator kan du öppna den, logga in på ditt Apple-konto och öppna och kopiera dina anteckningar till datorn. Överför sedan dem till din Android-telefon. Tyvärr finns det inget alternativ att exportera iPhone-anteckningar från iCloud, så du måste spara dina anteckningar till e-post eller dator en efter en. Och det är uppenbarligen inte så bra att överföra mycket anteckningar från iPhone till Android med iCloud, även om det stöder att synkronisera alla anteckningar från iPhone till iCloud på en gång.
del 5: Hur du synkroniserar anteckningar från iPhone till Android med Outlook
Outlook är en personlig informationshanterare som släpptes av Microsoft. Även om många använder det ofta som e-posttjänst, innehåller Outlook kalender, kontakthanterare, anteckningshanterare och andra delar.
Egentligen fungerar iTunes mycket bra med Outlook, vilket gör det till ett annat alternativ att synkronisera anteckningar från iPhone till Android. Som standard tillåter Outlook inte dig att skicka e-postmeddelanden som överstiger 20MB. Men Outlook Notes har inga sådana begränsningar. Och du kan säkerhetskopiera en massa anteckningar till den här tjänsten med iTunes.
Steg för att synkronisera anteckningar från iPhone till Android med Outlook
steg 1Till synkroniseringsanvisningar från iPhone till utsikterna, du har två alternativ. Installera iTunes på din dator, öppna den och anslut din iPhone till datorn med blixtkabeln.
Gå till fliken "Info" under "Sammanfattning", leta reda på "Övrigt" -området, kryssa i kryssrutan "Synkronisera anteckningar med" och välj "Outlook" i rullgardinsmenyn.
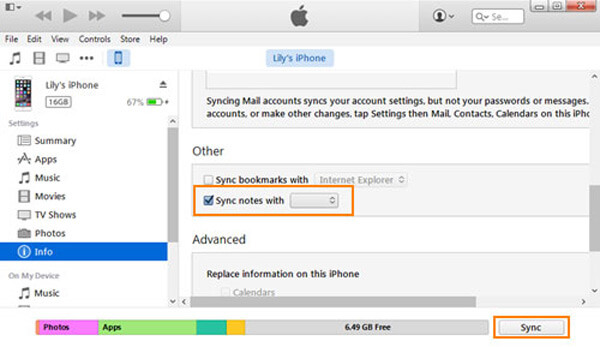
steg 2Ange din Outlook-referens, inklusive användarnamn och lösenord, och klicka på knappen "Synkronisera" längst ner för att starta synkroniseringsprocessen. Det kan ta några minuter till en timme beroende på hur många anteckningar du har på iPhone.
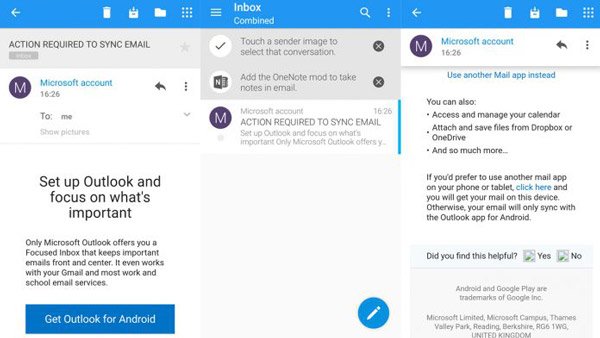
steg 3När det är klart, slå på din Android-telefon, installera Outlook-appen från Google Play Store. Öppna den och logga in ditt Outlook-användarnamn och lösenord. Sedan kan du hitta iPhone-anteckningarna i "påminnelse" mapp.
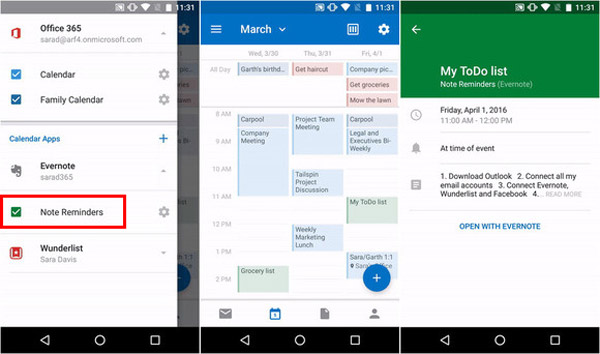
Om du inte vill installera Outlook-appen på din Android-telefon måste du komma åt ditt Outlook-konto på datorn, exportera iPhone-anteckningarna till ett dokument och sedan skicka det till din Android-telefon med hjälp av e-post eller SD-kort. I likhet med Gmail och iCloud kan Outlook inte importera iPhone-anteckningar till motsvarande app på Android-telefonen. Du kan bara visa iPhone-anteckningar på Android-enheten med det här sättet.
del 6: Hur man överför anteckningar från iPhone till Android via e-post
Oavsett synkroniseringsfunktionen i Outlook eller Gmail är det bekvämt att överföra alla anteckningar från iPhone till Android. Du kan dock inte använda den för att synkronisera vissa anteckningar mellan iPhone och Android. Finns det någon lösning för att uppnå denna uppgift helt enkelt? Den inbyggda delningen via postfunktionen på iPhone kan vara ett bra alternativ.
Steg för att överföra en enda anteckning från iPhone till Android via e-post
steg 1Öppna iOS Anmärkningar app från iPhone-startskärmen och välj den anteckning du vill överföra till din Android-telefon.
steg 2Tryck på "Dela"-knappen i det övre högra hörnet och välj sedan "Post"i verktygslådan. Sedan kommer du till sidan för att skriva nytt e-postmeddelande och anteckningen visas i innehållsområdet.
steg 3Ange ditt primära e-postkonto i fältet "Till" och släpp en rubrik för e-postmeddelandet i fältet "Ämne". Tryck sedan på "Skicka" för att skicka iPhone-anteckningar till ditt e-postkonto.
steg 4På din Android-telefon öppnar du ditt primära e-postkonto i den ursprungliga e-post-appen och sedan kan du bläddra i innehållet på iPhone-anteckningen i den nya e-posten.

Om du inte kan komma åt e-postkontot på din Android-smartphone besöker du det på din dator, kopierar iPhone-anteckningen till ett dokument och överför den sedan till din smartphone med ett SD-kort eller USB-kabel. Och nästan alla e-postleverantörer har storleksbegränsning på e-postmeddelanden, till exempel Google tillåter användare att skicka e-post upp till 50 MB, men du kan skicka större Gmail genom att lägga till bilagor från Google Drive. Innan du använder ditt e-postkonto för att överföra iPhone-anteckningar till Android, borde du lära dig mer om storleksgränsen från din e-postleverantör.
Del 7: Hur man delar anteckningar från iPhone till Android av Google Keep
Som nämnts tidigare är det svårt att synkronisera från iPhone till Android om dina anteckningar är annorlunda. Men om du kör samma anteckningsapp på iPhone och Android kommer lösningen till hands.
Google Keep är den gratis appen för anteckningar på iPhone och Android. Endast med samma Google-konto kan du synkronisera anteckningarna från iPhone till Android.
steg 1Dela anteckningar från iPhone till Google KeepÖppna anteckningen som du vill överföra, tryck på knappen "Dela" för att svepa till slutet för att välja "Mer" för att aktivera Google Keep-tillägget. Därefter måste du välja det konto som du vill lägga till anteckningen till. Tryck äntligen på "Skicka" för att dela anteckningen till Google Keep-kontot.
Om du har många anteckningar att kopiera till Google Keep, upprepa bara stegen ovan för att göra det.
steg 2Säkerhetskopiera iPhone-anteckningar från Google Keep with-kontoTryck på appen "Inställningar" på din iPhone för att välja "Lösenord och konton" för att välja "Google" och växla till "Behåll anteckningar" för att synkronisera dem till molnet med Google-kontot.
steg 3Synkronisera anteckningar från Google Keep till Android-telefonenTryck på appen "Inställningar" på din Android-telefon eller surfplatta, tryck på "Konton" och sedan "Kontosynkronisering".
Slå på för "Håll anteckningar" för att överföra anteckningarna från iPhone till Android.
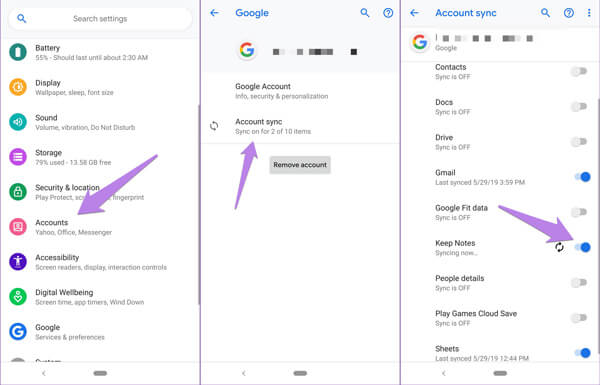
Slutsats
I denna handledning har vi delat flera metoder för hur du gör det Överför anteckningar från iPhone till Android enhet. De har alla unika fördelar och uppfyller dina krav under olika situationer.
Gmail kan till exempel synkronisera alla anteckningar på iPhone till Android samtidigt. Om du vill få flera iPhone-anteckningar till din Android-telefon är iCloud ett bra alternativ, men du måste slutföra det på en dator. Outlook är ett annat alternativ att synkronisera alla iPhone-anteckningar till Android med funktionen Notes. Och du kan överföra en enskild anteckning från iPhone till Android med ditt primära e-postkonto.
Alla dessa metoder har samma brist, kan inte importera bifogade bilagor till iPhone till motsvarande app på Android. Från den här tiden kan du överväga att använda MobieTrans.




