Hur man snabbt överför filer mellan Android och iPhone
Enligt en nyligen genomförd undersökning använder majoriteten av människor flera enheter. De har flera mobila enheter, inklusive iPhones och Android-surfplattor eller -telefoner. Ibland uppgraderar folk från iPhone till Android eller vice versa. Den främsta anledningen är att dra nytta av fördelarna med båda mobila operativsystemen. Datamigrering mellan operativsystem är dock ett stort problem. Den här guiden kommer att ge dig praktiska metoder för att... överföra data från Android till iPhone med eller utan dator.
SIDINNEHÅLL:
- Del 1: Hur man överför data från Android till iPhone på PC
- Del 2: Hur man använder Android till iPhone Transfer Apps
- Del 3: Hur man överför data från Android till iPhone via molnlagring
- Del 4: Hur man överför Android till iPhone med hjälp av e-post [Endast några få filer]
- Bonustips: Hur man överför data trådlöst från iPhone till Android
Del 1: Hur man överför data från Android till iPhone på PC
Apeaksoft MobieTrans är ett av de kraftfullaste verktygen för överföring från Android till iPhone. Som en komplett lösning låter den dig migrera data mellan Android och iOS eller mobil och dator. Ännu viktigare är att programvaran är lätt att navigera och inte kräver tekniska färdigheter. Hur överför man data från Android till iPhone utan att återställa? Detta är svaret.
Bästa verktyget för överföring av Android till iOS
- Flytta data från Android till iOS och vice versa.
- Migrera data mellan enheter utan att återställa.
- Förhandsgranska filer och data innan du överför till iPhone.
- Koda om data baserad på målenheten automatiskt.
- Stöd ett brett utbud av Android-enheter och iPhones.
Säker nedladdning

Här är stegen för att överföra information från Android till iPhone:
Steg 1. Anslut Android och iPhone
Starta den bästa Android till iOS-överföringsappen när du har installerat den på din PC. Anslut båda mobila enheterna till datorn med de kompatibla kablarna. Dra sedan ned topplistan och välj källenhet. För att överföra saker från Android till iPhone, välj Android-telefonen. För att migrera data från iPhone till Android, välj din iPhone.
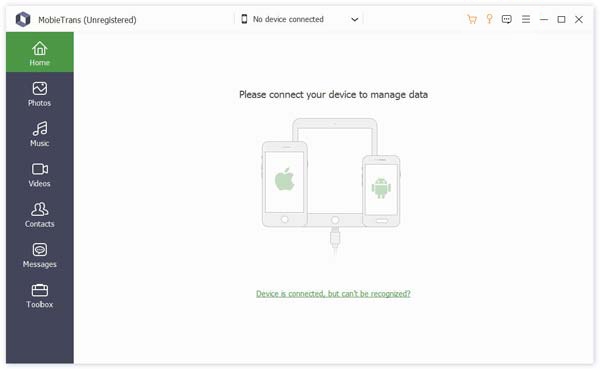
Steg 2. Förhandsgranska Android-data
När Android-dataskanningen är klar kan du förhandsgranska den efter typ. Välj din målfiltyp så kan du förhandsgranska all datainformation på höger sida.
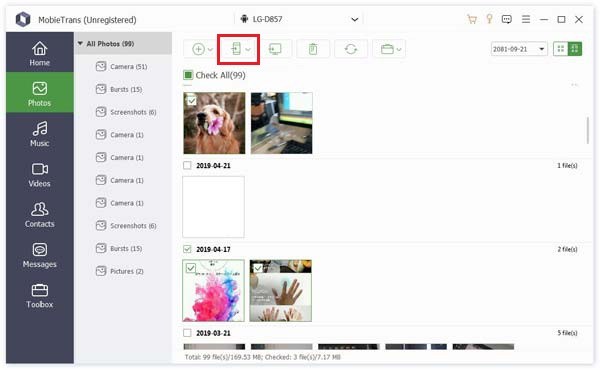
Steg 3. Flytta till iPhone
Välj alla saker du vill flytta, klicka på Telefon menyn på det översta bandet och välj målenheten. När du ser framgångsmeddelandet stänger du programvaran och kopplar bort de två mobila enheterna.
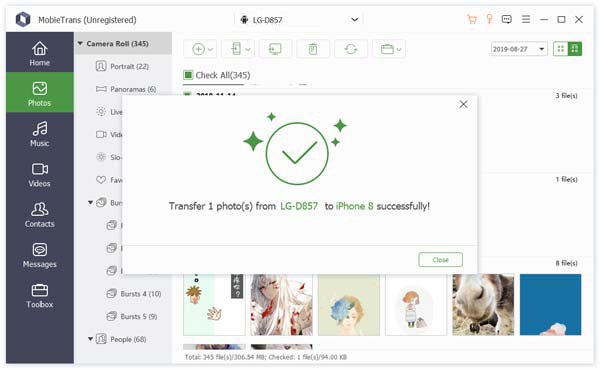
Tips: Med den här programvaran kan du enkelt överför kontakter, foton, meddelanden etc. från Android till iPhone.
Del 2: Hur man använder Android till iPhone Transfer Apps
Om du inte har en dator behöver du en ordentlig Android-till-iPhone-överföringsapp. Faktum är att det finns några appar tillgängliga. Vi identifierar de bästa apparna och visar hur de fungerar nedan.
Hur man överför data från Android till ny iPhone genom att flytta till iOS
Flytta till iOS är en iOS-installationsassistent som flyttar data från Android till en ny iPhone. Den är helt gratis att ladda ner i Google Play Store. Var medveten om att den inte gör det. överföra Android-appar till iPhone, musik eller lösenord mellan Android och iOS.
Steg 1. Installera appen Flytta till iOS på din Android-telefon.
Steg 2. Slå på din iPhone och ställ in den tills du når Apps & Data skärm. Se till att ansluta den till samma Wi-Fi-nätverk som din Android-telefon.
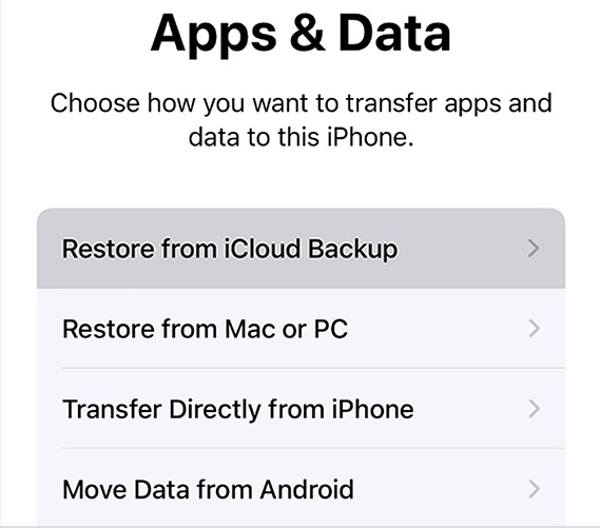
Steg 3. Välja Flytta data från Android, och knacka på Fortsätta för att visa en sexsiffrig kod.
Steg 4. Öppna appen Flytta till iOS på din telefon, tryck på Fortsätta, och ange koden.
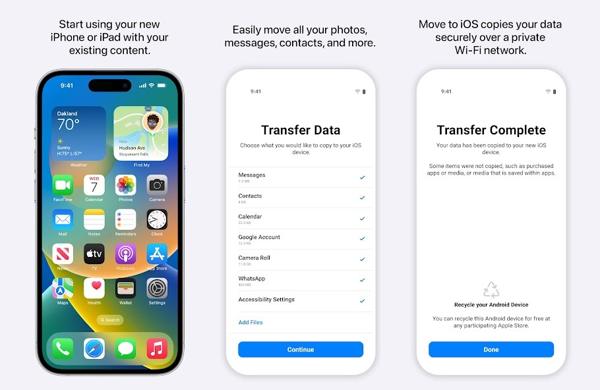
Steg 5. Välj sedan de datatyper som du vill flytta och tryck på Fortsätta på Android-enheten. Håll de två enheterna bredvid varandra och följ instruktionerna på skärmen för att slutföra jobbet.
Hur man överför innehåll från Android till iPhone via SHAREit
SHAREit är en app som överför data från Android till iPhone efter installationen. Den synkroniserar data via ett Wi-Fi-nätverk och kräver ingen dator eller extra hårdvara. Det är det bästa alternativet för att flytta foton, videor och filer.
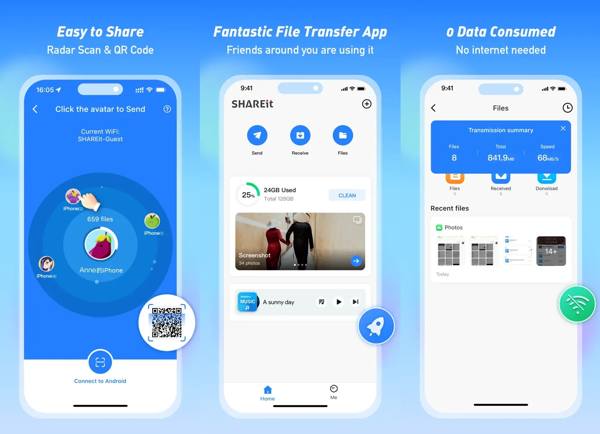
Steg 1. Installera SHAREit-appen på både din Android-telefon och iPhone. Kör den på källenheten och tryck på Skicka knapp.
Steg 2. Välj de filer som du vill överföra och tryck på Nästa. Sedan börjar appen söka efter enheter i närheten under samma nätverk.
Steg 3. Vänd till målenheten, tryck på Motta, och du kommer att se den tillgängliga enheten på källenhetens skärm.
Steg 4. Tryck på iPhone på din Android-telefon för att upprätta anslutningen och påbörja filöverföringen.
Hur man exporterar från Android till iPhone med AirDroid Transfer
AirDroid Transfer är en annan app som överför data från en telefon till en annan iPhone via ett Wi-Fi-nätverk. Som ett bekvämt dataöverföringsalternativ är det lämpligt för att flytta foton, videor, musik och filer.
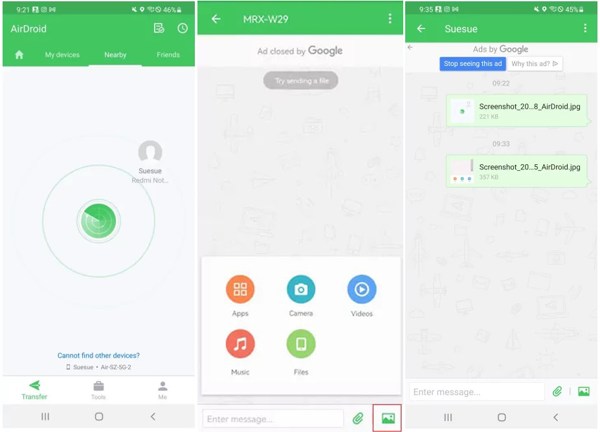
Steg 1. Installera dataöverföringsappen på de två mobila enheterna och anslut de två enheterna till samma internetanslutning.
Steg 2. Öppna appen på de två enheterna, gå till Närliggande på en enhet, sök efter den andra enheten och anslut dem.
Steg 3. Klicka sedan på Attachment or Bild knappen längst ned, välj datatyp och välj filerna som ska överföras från Android till iPhone.
Del 3: Hur man överför data från Android till iPhone via molnlagring
Google Drive är en professionell plattform som gör det möjligt för användare att lagra filer i molnet. Den kan användas för att överföra filer mellan alla enheter. Den låter användare lagra sina datafiler i molnet och sedan överföra filer från Android till iPhone via Wi-Fi. Observera dock att varje standard Google-konto endast ger 15 GB gratis lagringsutrymme. Du bör betala för mer lagringsutrymme om du har stora filer att överföra. Här är omfattande steg som visar hur du överför data från Android till iPhone:
Steg 1. Hämta och installera Google Drive appen på din Android-telefon. Logga in med ditt Google-konto.
Steg 2. Klicka på menyn i huvudgränssnittet och gå till Inställningar flik. Klick Konton och säkerhetskopiering - Säkerhetskopiera mina data - Säkerhetskopiera nu en efter en för att säkerhetskopiera din Android-telefon.
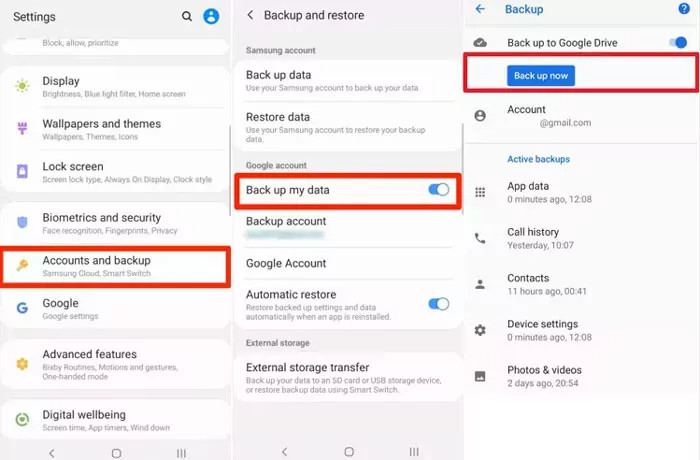
Steg 3. Ladda ner och installera samma app på din iPhone och logga in med samma konto. Du kan komma åt motsvarande filer här.
Tips: Dessutom kan du använda Google Drive för att återställa raderade filer.
Del 4: Hur man överför Android till iPhone med hjälp av e-post [Endast några få filer]
Om du har små filer (25 GB eller mindre) som behöver överföras från Android till iPhone, bör e-post vara ett idealiskt sätt att göra det genom att infoga mottagare och bilagor. Detta borde vara det enklaste sättet att överföra filer mellan iPhone och Android och det finns inget behov av en dator.
Steg 1. Öppna valfritt e-postprogram som är tillgängligt på din Android-telefon. Gå in i gränssnittet för e-postredigering.
Steg 2. Klicka på Bifoga filer mönster och ladda upp den målfil du vill överföra från Android till iPhone. Lägg till en mottagare under Till sektion.
Steg 3. Starta e-postappen på din iPhone och logga in med Mottagarens kontoÖppna e-postmeddelandet och ladda ner bilagorna.
Bonustips: Hur man överför data trådlöst från iPhone till Android
Förutom dataöverföringsappar kan du också använda molntjänster för att överföra data från iPhone till Android trådlöst, som iCloud Drive, Google Drive och mer. Om det begränsade kostnadsfria lagringsutrymmet inte räcker kan du köpa mer utrymme.
Hur man överför data från iPhone till Android med iCloud
Steg 1. Öppna Inställningar app på din iPhone, tryck på din profil och välj icloud.
Steg 2. Tryck Visa allaoch aktivera de datatyper som du vill överföra. Anslut din iPhone till en internetanslutning för att synkronisera data till din iCloud.
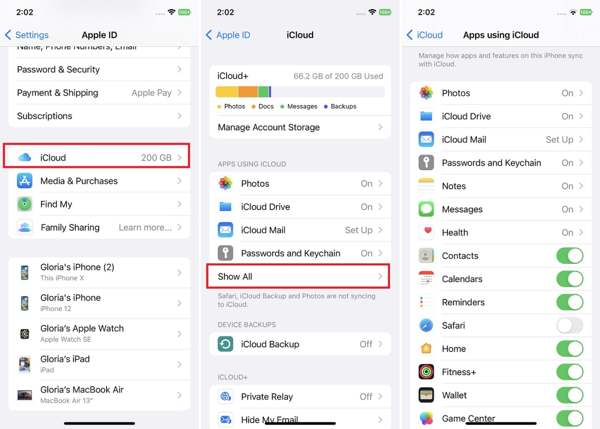
Steg 3. Byt till din Android-telefon, öppna en webbläsare och besök icloud.com.
Steg 4. Logga in med ditt Apple-ID och lösenord. Om tvåfaktorsautentisering är aktiverad anger du verifieringskoden.
Steg 5. Välj sedan en datatyp som du vill importera från iPhone till Android, till exempel Notes. Ladda sedan ner innehållet.
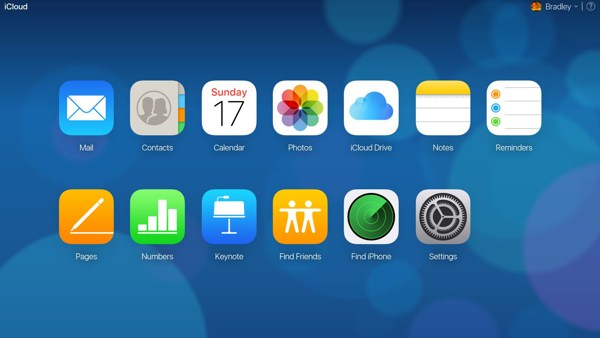
Obs:
På detta sätt kan du komma åt data som synkroniseras med iCloud på din Android-telefon, men de nedladdade filerna migreras inte med befintliga data. Dessutom erbjuder iCloud bara 5 GB gratis lagringsutrymme.
Hur man överför saker från iPhone till Android med Google One
Steg 1. Installera Google One-appen på din iPhone från App Store. Öppna den och logga in på ditt Google-konto.
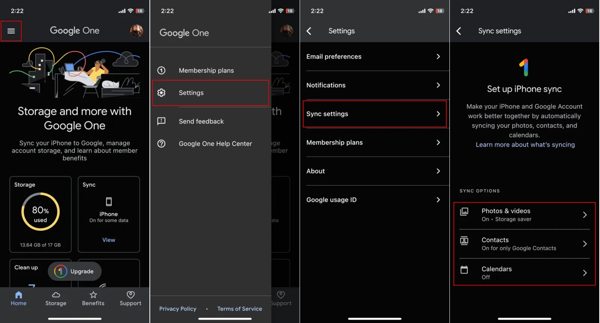
Steg 2. Tryck på Meny knappen med en treradsikon, välj Inställningaroch tryck på Synkroniseringsinställningar.
Steg 3. Anslut din iPhone till ett stabilt Wi-Fi-nätverk för att börja ladda upp data från din iPhone till Google One.
Steg 4. Logga in med ditt Apple-ID och lösenord. Om tvåfaktorsautentisering är aktiverad anger du verifieringskoden.
Steg 5. Byt till Android-telefonen, gå till Snabbinställningar panelen och öppna Inställningar app.
Steg 6. Välja konton, knacka på Lägg till konto, och välj Google. Ange sedan Google-kontot och lösenordet som du använder på iPhone.
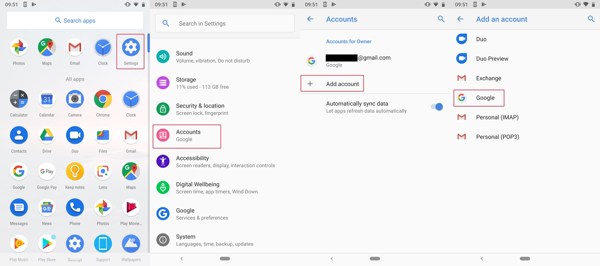
Steg 7. Om du uppmanas, överför du data från iPhone till en ny telefon eller gammal enhet.
Slutsats
Den här guiden har förklarat hur man gör överföra Android till iPhone eller vice versa i olika situationer. Dataöverföringsapparna och molntjänsterna gör det möjligt att migrera data trådlöst utan dator. Apeaksoft MobieTrans är det bästa sättet att flytta data mellan iOS och Android via en fysisk anslutning.
Relaterade artiklar
Den här artikeln beskriver detaljerade instruktioner för skärmspegling av iPhone till Sharp TV. Android-användare kan också lära sig hur man speglar Android till TV från den här guiden.
Vill du överföra WhatsApp från Android till iPhone men är orolig för att förlora data med Flytta till iOS? Försök med följande metoder för att undvika detta.
Hur flyttar man kontakter från Android till iPhone? Det är problemfritt om du använder rätt metod. Läs den här artikeln och prova fyra beprövade sätt.
iPhone-videor kommer inte att spelas upp eller buffras? Här är 7 snabba lösningar för att åtgärda problemet, oavsett vilken video du spelade in i kamerarullen eller överförde till iPhone.

