VLC är en vanlig mediaspelare som kan hjälpa dig att spela upp videor från olika källor. Som en öppen källkodsspelare har den också några grundläggande redigerings-, inspelnings- och konverteringsfunktioner. När du behöver klippa en video kanske du undrar om du kan trimma den i VLC Media Player.
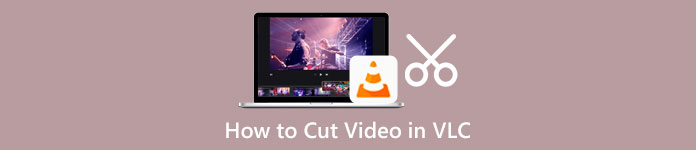
Det här inlägget guidar dig till trimma en video i VLC steg för steg. Dessutom rekommenderas en bra videotrimmer för att du ska kunna klippa videor bättre utan att förlora kvalitet.
- Del 1. Hur man klipper en video i VLC
- Del 2. Trimma videor med VLC Alternativ
- Del 3. Vanliga frågor om VLC Split Video
Del 1. Hur man trimmar en video i VLC Media Player
VLC Media Player erbjuder inte ett specifikt trimningsverktyg för dig att klippa din video. Istället låter den dig välja en del från din video och klippa ut den till ett mindre videoklipp genom ett inspelningssätt. Du kan ta följande guide för att klippa en video i VLC.
steg 1Öppna Video Media Player på din dator. Klicka på toppen Media och välj sedan Öppna fil alternativet för att ladda din videofil till den. Du kan också köra VLC och dra din video till dess fönster för uppspelning. Nästan alla videoformat kan stödjas av VLC, såsom MP4, FLV, VOB, 3GP, Quick Time Format, DTS, DVD-Video, MKV och mer.
steg 2Klicka på Visa menyn i det övre verktygsfältet och välj sedan Avancerade kontroller alternativ från rullgardinsmenyn. Denna operation kommer att höja ytterligare fyra knappar över Spela/Paus.
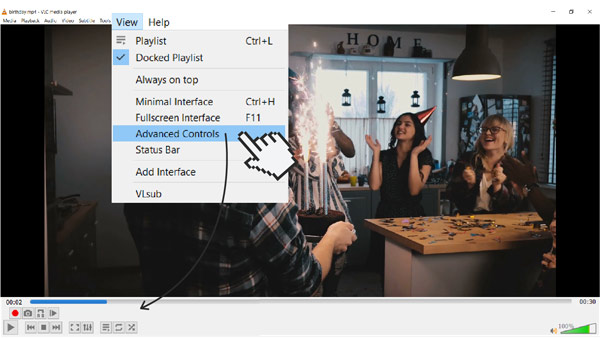
steg 3Nu ska du flytta skjutreglaget dit du vill att din trimmade video ska börja. Här kan du lita på funktionen Frame by Frame för att få större noggrannhet. Spela upp din video och tryck på Spela in knappen samtidigt.
steg 4När du kommer dit du vill att din slutliga video ska sluta kan du helt enkelt klicka på Spela in knappen igen för att avsluta det. VLC sparar automatiskt din inspelningsfil till standardlagringsplatsen.
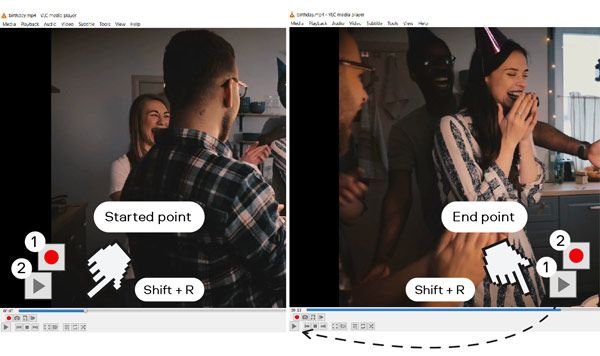
Del 2. Bättre sätt att klippa videor utan kvalitetsförlust
Om du inte är nöjd med VLC-videoklippet ovan kan du prova att använda den professionella videoklipparen, Video Converter Ultimate. Den är utrustad med en oberoende Videoklippare verktyg för dig att trimma vilken video som helst utan att förlora kvalitet. Den har mycket stöd för 8K/5K/4K, HD, SD-videor och förlustfritt och förlustfritt ljud i mer än 1,000 XNUMX format. Så du behöver inte vara rädd för problemet med format som inte stöds. Du kan gratis ladda ner detta VLC-alternativ på din dator och trimma videor genom att följa stegen nedan.

4,000,000 + Nedladdningar
Klipp ut ett klipp från en video på Windows PC och Mac utan kvalitetsförlust.
Bär verktygslåda med Video Trimmer, Video Cropper, Video Rotater och andra.
Erbjud alla vanliga video- och ljudredigeringsfunktioner.
Förbättra videokvaliteten, justera effekter, skapa 3D-videor, skapa GIF-bilder och mer.
steg 1Öppna detta videoklippsprogram på din dator. När du anger den väljer du Verktygslåda fliken och scrolla sedan ned för att välja Videoklippare verktyg.

steg 2I popup-fönstret Video Trimmer klickar du på plustecknet i den centrala delen för att lägga till videon du vill klippa.

steg 3Din tillagda video spelas automatiskt upp i dess inbyggda mediaspelare. Du kan använda spelaren för att se din video och ta reda på vilka delar du vill ta bort. Denna videoklippare låter dig enkelt klippa ett klipp från en video genom dess Split funktion. Du kan också dra trimningsfälten för att enkelt klippa videon. Som du kan se erbjuder den andra funktioner som Lägg till segment, Snabbdelning, Sammanfoga och mer för dig att bättre redigera ditt videoklipp.

steg 4Du kan byta namn på videofilen, välja en lämplig målmapp, anpassa utdatainställningar och sedan klicka Exportera för att spara denna trimmade video på din enhet.
Relaterat till:Del 3. Vanliga frågor om hur man klipper en video i VLC
Fråga 1. Har VLC en inbyggd videoredigerare?
VLC har några grundläggande funktioner för dig att redigera dina videor. Men du kan inte ta det som en videoredigerare. Med metoden i den första delen kan du trimma en video i VLC. Dessutom låter VLC Media Player dig beskära en video, rotera den och kombinera videoklipp. VLC är dock inte en specialdesignad videoredigerare.
Fråga 2. Kan VLC trimma en video utan att spela in?
Nej. För närvarande kan du bara klippa en video i VLC genom inspelningssättet. Som nämnts ovan erbjuder VLC inte en specifik trimfunktion för dig att klippa ett klipp från en video.
Fråga 3. Hur man gratisklipper videor i Windows 10?
När du vill klippa en video på din Windows 10-dator kan du använda dess förinstallerade Microsoft Photos-app. Foto-appen används främst för att öppna olika mediefiler. Den har också några redigeringsverktyg för dig att trimma videor i den. Du kan välja att öppna din videofil i Foton, klicka på Redigera och skapa knappen och använd sedan dess Trim funktion för att enkelt klippa videon.
Slutsats
Efter att ha läst det här inlägget kan du få hur man klipper videor i VLC. Vi måste erkänna att VLC inte är ett bra val för att trimma videor, speciellt när du vill extrahera ett långt klipp från din video. Med tanke på det delar vi också en bra videotrimmer i den andra delen så att du bättre kan redigera och klippa videor. Om du fortfarande har några frågor om VLC-trimvideon kan du lämna ett meddelande till oss.




