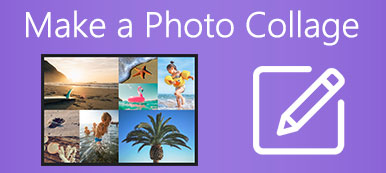Letar du efter en enkel metod, särskilt ett gratis sätt att lägga två videor sida vid sida och göra en delad skärmvideo?
Av olika skäl vill du göra ett videokollage eller en dubbelskärmsvideo. När du Google hur du gör delad skärm kan du enkelt vända dig till Movavi Video Editor. Det är ett slags populärt videoredigeringsverktyg som kan hjälpa dig att lägga videor sida vid sida.
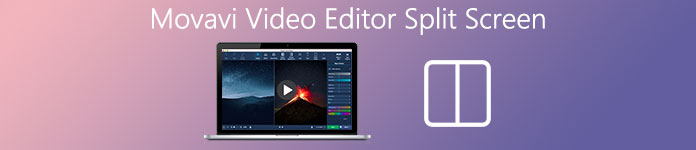
Det här inlägget guidar dig till gör en delad skärmvideo i Movavi steg för steg. Dessutom gillar vi att dela dig med ett bättre sätt att göra sida vid sida -videor.
- Del 1. Movavi Video Editor delad skärm
- Del 2. Bättre sätt att göra en delad skärmvideo
- Del 3. Vanliga frågor om Movavi Video Editor Split Screen
Del 1. Hur man gör en delad skärmvideo i Movavi
Vad är det bästa videoredigeraren med delad skärm? Med så många videoredigeringsverktyg som erbjuds på marknaden kanske du inte vet vilken du ska använda för att göra en dubbelskärmsvideo. Movavi videoredigerare är en populär som har möjlighet att sätta ihop två videor och spela dem samtidigt. Denna del kommer att visa dig hur man gör en delad skärmvideo i Movavi.
steg 1Öppna din webbläsare och gå till Movavis officiella webbplats. När du kommer dit, leta reda på Videoredigerare Plus programvara och ladda ner den. Det låter dig göra delad skärm på både Windows PC och Mac.
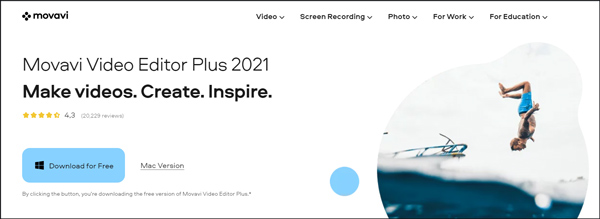
Observera att medan Movavi Video Editor installeras kan du enkelt få Något gick fel, inget nätverkeller andra fel måste du försöka igen tills du äntligen installerar det.
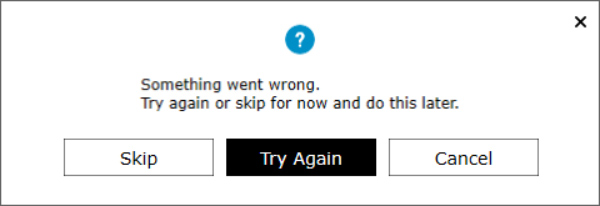
steg 2Movavi Video Editor Plus är inte ett gratis program. Efter installationen får du en 7-dagars gratis provperiod. Klick Lägg till filer att ladda dina videor för att göra delad skärm.
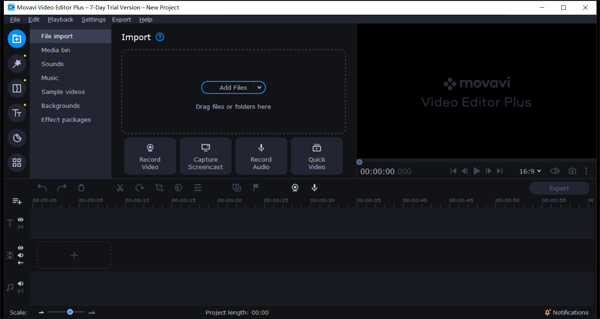
steg 3Dra dina videoklipp till Videospår på tidslinje. Nu måste du dra ett klipp till tidslinjen för att skapa ett överlagringsspår. Efter det kan du välja Sida vid sida vänster or Höger sida vid sida för att placera den här videon.
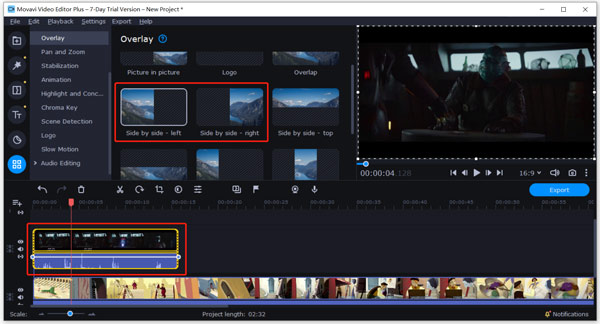
steg 4Välj det andra klippet och använd samma steg för att placera det bredvid den första videon. Du måste klicka på Täcka över och välj sedan alternativet sida vid sida. Det finns många redigeringsfunktioner som erbjuds där. Du kan använda Beskär, Klipp ut eller andra funktioner för att redigera dina videoklipp.
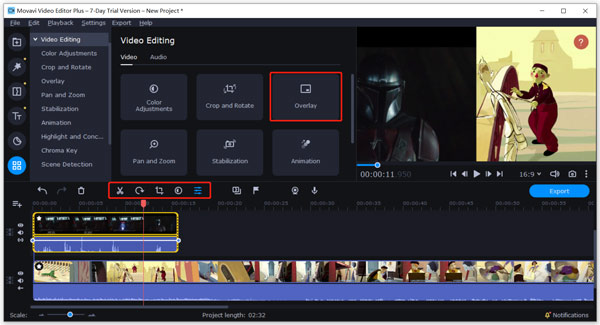
steg 5Efter alla redigeringsåtgärder kan du klicka Exportera knappen för att spara den skapade delade skärmvideon på din dator. Nu får du 2 alternativ, Spara i testläge or Köp aktiveringsnyckel.
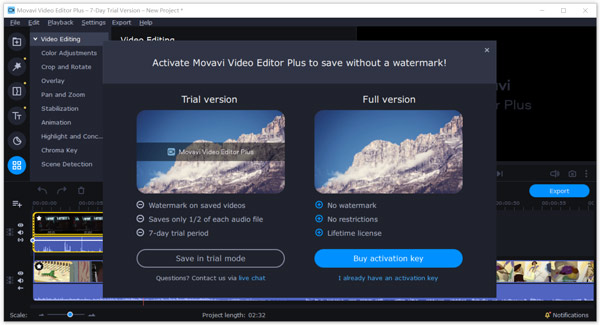
Som du kan se, om du vill göra en delad skärm i Movavi gratis, kommer den exporterade videon att läggas till ett vattenmärke. Dessutom kan bara 1/2 av varje ljudfil sparas. 1-års licens/1 PC kostar $ 44.95 och Lifetime/1 PC kostar $ 64.95.
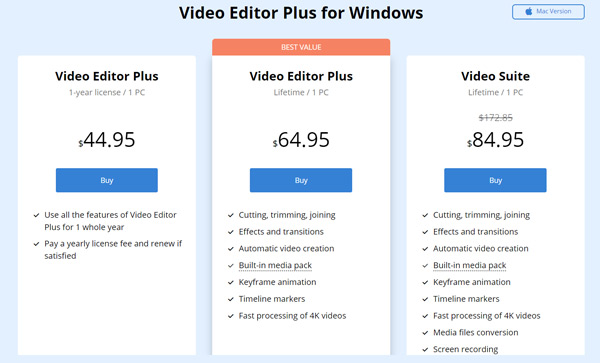
För att redigera delade skärmvideor kan du använda delad skärmvideoredigerare.
Del 2. Bättre sätt att lägga videor sida vid sida och göra en delad skärmvideo
För att göra en delad skärmvideo kan du också använda den kraftfulla Video Converter Ultimate. Som en allsidig videoredigerare och omvandlare kan den sätta ihop två eller flera videor med hög kvalitet.

4,000,000 + Nedladdningar
Lägg två eller flera videor sida vid sida för att göra en delad skärmvideo.
Erbjud många olika mallar för att kombinera videor sida vid sida.
Kraftfulla redigeringsfunktioner som klippa, beskära, rotera, vattenstämpel, 3D, förbättra och effekter.
Ge verktygslåda med videokompressor, GIF -tillverkare, 3D -tillverkare, videoförstärkare och mer.
steg 1Klicka på nedladdningsknappen ovan och följ instruktionerna för att gratis installera och köra den här delade skärmtillverkaren på din dator.
steg 2När du anger det väljer du Collage funktion för att göra sida vid sida video. Många ofta använda layouter erbjuds där för dig att placera två eller flera videoklipp.

steg 3När du har valt en lämplig layout kan du klicka på knappen Lägg till (plusikonen) för att lägga till dina videofiler en efter en. Den här videoredigeraren är utformad med en inbyggd spelare för att du direkt ska kunna se videoeffekterna du skapar.

Förutom att redigera video och justera dess effekter kan du använda Filtrera för att tillämpa en ny effekt på din delade skärmvideo. Du får också anpassa bakgrundsmusik som du vill.

steg 4Klicka på Exportera knappen för att välja rätt utmatningsformat, bildhastighet, bithastighet, kvalitet och målmapp för skapade delad skärmvideo. Klicka sedan Starta Export för att bekräfta din operation.

Jämfört med Movavi Video Editor Plus kan det ge dig en bättre och enklare videoredigeringsupplevelse. Ännu viktigare är att utdatavideon inte har något vattenmärke, även om du använder en gratisversion.
Del 3. Vanliga frågor om Movavi Video Editor Split Screen
Fråga 1. Kan jag kombinera flera videor till en med Movavi?
Ja. Du kan kombinera två eller flera videoklipp till en skärm med Movavi Video Editor Plus ovan. Lägg bara till dina videor i programvaran och anpassa videopositionen. Sedan kan du enkelt exportera dem som en ny video.
Fråga 2. Hur kombinerar jag två videor gratis online?
Det finns många gratis videosammanfattningsverktyg online som kan hjälpa dig att kombinera två videoklipp tillsammans. Du kan prova den populära VEED.IO, Kapwing, Clideo eller en annan online video joiner för att gratis slå ihop dina videor.
Fråga 3. Hur skapar jag en dubbelskärmsvideo på TikTok?
TikTok har en Duet -funktion för att du enkelt ska kunna lägga 2 videor sida vid sida. Till delad skärm på TikTok, kan du öppna TikTok -appen på din iPhone eller Android -telefon, välja och visa en video som du vill använda som en del av delad skärmvideo och tryck sedan på ikonen Dela, välj Duet och välj en annan video för att göra duett.
Slutsats
Hur man gör en delad skärmvideo i Movavi? Efter att ha läst denna sida kan du lära dig hur du använder Movavi Video Editor för att lägga in videor sida vid sida i detaljer. Dessutom rekommenderas ett bra Movavi -alternativ för att du ska göra dubbelskärmsvideor. Du kan välja önskad delmaskin för att redigera dina videor.