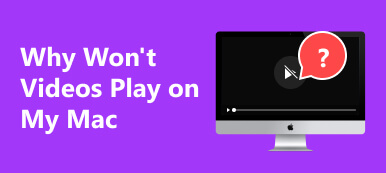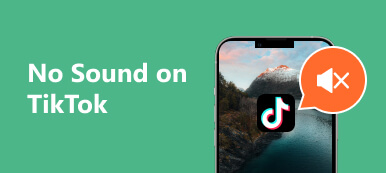Kliv in i den fängslande världen av Photo Booth på Mac, där kreativiteten hittar sin digitala duk. Photo Booth, som utvecklats av Apple för macOS, förvandlar din Mac till ett dynamiskt foto- och videoinsamlingsnav, med en myriad av effekter och filter för en uppslukande upplevelse. Men även i den eleganta Mac-miljön kan enstaka tekniska hicka uppstå, vilket kräver felsökning för att säkerställa en sömlös Photo Booth-upplevelse. Att förstå felsökningstips är avgörande för att lösa kameraproblem, lösa programvarukonflikter eller optimera prestanda. Följ med oss när vi utforskar nyanserna av att lösa Photo Booth-videon fungerar inte på Mac.

- Del 1. Varför fungerar inte min Photo Booth-video?
- Del 2. Varför Photo Booth inte spelar in video
- Del 3. Vanliga frågor om Photo Booth
Del 1. Varför fungerar inte min Photo Booth-video?
- • Otillräckligt diskutrymme: Photo Booth behöver tillräckligt med diskutrymme för att spara de inspelade videorna. Om du behöver mer ledigt utrymme på din dator kan Photo Booth kanske spara videorna ordentligt.
- • Kamerabehörigheter: Photo Booth behöver åtkomst till din kamera och mikrofon för att spela in videor. Se till att du har beviljat dessa behörigheter i appen Systeminställningar.
- • Programvarukonflikter: Andra appar som körs på din dator kan störa Photo Booth. Försök att stänga alla andra appar innan du spelar in en video i en Photo Booth.
- • Utdaterad programvara: Se till att du använder de senaste versionerna av macOS och Photo Booth. Apple släpper regelbundet uppdateringar för att reparera buggar och förbättra prestandan.
- • Hårdvaruproblem: Om du har provat alla ovanstående felsökningssteg och dina Photo Booth-videor fortfarande inte fungerar, kan det vara problem med din kamera eller mikrofonhårdvara. Kontakta Apples support för ytterligare hjälp.
Bonus: Fixa att video inte fungerar med Apeaksoft Video Fixer
Apeaksoft Video Fixer är en högklassig programvara utformad för att lösa olika videoproblem effektivt. Den är specialiserad på att reparera skadade, skadade eller felaktiga videofiler från olika källor, inklusive Photo Booth-inspelningar. Ett användarvänligt gränssnitt erbjuder flera reparationsalternativ för att lösa videoproblem som uppspelningsfel, frysning eller ofullständiga inspelningar. Det här verktyget stöder olika videoformat och använder avancerade algoritmer för att återställa videokvaliteten samtidigt som det ursprungliga innehållet behålls. Apeaksoft Video Fixer säkerställer en problemfri upplevelse av att reparera och rädda värdefulla videofilmer, vilket gör det till en bra lösning för videofelsökningsbehov. Följ dessa steg för att åtgärda problemet:
steg 1Ladda ner och installera Apeaksoft Video Fixer
Börja med att ladda ner Apeaksoft Video Fixer från den officiella webbplatsen. Följ instruktionerna för att installera programvaran på din dator.
steg 2Starta Apeaksoft Video Fixer
När det är installerat, leta reda på Apeaksoft Video Fixer-applikationen i din program- eller programmapp och öppna den. Utforska det så att du snabbt kan följa stegen nedan.

steg 3Lägg till den problematiska videon
I Apeaksoft Video Fixer-gränssnittet klickar du på + knapp. Välj den specifika Photo Booth-videofilen som stöter på problem och importera den till programvaran.

steg 4Välj Reparationsalternativ
Beroende på typen av ditt videoproblem erbjuder Apeaksoft Video Fixer olika reparationsalternativ. Välj den Reparera knappen och låt programvaran bearbeta videofilen.
steg 5Förhandsgranska och spara
När reparationsprocessen är klar visar programvaran en förhandsvisning av den fasta videon. Ta en stund att förhandsgranska den. Om du är nöjd med reparationerna sparar du videon på din föredragna plats på din dator.

Del 2. Varför Photo Booth inte spelar in video
Flera faktorer kan bidra till att Photo Booths inte spelar in video. Här är några vanliga orsaker och felsökningssteg för att lösa problemet:
- • Kamerabehörigheter: Se till att Photo Booth kan komma åt din dators kamera. Gå till Systeminställningar >Säkerhet & Sekretess >Kamera, och se till att Photo Booth är listad och aktiverad.
- • Utdaterad mjukvara: Kontrollera om din macOS och Photo Booth är uppdaterade. Föråldrad programvara kan leda till kompatibilitetsproblem. Uppdatera ditt operativsystem och Photo Booth-appen till de senaste versionerna.
- • Lagringsutrymme: Otillräckligt lagringsutrymme på din Mac kan förhindra videoinspelning. Kontrollera ditt tillgängliga lagringsutrymme och frigör utrymme vid behov. När du har tillräckligt med utrymme kan du också göra en fotoåterställning processen.
- • Kamerans anslutning: Om du använder en extern kamera, se till att den är ordentligt ansluten till din dator. För inbyggda kameror, starta om din Mac och försök igen.
- • Återställ Photo Booth-inställningar: Avsluta Photo Booth och öppna terminalen (du hittar den i Applikationer >Bekvämligheter). Ange följande kommando och tryck ange: standardvärden radera com.apple.PhotoBooth. Detta återställer Photo Booth-inställningarna. Starta om appen och försök spela in igen.
- • Installera om Photo Booth: Om problemet kvarstår, överväg att installera om Photo Booth. Flytta Photo Booth-appen till trash, rensa papperskorgen och installera sedan om appen från Mac App Store.
- • Hårdvara problem: Om inget av stegen ovan löser problemet kan det vara problem med din kamera eller hårdvara. Testa kameran med andra program för att avgöra om det är ett bredare problem.
Bonus: Inspelning med Apeaksoft Screen Recorder
Om felsökning av Photo Booth inte löser dina videoinspelningsproblem, överväg att använda Apeaksoft skärminspelare som ett alternativ. Det står som en mångsidig och användarvänlig applikation designad för att fånga och spela in olika aktiviteter på skärmen på din dator. Den här programvaran erbjuder sömlösa inspelningsmöjligheter, oavsett om det gäller spelsessioner, onlinetutorials, videokonferenser eller annat innehåll på skärmen. Det låter användare välja specifika skärmområden för inspelning och möjliggör ljudinfångning från systemljud eller externa källor som mikrofoner. Det ger också alternativ för realtidsredigering under inspelning och underlättar lagring av inspelade videor i olika format. Apeaksoft Screen Recorder framstår som ett pålitligt verktyg som erbjuder en heltäckande lösning för alla skärmfångstbehov med precision och enkelhet.
steg 1Ladda ner och installera Apeaksoft Screen Recorder
Börja med att ladda ner Apeaksoft Screen Recorder från Gratis nedladdning knappen nedan. Följ instruktionerna för att sömlöst konfigurera programvaran på din dator.
steg 2Starta Apeaksoft Screen Recorder
När du har installerat, öppna applikationen och navigera till Skärminspelare läge från huvudgränssnittet. Bekanta dig med det som referens, och tryck sedan Videobandspelare.

steg 3Välj inspelningsområde
Inom Videobandspelare läge, klicka Välj region för att definiera det specifika område på skärmen som du vill fånga. Dra markören för att omsluta önskat inspelningsområde.

steg 4Aktivera ljud och starta inspelning
Om du tänker spela in ljud tillsammans med din video, se till att Ljudinspelare omkopplaren är aktiverad i programmets inställningar. Verktyget är ett av de bästa ljudinspelaren i marknaden. Efteråt, börja spela in genom att klicka på REC knapp.

steg 5Stoppa och spara
När du är klar med inspelningen klickar du på Sluta knappen från det flytande verktygsfältet. Innan du sparar, dra nytta av förhandsgranskningsalternativet för att granska videon. Redigera efter behov och tryck sedan Exportera för att spara den inspelade videon på din valda plats på din dator.

Del 3. Vanliga frågor om Photo Booth
Varför slutar Photo Booth att synkronisera mina videor?
Photo Booth kan sluta synkronisera videor på grund av instabilt internet, lågt lagringsutrymme, felaktiga appinställningar, föråldrad programvara eller tillfälliga fel. Säkerställ en stabil anslutning, tillräckligt med lagringsutrymme och uppdaterad programvara. Granska och justera appinställningar, starta om Photo Booth eller enheten om det behövs och kontrollera nätverksbegränsningar.
Har nya MacBook-modeller fortfarande Photo Booth?
Ja, alla nya MacBook-modeller kommer med Photo Booth förinstallerat. Photo Booth är en populär app som tillåter användare att ta foton och filma med sin dators inbyggda kamera. Den innehåller också en mängd olika effekter och filter som kan användas för foton och videor.
Finns det ett nyligen borttaget album för Photo Booth på Mac?
Ja, det finns ett nyligen raderat album för Photo Booth på Mac. Det här albumet innehåller alla foton och videor som du tagit bort från Photo Booth under de senaste 30 dagarna. För att komma åt det nyligen raderade albumet, öppna Photo Booth och klicka på Nyligen raderad fliken i sidofältet.
Slutsats
Sammanfattningsvis, felsökning av Photo Booth-video nedtonad frågan är avgörande för att upprätthålla en trevlig upplevelse när det gäller att fånga och dela minnesvärda ögonblick. Oavsett om det gäller synkroniseringsproblem, videoinspelningsproblem eller andra tekniska problem är det viktigt att förstå problemlösningsnyanser. Från att kontrollera internetanslutningar och uppdatera programvara till att granska appinställningar och annat, ett proaktivt tillvägagångssätt säkerställer att Photo Booth fortsätter att fungera som ett pålitligt verktyg för visuellt berättande. Genom att anamma dessa felsökningsstrategier kan användare övervinna hinder. Detta hjälper dem att fokusera på att skapa och vårda ögonblick som fångas genom linsen i denna mångsidiga applikation.



 iPhone Data Recovery
iPhone Data Recovery iOS-systemåterställning
iOS-systemåterställning IOS Data Backup & Restore
IOS Data Backup & Restore iOS-skärminspelare
iOS-skärminspelare MobieTrans
MobieTrans iPhone Transfer
iPhone Transfer iPhone Eraser
iPhone Eraser WhatsApp överföring
WhatsApp överföring iOS Unlocker
iOS Unlocker Gratis HEIC Converter
Gratis HEIC Converter iPhone platsväxlare
iPhone platsväxlare Android Data Recovery
Android Data Recovery Broken Android Data Extraction
Broken Android Data Extraction Android Data Backup & Restore
Android Data Backup & Restore Telefonöverföring
Telefonöverföring Dataåterställning
Dataåterställning Blu-ray-spelare
Blu-ray-spelare Mac Cleaner
Mac Cleaner DVD Creator
DVD Creator PDF Converter Ultimate
PDF Converter Ultimate Windows Password Reset
Windows Password Reset Telefonspegel
Telefonspegel Video Converter Ultimate
Video Converter Ultimate video~~POS=TRUNC
video~~POS=TRUNC Skärminspelare
Skärminspelare PPT till Video Converter
PPT till Video Converter Slideshow Maker
Slideshow Maker Gratis Video Converter
Gratis Video Converter Gratis skärminspelare
Gratis skärminspelare Gratis HEIC Converter
Gratis HEIC Converter Gratis videokompressor
Gratis videokompressor Gratis PDF-kompressor
Gratis PDF-kompressor Gratis Audio Converter
Gratis Audio Converter Gratis ljudinspelare
Gratis ljudinspelare Gratis Video Joiner
Gratis Video Joiner Gratis bildkompressor
Gratis bildkompressor Gratis bakgrundssuddare
Gratis bakgrundssuddare Gratis bilduppskalare
Gratis bilduppskalare Gratis vattenstämpelborttagare
Gratis vattenstämpelborttagare iPhone skärmslås
iPhone skärmslås Puzzle Game Cube
Puzzle Game Cube