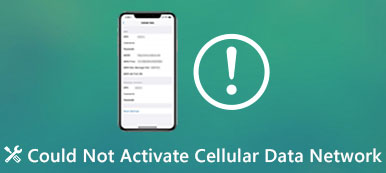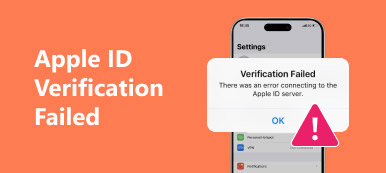– "Hello, I keep getting 'Bootmgr is missing' message after I have tried to 'Repair your computer' with USB on Windows 7. How can I fix Bootmgr is missing on Windows 7 command prompt?"
Many people report that the Bootmgr is missing message still pops up even though they have restarted the computer. Fortunately, you can read this article to learn its causes, definitions and solutions in detail. As a result, next time you get the information that Bootmgr is missing error on Windows 10 and other computers, you can fix this problem without too much effort by yourself. Just read and follow.

- Part 1: What is Bootmgr
- Part 2: Causes of Bootmgr Is Missing Error
- Part 3: How to Fix Bootmgr in Windows 7/8/10
Part 1. What is Bootmgr
Bootmgr is short for Windows Boot Manager. It is the very small software locates in your boot volume. Every time you start your computer, Bootmgr can execute winload.exe and load the operating system from your hard drive automatically. Therefore, you are unable to boot Windows 7/8/10 when you receive the Bootmgr is missing error.
Bootmgr is missing message displays on a black screen before you entering Windows operating system. The common Bootmgr errors are that "Bootmgr is missing. Press Ctrl, Alt, Del to restart", "Bootmgr is missing. Press any key to restart", "Couldn't find Bootmgr" and others. Before repairing, you need to know what is the real cause of Bootmgr is missing error first. So you should move to the next section to figure it out.
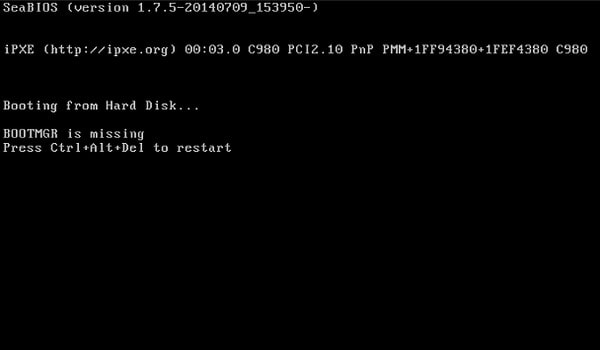
Part 2. Causes of Bootmgr Is Missing Error
To boot your Windows computer successfully, there are many sections you need to cover including BIOS, MBR, DPT, PBR, Bootmgr, BCD, Winload.exe and Windows NT load. Thus, if there is anything wrong before Bootmgr, you may get the Bootmgr is missing notification.
• Delete essential Bootmgr files by mistake
Some people delete Bootmgr files because they want to free up more space on PC. Thus, PC reports Bootmgr is missing problem due to this mistakenly deletion.
• Virus attack or bad sectors
The system partition might be corrupted due to virus inflection, bad sectors and many other reasons. However, your Windows computer will be unbootable and send you Bootmgr is missing message.
• Incorrect BIOS order
Some people complain that they have Bootmgr is missing errors after they have inserted a removable disk or a second hard disk drive. Well, that may explain why Bootmgr is missing Windows XP and other computers.
• BIOS is outdated or MBR is damaged
Outdated BIOS or corrupted MBR can result in unbootable system and pops up Bootmgr is missing message.
• Hard drive is physically damaged or loose
Bootmgr is on the system partition of your hard drive. Once your hard drive cannot work normally, it might cause Bootmgr is missing error as well.
• Set wrong active partition
For many Windows users, the default system partition is C drive. If you set other partition with no system being installed, it would result in Bootmgr is missing as well.
Part 3. How to Fix Bootmgr in Windows 7/8/10
Bootmgr is missing error can be caused by many different reasons. So you can choose the certain solution below after you have find the real cause of Bootmgr missing error.
Solution 1: Restart your Computer to Fix Bootmgr Is Missing
Once Windows prompts Bootmgr is missing, you can follow its guide to restart PC. To be more specific, you can press Ctrl, Alt and Del keys together to reboot your computer, or you can also tap any key just as the Bootmgr is missing error suggested. Therefore, you can fix bootmgr is missing press Ctrl+Alt+Del to restart Windows 7 without CD.

Solution 2: Remove All Connected Media to Repair Bootmgr Is Missing
If there are any non-bootable external media connected with the desktop or laptop during restarting, then your Windows computer may boot from these devices instead. By removing all external storage media, you can perform a reboot to fix Bootmgr errors. After that, you can operate Bootmgr is missing Windows 7 fix without CD successfully.

Solution 3: Change Boot Order in BIOS Settings to Fix Bootmgr
If you fail to restart PC for several times, then you should check its boot order. The incorrect BIOS order can result in Bootmgr is missing problem. Therefore, you need to change the boot order in BIOS settings to boot from the bootable volume manually.
Step 1. Press F1, F2 or Del key to enter BIOS when booting
Step 2. Choose "Advanced BIOS Features"
Step 3. Use arrow keys to set the first boot device as the hard drive with Windows system installed
Step 4. Tap "Yes" in "Setup Confirmation" window to change boot order
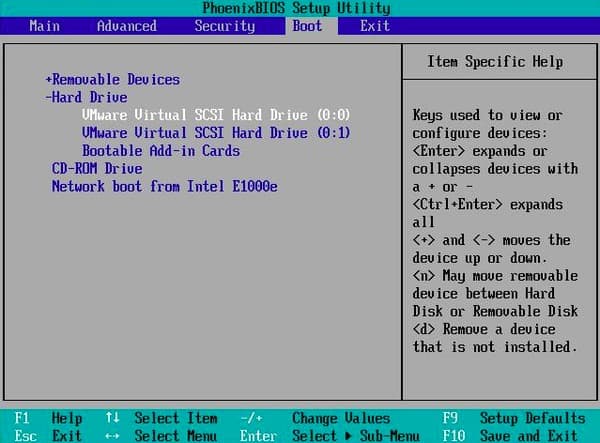
Solution 4: Run Startup Repair with CD/DVD Drive to Repair Bootmgr Missing Error
If you have the Windows installation disc, then you can run Startup Repair from Windows Recovery Environment to fix corrupted or missing Bootmgr.
Step 1. Boot from CD/DVD drive
Insert the Windows installation disc into the disc drive, then restart your computer. You can choose your preferred language, time currency and keyboard in the open screen. Later, hit "Repair your computer" button in the lower left corner.
Step 2. Run Startup repair with Windows installation disc
Select the drive of your Windows installation in the System Recovery Options, then tap "Next" to move on. Click "Repair your computer" to choose the operating system to repair, and then select "Next". Press "Startup Repair" to start fixing Bootmgr is missing error.
Step 3. Fix Bootmgr is missing on Windows 7/8/10
You can see a message "Startup Repair is checking your system for problems …" appearing. When the process finishes, reboot your computer and eject the Windows installation DVD. Later, your Windows computer can work as normal. Well, it is also a good way to fix Bootmgr is missing Linux.
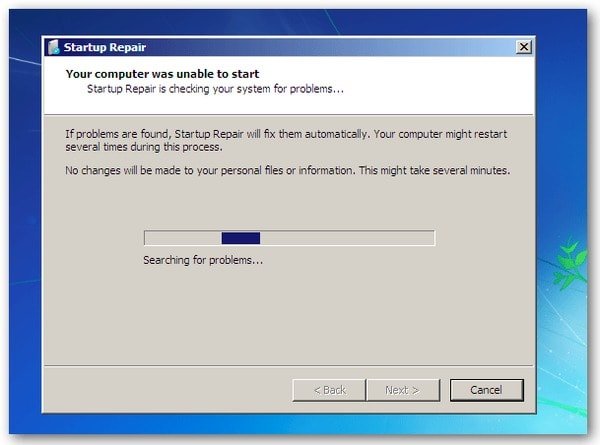
Solution 5: Operate System Restore from Windows Recovery Environment When Bootmgr Is Missing
You need to make sure System Restore is enabled on your computer in advance. In addition, you should also prepare the Windows installation CD or bootmgr is missing USB drive to restore the system.
Step 1. Start your computer using Windows installation CD
Insert the Windows installation disc and then open your computer. Follow the on-screen guide to select a language, a time and currency, and a keyboard or input method. Click "Next" to continue.
Step 2. Use System Restore to fix Bootmgr is missing
Choose "Repair your computer". Set the drive of your Windows installation in the System Recovery Options window. Tap "Next" and then select "System Restore". You need to follow the System Restore Wizard guide and select the proper restore point. At last, press "Finish" to save all changes and restore your operating system.
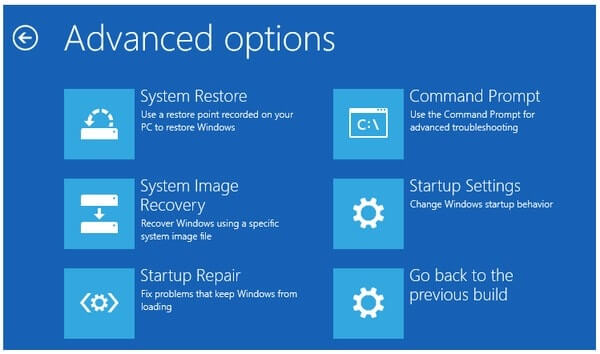
Furthermore, you can rebuild boot configuration data from Windows RE with similar operations as well. Just insert the Windows installation CD or flash drive to start your computer. Later, you can choose "Command Prompt" to fix Bootmgr is missing error. That's all for common methods you can take to deal with Bootmgr is missing. Feel free to contact us if you have any problem about Bootmgr.