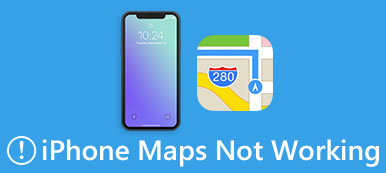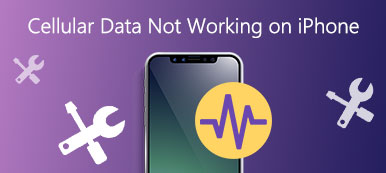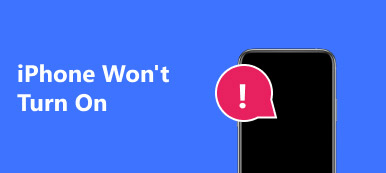There are various apps in App Store to help you control computer with iPhone, but finding the desired one that can meet your satisfactory perfectly is really difficult. Luckily, this passage is going to list the top several applications for you to control computer with iPhone remotely. Please read on and learn.
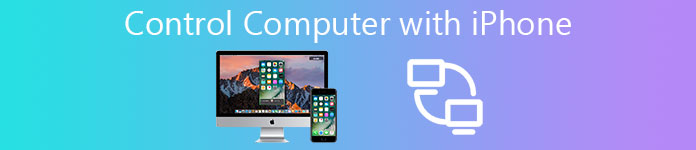
- Part 1: The best apps for controlling computer with iPhone
- Part 2: How to control computers with iPhone
Part 1: The best apps for controlling computer with iPhone
Top 1: HippoRemote Pro
When it comes to control computer with iPhone, HippoRemote Pro should be a good choice for you. This software works not only as a viable combo of trackpad and keyboard, but also providesa multiple of profiles to control programs on computer. It is available for Mac, Windows and Linux. In addition, you are supported to create documents, switch apps, wake up your device over WAN, and even use international keyboard, etc.
There is an awesome Boxee plugin in the latest vision of HippoRemote Pro that supports you to add gesture control. And it also comes features with a built-in web browser and Twitter client, which can help you check tour timeline, mentions and send tweets from the remote device when you are using iPhone to control the computer.
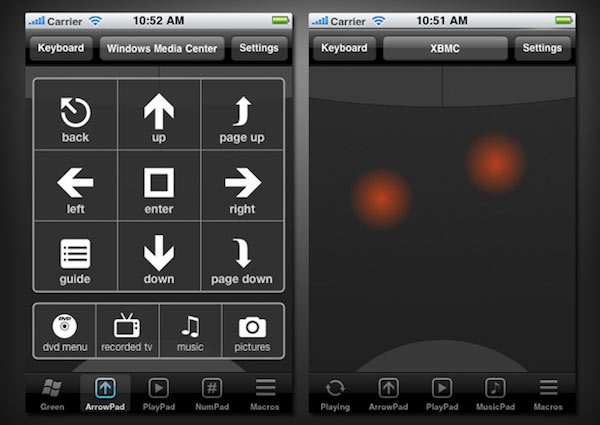
Top 2: Snatch
Snatch is another remote control software for you to control PC, Laptop and Mac with your iPhone. This application has a multi-touch trackpad, a keyboard as well as a remote control editor built in, which will support you to edit and design the layout of your controlling computer, and add buttons to a specific function. Plus, you are also allowed to create a "dock" of kinds for the applications that you need to access frequently.
When controlling your laptop with the iPhone, one of the features of Snatch is that it is easy for you to switch between the apps that are running. If you are interested with this software, you can download the free trial vision of Snatch to make sure if it can meets your satisfactory.
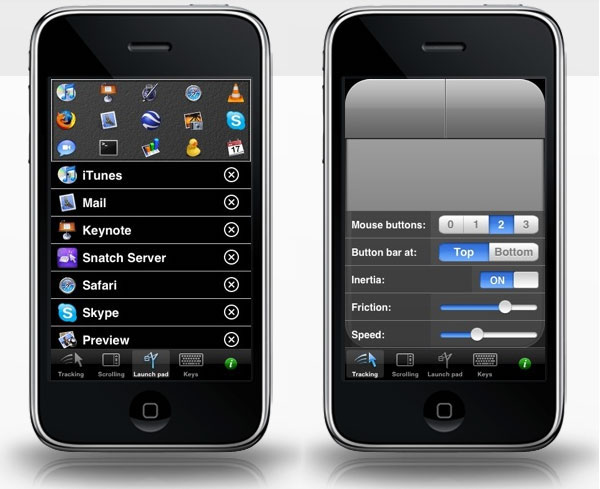
Top 3: Remote HD
Remote HD works in controlling your PC, Laptop, Mac and even Apple TV with the iPhone. It acts not only a remote control application, but also a fully functional Virtual Network Computing program. With Remote HD, you are supported to connect your computer with iOS device over Wi-Fi, 3G, and even GPRS, which means that you can still control the computer with your iPhone when you are outsides.
Remote HD also offers a wireless remote, wireless keyboard, mouse, as well as trackpad for your computer to get better control. And it allows you to launch, switch, and quit certain apps effortlessly, access to all the files quickly, provides desktop search integration when controlling the computer with iPhone.
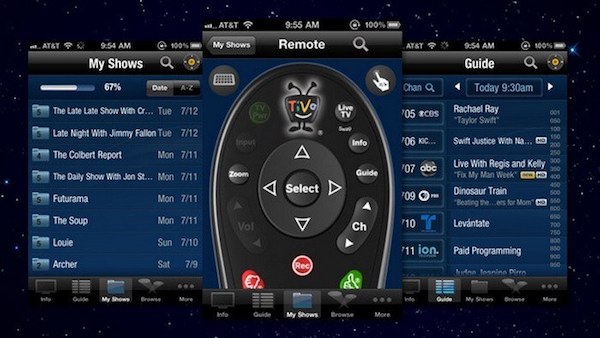
Top 4: Keymote
Keymote, from Iced Cocoa, is aimed at remotely control Mac with iPhone. This Mac-only app will create specific key sets to allow you perform specific actions on the Mac. The biggest advantage of Keymote is its simplicity. What's more, there are various key sets built in its Keymote store for you to choose, which can help you have key commands and shortcut at your fingertips, and make it much easier to control computer with your iPhone.
To sum up, Keymote is really a wonderful remote app and worth to download, especially you are a Mac user. It should be a convenient way to remote control Mac with iPhone with the key sets.
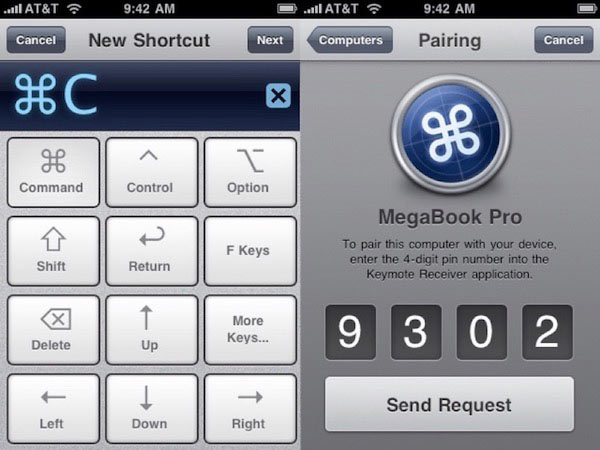
Top 5: TeamViewer
TeamViewer not only remote control computer with iPhone, but also transfer files to and from the remote computer. It uses a fantastic VNC client that provides complete access even when you are on the couch with your iPhone. You just need to download TeamViewer, the server-side application for both iPhone and computer, you can remote control computer with iPhone easily. You can choose the landscape mode to have a better view for the computer.
All in all, TeamViewer has a quick setup and easy usability over the other computer controller applications. The Lite version for personal usage is free, but it should be a high price for a month subscription.
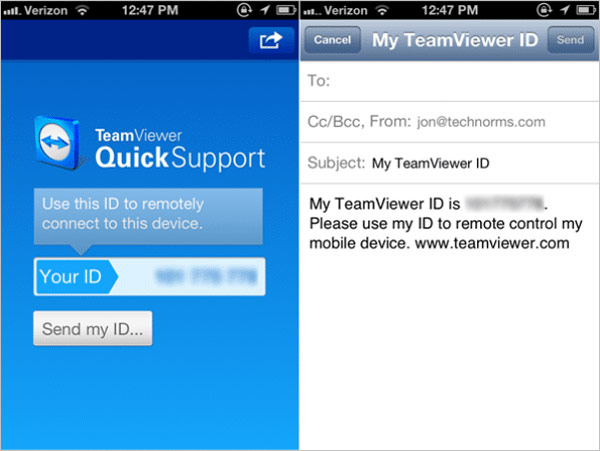
Part 2: How to control computers with iPhone
Step 1. Download and install an app
In order to control your computers with iPhone, firstly download one app you are mostly interested from the recommendations mentioned above in your computer, and install an iOS vision of the app in your iPhone, too.
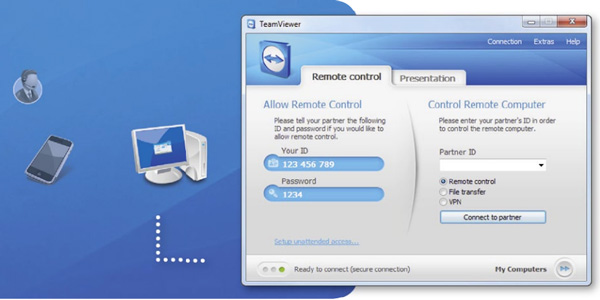
Step 2. Connect to the same Wi-Fi
Connect your iPhone to the same wireless network as your computer. If you see a window asking you to enter password on your computer, set it according the instruction, which is to prevent your computer from controlled by others.
Step 3. Establish the connection
Turn back to your iOS device, and switch the button of VNC to turn it green. Launch the remote app, configure the connection between iPhone and computer, and type the password you set on the computer just now.
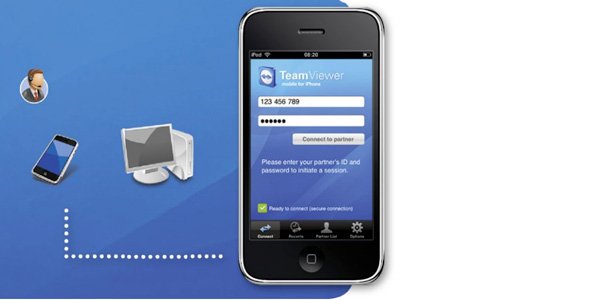
Step 4. Control computer with iPhone
Once connected, you are allowed to access and control the computer with your iPhone. You can move away from the computer, and try to play a video or zoon the screen of PC on your iPhone.

Best Method to Record iPhone on Computer
Apeaksoft Screen Recorder is a powerful and professional screen recording program and screen capture tool with high definition, which is highly recommended for you. You are given options to capture game video, grab online movies, record webcam videos or take screenshots on your windows. And you can choose to record video in full screen or a desired region of screen with ease. In general, Apeaksoft Screen Recorder, as a free screen recorder, deserves you to download and have a try.
Key Features:
- Apeaksoft Screen Recorder can help you to record almost all the screen videos that you want to record, including online games, learning course, Skype calls and so on.
- You are supported to highlight the movement of mouse cursor in order to make it easier to track when you are capturing the screen videos.
- This screen recorder can also save your webcam videos directly on your PC, even allow you to chat with friends when the videos are recording.
- Once you have done with the video, you can export it in MP4or WMF and share on the Internet or play it on most players easily.
Conclusion:
Enjoy this passage? Just follow this tutorial and have a try. Hope it helps you to some extents! Besides, if you have more thoughts about controlling computer with iPhone, please share them in the comment.