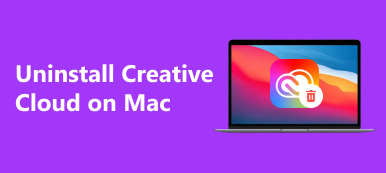As one of the prevalent communication applications, you can install Discord on your PC to share your screen with other game players. Of course, Discord is available to Mac and mobile devices too. However, many people asked how to join Discord on Mac on the internet. This article intends to tell you how to use this app on Mac properly as well as fix the issues during the process.
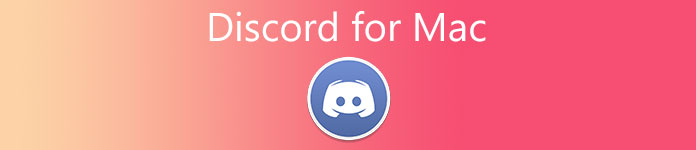
- Part 1: How to Download and Use Discord on Mac
- Part 2: How to Fix Discord Update Failed on Mac
- Part 3: FAQs about Discord for Mac
Part 1: How to Download and Use Discord on Mac
How to Download Discord for Mac
How to install Discord on Mac is a frequent question on the web. The procedure is a bit different from doing it on a PC, but you can get it following the steps below.
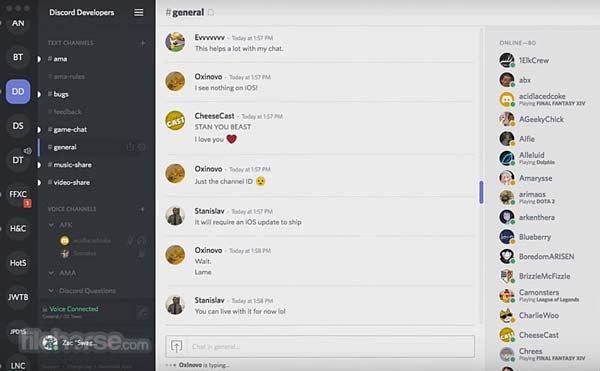
Step 1Visit the Discord website, navigate to the app download page, find the Mac version, and click the Download Now button.
Step 2Then open the downloaded file named Discord.dmg.
Step 3Finally, drag and drop the Discord icon into the Applications folder.
Note: Since 2022 March, Discord has been updated to add native support for Apple silicon. It means that users can download the latest version of Discord on a Mac running Apple or Intel silicon.
How to Use Discord on Mac
After downloading Discord on Mac, you need to join a server to talk with others. Generally speaking, you must have an invite URL to join a Discord server. If not, click an invite link next to the desired server on the list, and confirm that you’d like to join the server when prompted.
Part 2: How to Fix Discord Update Failed on Mac
Discord is not stable on Mac. Many users have faced the problems, such as Discord being corrupt on Mac during installation or update failure. Here we share with you the solutions to fix these problems quickly.
Solution 1: Restart Mac

The app may just get stuck. Therefore, the first and easiest solution to fix Discord not updating on Mac is rebooting your machine. Go to the Apple menu and choose Restart. Wait for your screen to turn black and turn on again.
Solution 2: Check Discord Server Status
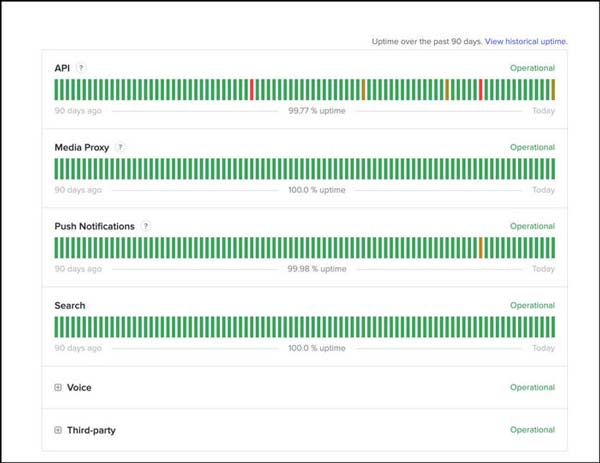
Sometimes, Discord is not working on Mac because the servers get down. That can also cause an update loop issue. You can check the status at https://discordstatus.com/ in your browser. If you see any orange or red symbols, wait for them to work again.
Solution 3: Clear Discord Cache
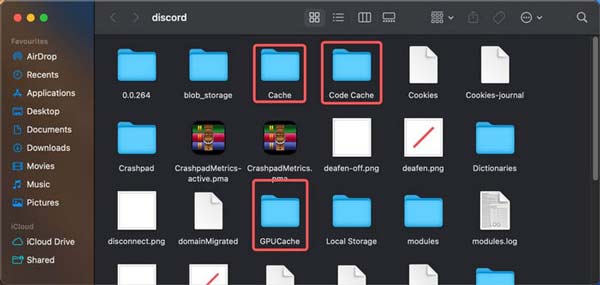
Some users found that they resolve the problem that Discord quit unexpectedly on Mac when streaming after clearing cache files. So, that is another solution worth trying.
Step 1Open the Finder app, head to the Go menu, and choose Go to Folder.
Step 2Copy and paste ~/Library/Application Support/discord into the box, and press the Go button.
Step 3Find the folders named Cache, GPUCache, and Code Cache, and drag and drop them into the Trash icon on the Dock.
Step 4Right-click on the Trash icon and select Empty Trash to completely clear the Discord cache on Mac.
Solution 4: Reinstall Discord
The last but not least way to resolve Discord not updating on Mac is reinstalling the app. Here include two stages, uninstalling Discord, and installing the latest version. Apeaksoft Mac Cleaner is a one-stop solution to uninstall Discord on Mac.

4,000,000+ Downloads
Completely remove Discord from Mac.
Delete Discord with associated files.
Support for one-click uninstallation.
Available to a wide range of Mac devices.
Here are the steps to reinstall Discord:
Step 1Scan appsRun the Discord uninstaller after you get it on your Mac. Click the Toolkit button, and choose Uninstall. Hit the Scan button to begin looking for Discord and related files. Then click the View button to move on.
 Step 2Uninstall Discord from Mac
Step 2Uninstall Discord from MacSelect the Discord app on the app list and you will see all associated files on the right side. Check the box next to Select All above the right pane. Click the Clean button, and enter your password when prompted to confirm it.
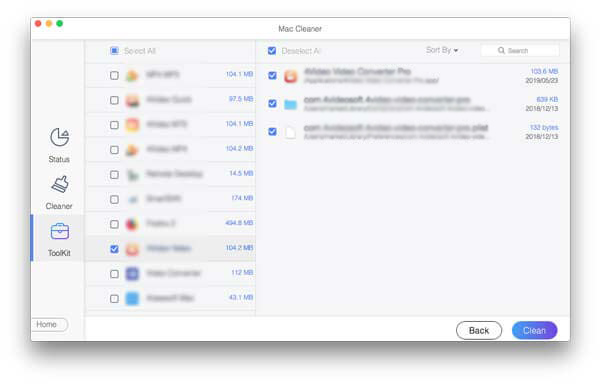 Step 3Reinstall Discord
Step 3Reinstall DiscordRestart your Mac after uninstalling Discord. Then access the official website, and install the latest version to Mac again.
Further Reading
Delete and Uninstall Anaconda from Your Mac
Part 3: FAQs about Discord for Mac
Why is Discord not working on my Mac?
Discord is not working on Mac because your app is not getting administrative privilege, facing network issues, or missing cache files.
Why cannot I delete Discord from Mac?
If the Discord app or processes are running in the background, it might cause an error during uninstallation.
Can I manually update Discord on Mac?
Press Cmd + R keys on your keyboard, and the Discord app will go blank for a few moments. Then restart the app and check for updates manually.
Conclusion
Now, you should understand what is Discord for Mac, how to download it on your machine, and how to fix the update or corrupting problems. You can follow our guide to master this communication app. More questions? Please leave your message below.