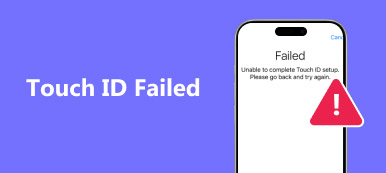Computer runs slowly when there are multi-tasks running in the background? Maybe it's time to test the hard drive speed of your computer. You need to know that hard drive is the brain of a computer, if it didn't perform well, your computer will not work properly either. No mater you have a Windows computer or a Mac, you can look for a tester suitable for yourself below.

Part 1. Test hard drive speed on Windows
1. HD Tach
HD Tach can be the veteran in hard drive benchmarking tools which comes into being in 2004, but it still produce good results in hard drive speed test. It works well with Windows Vista, Windows 7, Windows 8 by running in Windows XP compatibility mode.
How to use?
Step 1. Download HD Tach and install it on your computer.
Step 2. Open the installation folder and right click HD Tach.
Step 3. On the Compatibility tab, select the compatibility mode as Windows XP (Service Pack 3) and then click run this program as administrator.
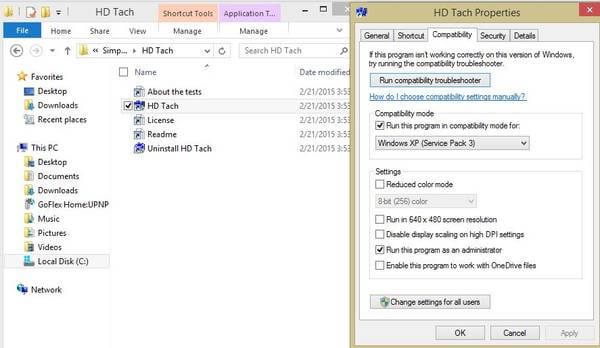
Step 4. Run the application and click Run Test.
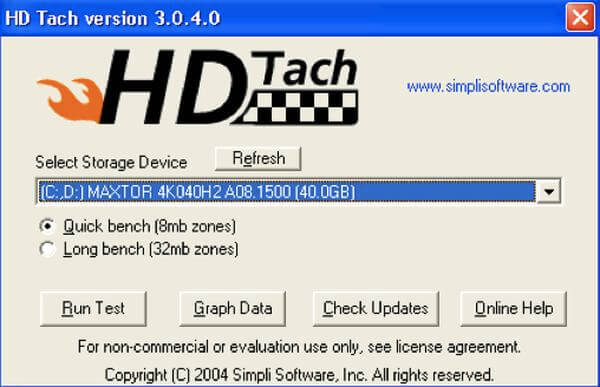
When the test is over, you will see a screen like this:
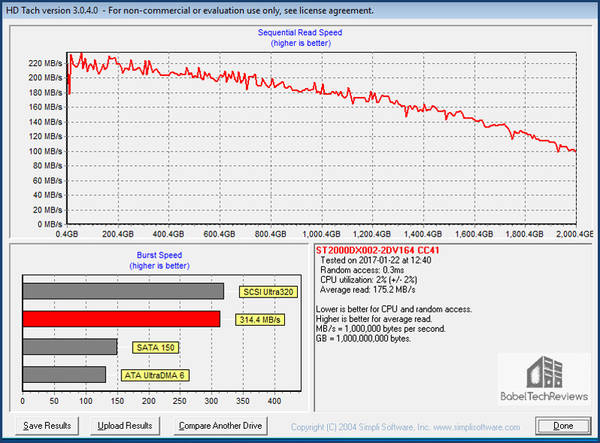
2. CrystalDiskMark
CrystalDiskMark is a popular hard drive speed test tool that can produce good results for everything from USB drives, to memory cards, RAMDisks, SSD drives and mechanical hard drives.
How to use?
Step 1. Download and install CrystalDiskMark.
Step 2. Run the program and do some settings as below:
- set the test size between 50MB and 4GB
- set the number of passes to run (more passes will produce more accurate results)
- set the drive you want to test
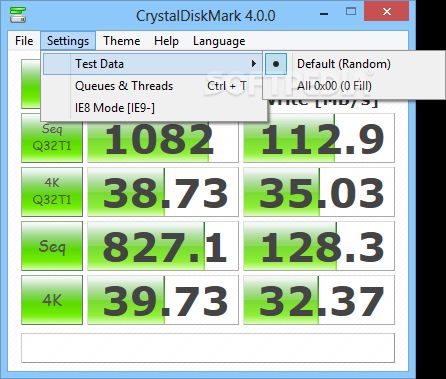
Step 3. Click ALL to start test.
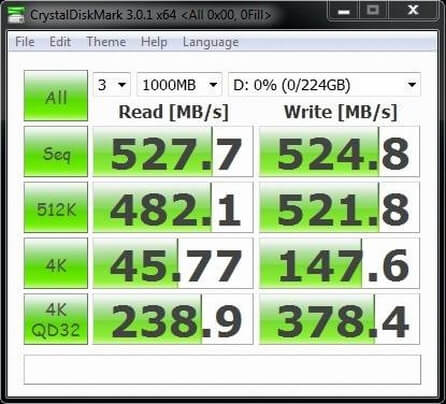
3. My HDD Speed
My HDD Speed is a free hard drive speed monitor that can provide the performance of your hard drive in real time in a tiny window. You can test the hard drive speed and save the statistics to file. After you install this application, you just need to right-click on the hard drive to test its speed.
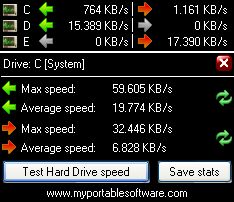
4. ATTO Disk Benchmark
This hard drive speed tester is also popular and used by many hardware review websites. It supports overlapped I/O and its time mode makes continuous testing possible.
How to use?
Step 1. Download ATTO Disk Benchmark and install it to your computer.
Step 2. Run the Benmark.exe
Step 3. Select the drive and click Start.
Step 4. You can check the results after the test is completed.
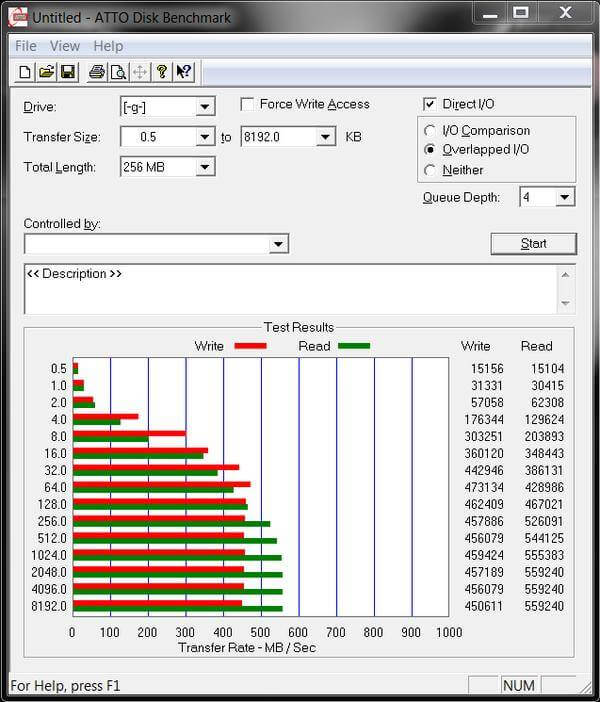
5. Anvil's Storage Utilities
Anvil's Storage Utilities is also a good hard drive speed tester to assess the read and write performance of your HD and SSD. It enables you to monitor and check the response of your machinery and view the system information collected using Windows Management Instrumentation (WMI). It displays the test results including response time, speed in MB/s and IOPS. A total overall score is in the yellow box.
How to use?
Step 1. Download and install Anvil's Storage Utilities.
Step 2. Unpack the app. It will detect and display the information of your computer in its interface.
Step 3. Check the settings to make sure that everything is configured correctly.
Step 4. Click Start to test the hard drive speed.
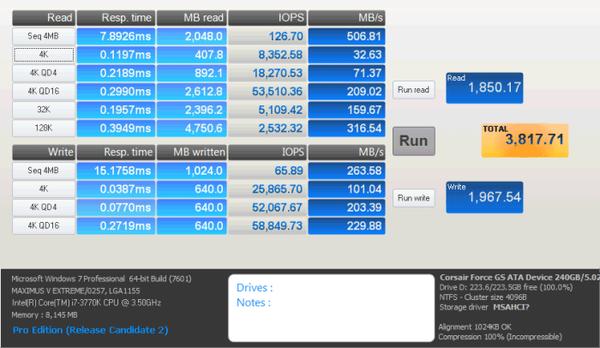
Part 2. Test hard drive speed on Mac
6. BlackMagic Disk Speed Test
This hard drive speed tester is one of the best tools that you can use to test the performance of your hard drive on Mac. It's completely free and can be downloaded from the Mac APP Store.
How to use?
Step 1. Download and install BlackMagic Disk Speed Test.
Step 2. You can test the hard drive speed with just one click, cause this program only has one window. Just hit the Start button and the software will test your drive.
If you have more than one drive (such as an external drive), you can navigate to FILE > SELECT TARTGET DRIVE to choose the drive you want to test. You can also choose the target drive by using hot keys CTRL + CLICK or right click with a mouse to bring up a small menu.
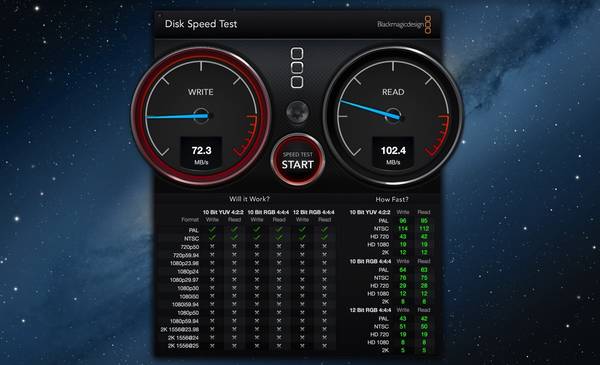
7. NovaBench
The basic version of NovaBench is also free, you can upgrade to Pro to have access to more tools if you find this application useful. You can download it either from its official website or Mac APP Store.
How to use?
Step 1. Download and install NovaBench to Mac.
Step 2. Close all other applications before using this program to test hard drive speed.
Step 3. Start the application and choose Start Test from the splash screen., then NovaBench will proceed with testing.
Step 4. After the test is finished, you will get a result like below.
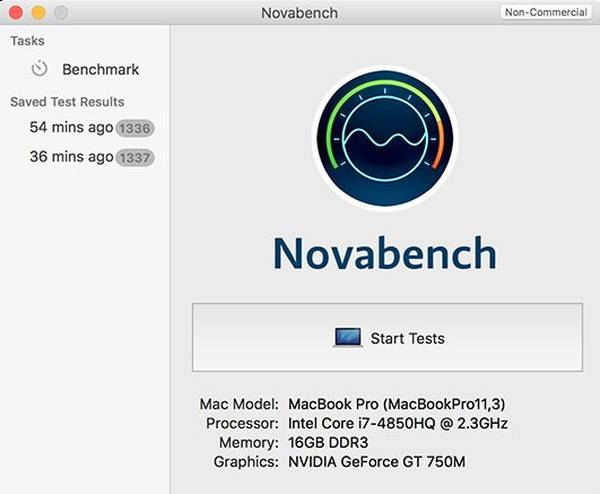
8. Parkdale
Parkdale can get the read and write speed from your harddiscks, cdrom devices and network servers in Kilobyte, Megabyte or even Gigabyte per Second. It's available for both Windows and Mac and it can test your hard drive speed in three different modes from easy to advanced.
How to use?
Step 1. Download and install Parkdale.
Step 2. Run the application and select the drive you want to test speed, then choose a mode as you like to start the test.
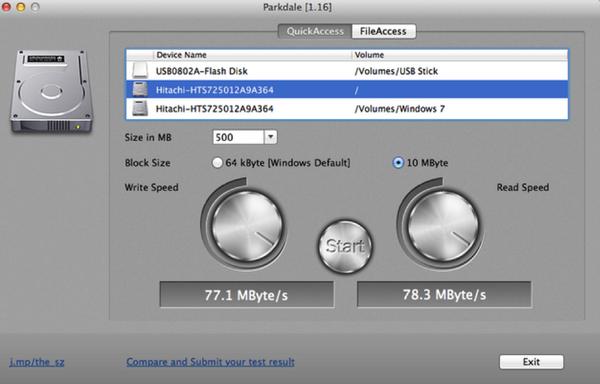
9. Geekbench
Geekbench is a cross-platform processor benchmark that can measure the hard drive speed and performance of your computer. The latest version Geekbench 4 is available for Mac, Windows, Linux, Android and iOS.
How to use:
Step 1. Download and install Geekbench on your Mac.
Step 2. Run Geekbench and click on Run benchmarks. If you are using the free trial version, you will be limited to 32-bit mode. If you purchase it, you can use the 64-bit mode.
Step 3. Once the test is over, you will see your results as below:
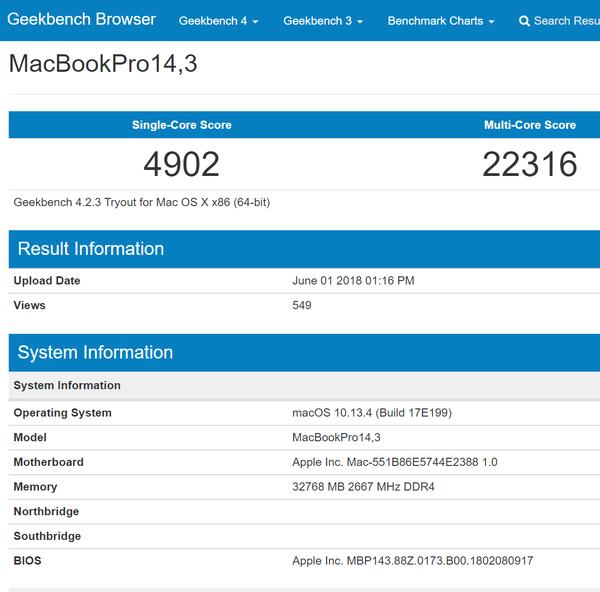
10. DiskMark
DiskMark can benchmark the performance of your flash (pen/usb), solid state, hard disk drives in just 60 seconds. It performs real world speed tests and shows the results of sequential read/write speed and random read/write speed. Sequential read/write speed reflects the performance of your hard drive when you copy large files. Random read/write speed reflects the hard drive performance when you open or use programs to read and write a lot of files to disk. DiskMark is very simple to use, you will see the test results like below.
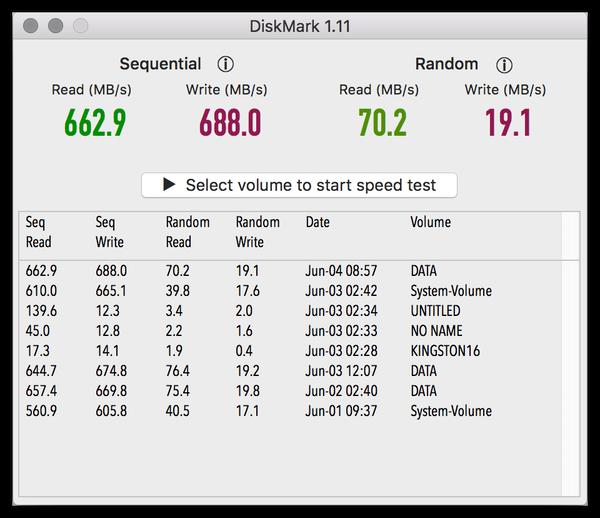
Expand Reading: Accelerate Your Mac with Apeaksoft Mac Cleaner
If you want to maintain the good performance of your Mac, Apeaksoft Mac Cleaner will be a good choice. It can help you remove junk/unnecessary/large files, monitor hardware health and speed up Mac system easily.
If the test result shows that your hard drive is a little slow, Mac Cleaner will do you a favor to keep your Mac system in good state. Give it a try!