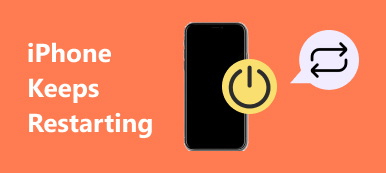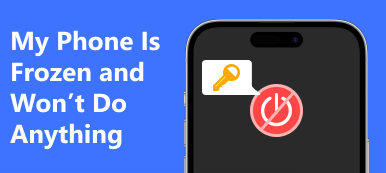"My iPhone screen suddenly becomes frozen when updating to iOS 18, how to restart it?"
Nothing is more frustrating than your iPhone suddenly freezes and unresponsive. In most cases, it is due to software issues, such as failure of software update, lack of storage space, conflict apps, and more. If you are facing a problem, don't panic. This guide will demonstrate how to restart an iPhone when the screen is frozen.
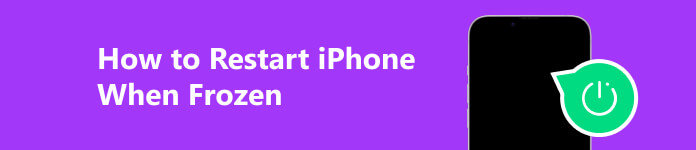
Part 1: How to Restart a Frozen iPhone with Buttons
Generally speaking, if an iPhone screen is frozen and not responding, a normal restart won't work. The power-off screen won't appear even if you hold down the Side or Top or Sleep/Wake button. Then a force-restart might bring it back to life. Plus, it won't wipe or remove any data or settings on your device.
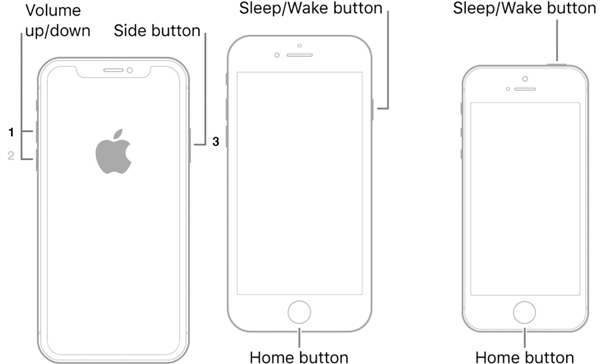
Restart a frozen iPhone X/XS/XR/8 and later:
Press the Volume Up button and quickly let it go.
Press the Volume Down button and quickly let it go.
Hold down the Side button until your iPhone screen turns back on.
Restart a frozen iPhone 7/7Plus:
Long press both the Side and Volume Down buttons until the Apple logo appears on your screen.
Restart an iPhone 6s or earlier with a frozen screen:
Hold down both the Sleep/Wake and Home buttons at the same time. Your screen should turn black. When your iPhone screen displays the Apple logo, release these buttons.
Note: If your frozen iPhone won't restart due to low battery, you'd better charge your device before doing a force restart.
Part 2: How to Restart an iPhone When Frozen by Reinstalling iOS
Some users reported that their iPhones got frozen during startup. That may be because of outdated software or iOS crashing. According to our research, you can update or reinstall iOS using iTunes or Finder in the Recovery Mode.
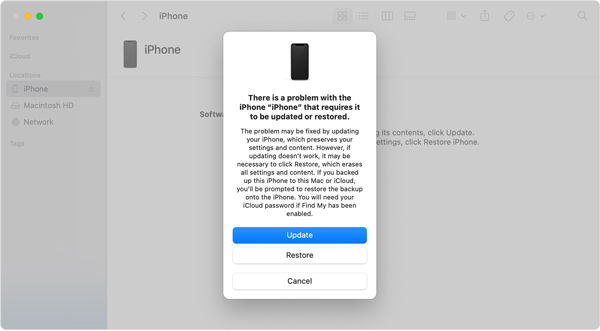
Step 1 Connect your frozen iPhone to a computer. On macOS Catalina, open the Finder app. On macOS Mojave or earlier, or a PC, run iTunes.
Step 2 If you are using an iPhone 8 or later, press and quickly release the Volume Up button, do the same to the Volume Down button, and hold down the Side button.
On your iPhone 7/7 Plus, hold down the Side + Volume Down buttons simultaneously.
On your iPhone 6s or earlier, hold down the Sleep/Wake + Home buttons at the same time.
Step 3 When your iPhone displays the Recovery Mode screen, release the buttons.
Step 4 Now, you will be presented with a pop-up box in the iTunes or Finder app. Click on the Update button. When prompted, input your passcode or Apple ID password. Then follow the instructions to complete the process.
Note: If you intend to restore a frozen iPhone, click the Restore button on the popup dialog instead. However, that will wipe out all your data and settings on your iPhone.
Part 3: Ultimate Way to Restart an Unresponsive iPhone
If you have tried the methods above but your frozen iPhone still won't restart, you may need a powerful tool, such as Apeaksoft iOS System Recovery. The software scans your frozen iPhone and detects the software issues automatically. With a single click, you can fix the issues quickly. Therefore, it is a good choice for beginners and average people.

4,000,000+ Downloads
Fix a frozen iPhone or iPad with one click.
Install the latest iOS on your iOS device.
Safe and pretty easy to use.
Available to almost all iPhones and iPad models.
How to Restart a Frozen iPhone Easily
Step 1 Detect your iPhone
Launch the best iOS System Recovery software after you install it on your PC. There is another version for Mac. Choose the iOS System Recovery mode. Connect your iPhone to the same machine with a Lightning cable, and click the Start button to detect the software issues immediately.

Step 2 Put your iPhone in DFU mode
Put your frozen iPhone into the DFU mode. If you are not sure, click the Question button so that you can get the instructions according to your device model. Click the Fix button, select the Standard Mode or Advanced Mode, and hit the Confirm button to move on.

Step 3 Restart the frozen iPhone
Next, check the information of your iPhone, including Category, Type, and Model. Correct it if something is wrong. Then locate a proper version of iOS, and hit the Download button to get the corresponding firmware. When it is done, the software will fix your iPhone automatically. Wait for the process to complete, and your frozen iPhone will restart.
 Further Reading:
Further Reading:Part 4: FAQs about Restart a Frozen iPhone
Why does my iPhone freeze?
An iPhone may freeze because of a software or a hardware problem, but most of the time, a serious software cause is why your iPhone becomes frozen. The main causes include: lack of internal memory, low battery capacity, outdated software, corrupt iOS or settings, incompatible Apps, and virus.
How do I know if my iPhone is freezing or just gets stuck?
If you can turn on your iPhone, access the home screen, or move AssistiveTouch, it means your device is just stuck in a specific mode. If your iPhone screen does not respond to whatever you do, your device might freeze.
How to restart a frozen app on my iPhone?
Firstly, enter the multi-task screen with the gesture or AssistiveTouch. Then swipe upward on the frozen app to close it in the background. Then restart the app from your home screen.
Conclusion
This guide has demonstrated how to restart an iPhone when the screen is frozen and unresponsive. The force restart is the easiest way to access an unresponsive iOS device. Charging your device is another solution. Or you can update software with iTunes or Finder and then restart your device. Apeaksoft iOS System Recovery is the one-stop way to fix and restart a frozen iPhone. More questions? Please feel free to contact us by leaving a message below.