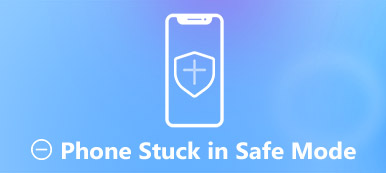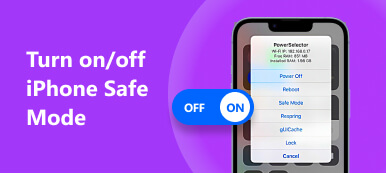This guide will talk about the Safe Mode on Mac. It is well-known that PC users can boot their computers into Safe Mode to resolve a variety of software problems, such as software crashing, system freezing, and more. Apple includes a Safe Mode into Mac startup options too. Moreover, it can help you work out if a problem is being caused by software or third-party apps. Keep reading to learn how to start Mac in Safe Mode.

- Part 1: What Is Mac Safe Mode?
- Part 2: How to Start Mac in Safe Mode
- Part 3: FAQs about Starting Mac in Safe Mode
Part 1: What Is Mac Safe Mode?
Safe Mode, also called Safe Boot, is essential on Mac. When you start Mac in Safe Mode, the computer just runs the basic software and processes without loading extensive modules, like video drivers, audio, or networking. It is recommended when you encounter problems, like:
- 1. Mac is freezing during startup.
- 2. Mac keeps crashing when you open an app.
- 3. Mac is running very slow.
- 4. Do troubleshooting from the command line.
- 5. Test hardware with Apple Diagnostics.
Part 2: How to Start Mac in Safe Mode
Unlike turning on safe mode on an iPhone, it is not very difficult to start Mac in Safe Mode, but the steps are a bit different for Intel and Apple silicon Mac machines. We demonstrate the procedure respectively below:
How to Start Intel Mac in Safe Mode

Step 1Go to the Apple menu and choose Restart. Hold down the Shift key on your keyboard while your machine powers on.
Step 2Next, you will see the Apple logo appears on your screen. Release the Shift key until you get the login window
Step 3 Enter your account and password. If you have FileVault turned on, log in again.
How to Start Apple Silicon Mac in Safe Mode
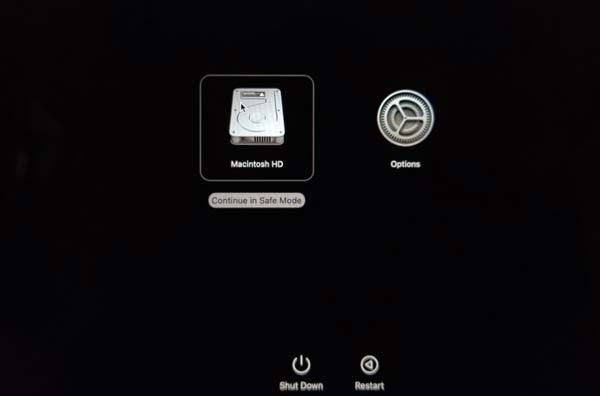
Step 1 To start M1 Mac in Safe Mode, hold down the Power button until you see the startup options
Step 2 Pick your startup disk, long press the Shift key, and click Continue in Safe Mode.
Step 3 Now, release the Shift key and your Mac is in Safe Mode now.
Note: To learn the chip of your Mac, go to the Apple menu, select About This Mac. If you see Apple M1 in the Chip section, your Mac is Apple silicon. If you see an Intel processor in the Processor section, your machine has an Intel chip.
How to Confirm Mac in Safe Mode
Once you start Mac in Safe Mode, you should see Safe boot at the top right corner of your screen. If you are not sure, there is a method to check the status of your Mac.
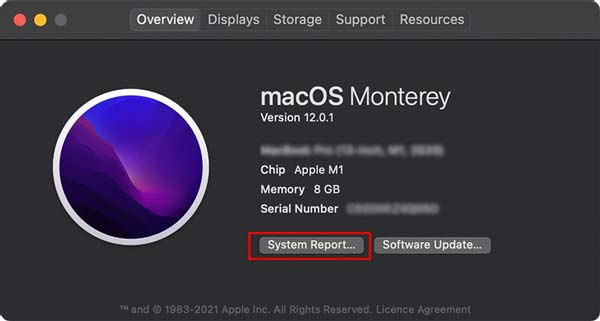
Step 1 Head to the Apple menu, and choose About this Mac.
Step 2 Click the System Report button in the Overview tab.
Step 3 Choose the Software entry from the left side of the popup window, and you should see Safe at the Boot Mode section.
Bonus Tip: How to Exit Mac Safe Mode
After troubleshooting, choose Restart from the Apple menu. The next time your computer starts, it will boot in normal mode but not safe mode.
Related:
How to Delete Safari, Chrome, Firefox, and More Browser History on Mac
How to Wipe a Mac to Factory Settings for Sell and Give Away
Recommend: Best Mac Cleaner

The main purpose of starting Mac in Safe Mode is troubleshooting. However, it is not the only way to fix software issues on Mac. Moreover, you still need somewhat technical skills to do troubleshooting in Safe Mode. Apeaksoft Mac Cleaner is the best Mac cleaner tool in normal mode.

4,000,000+ Downloads
Clean system junk and app cache quickly.
Remove virus and malware from Mac.
Manage private files and delete duplicates.
Fix software issues on Mac in normal mode.
Part 3: FAQs about Starting Mac in Safe Mode
Why does my Mac only boot in Safe Mode?
Boot into Recovery Mode on Mac, choose Disk Utility from the tools window, select your hard drive device in the Disk Utility sidebar, and choose 1 Partition from the Partition Layout menu in the Partition tab. Click the Options button, select GUID, and click Apply. Reboot Mac and it should go to normal mode.
Is Mac Safe Mode the same as Recovery Mode?
They are different, although both of them are available to fix software issues on Mac.
How to fix Mac that won’t boot?
If your Mac does not boot, you can start it in Safe Mode. If it works well in Safe Mode, the problem is caused by third-party apps. If not, there is something wrong with your hardware.
Conclusion
This guide has discussed how to start Mac in Safe Mode. No matter you are using an Intel Mac or Apple silicon Mac, you can follow our guide to enter the Safe Mode and do what you want. If you do not like it, try Apeaksoft Mac Cleaner to resolve software problems on Mac. More questions? Please feel free to contact us by leaving a message below this post.