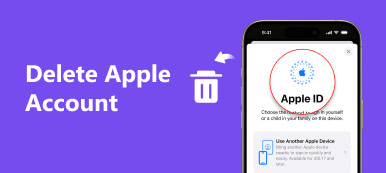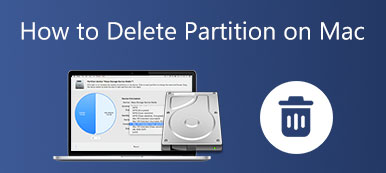Sleep mode can help to conserve power on a Mac. You can set your Mac to go to sleep after a certain amount of time. In general, the sleep mode is enabled by default. But in some cases, it will quite annoying if your Mac is going to sleep when you don’t want it to. How to keep Mac from sleeping?
This post tells 3 methods to adjust the Mac sleep settings. When you need Mac to be turned on at all times and turn off sleep mode, you can use them to prevent Mac from sleeping.

- Part 1. Stop Mac from Sleeping in Energy Saver
- Part 2. Turn Off Mac Sleep Mode in Battery
- Part 3. Disable Sleep Mode on a Mac Using Terminal
- Part 4. FAQs of How to Turn Off Sleep Mode on Mac
Part 1. How to Stop Mac from Sleeping in Energy Saver
Mac is designed with an energy-saver feature that will automatically turn off the device if you leave it alone after a certain amount of time. If you are using macOS Catalina or an older operating system, you can change the Energy Saver utility settings to stop Mac from sleeping or set the time interval before your Mac goes into sleep mode.
Step 1 When you want to turn off sleep mode on a Mac, you can go to the Energy Saver.
Next you need to click on the Apple menu in the upper-left corner and select the System Preferences option from its dropdown. In the System Preferences window, scroll down to choose Energy Saver.
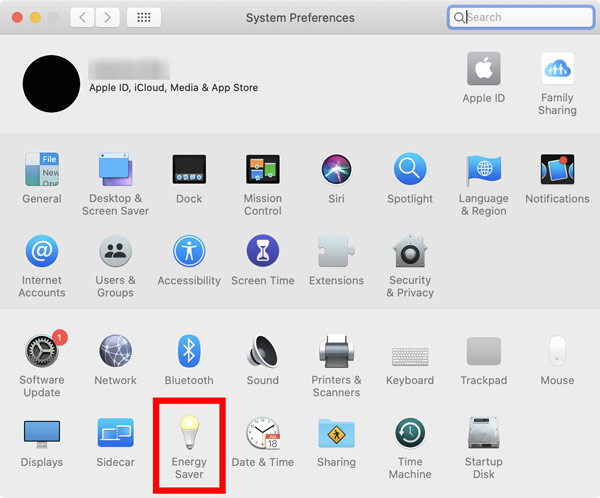
Step 2 Energy Saver offers several battery and power adaptor settings for you. To stop your Mac going to sleep, you can drag the Turn display off after slider to the Never position. Tick the box ahead of Prevent computer from sleeping automatically when the display is off. During this step, you should also untick the box ahead of Put hard disks to sleep when possible.
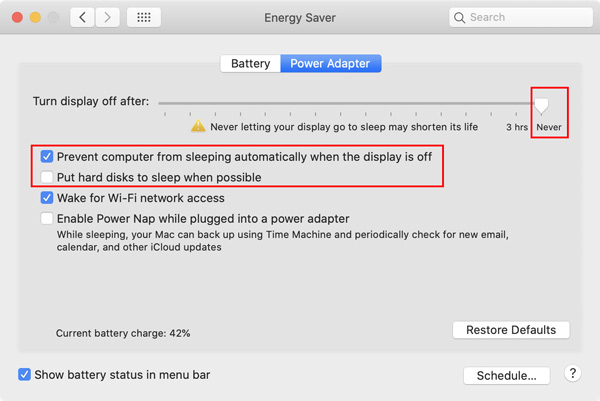

4,000,000+ Downloads
Monitor current Mac statuses like battery, CPU, GPU, and memory.
Run system scans and remove useless data to free up Mac disk space.
Manage various apps and files on Mac and keep Mac in good status.
Make system scans, speed up Mac in real-time, and protect Mac.
Part 2. Method to Turn Off Sleep Mode on a Mac in Battery
If your Mac is running macOS Big Sur or Monterey, you get two sets of settings, Battery and Power Adapter to disable the sleep mode on a Mac. You can follow the steps below to prevent your Mac from sleeping.
Step 1 Click on the top Apple menu and then go to System Preferences. In the pop-up System Preferences window, you should choose the Battery option.
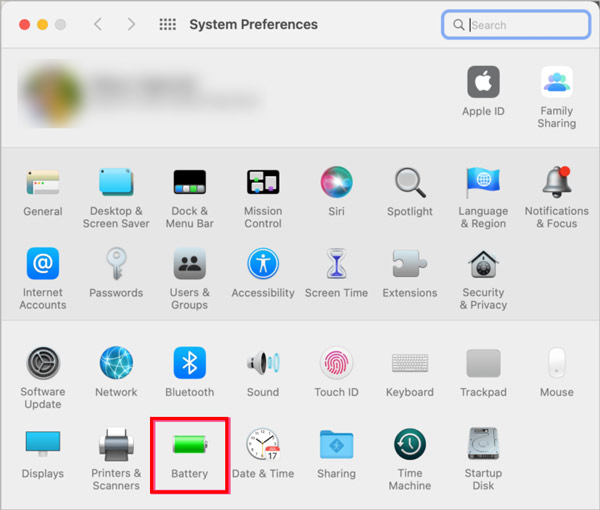
Step 2 In the left sidebar, click Battery and then drag the Turn display off after slider to Never. By doing so, you can easily turn off sleep mode on a Mac.
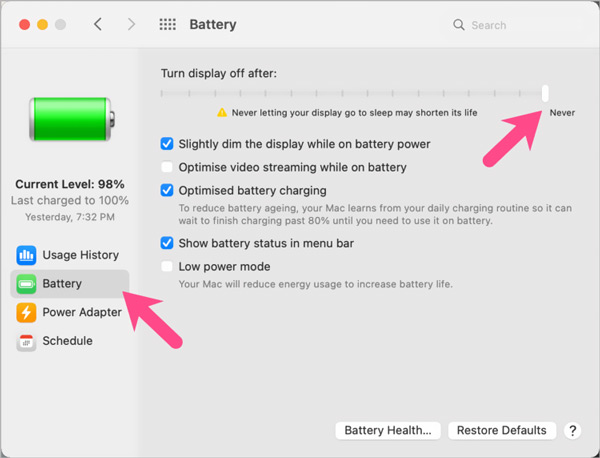
Part 3. How to Use Terminal to Turn Off Sleep Mode on a Mac
With the first 2 methods, you can stop your Mac from sleeping with ease. Besides, you can use a Terminal command called caffeinate to put Mac into a temporary sleep mode.
Step 1You can go to the Applications folder, scroll down to find the Utilities, and then double-click to open it. Now you can double-click the Terminal icon to open the Terminal window.
Step 2In the pop-up window, enter caffeinate. Press Enter to activate the command and prevent your Mac from sleeping.

People Also Ask:
How to Reset PRAM and System Management Controller on Mac Quickly
How to Download, Set up and Run Windows on Mac without for Free
Part 4. FAQs of How to Turn Off Sleep Mode on a Mac
Question 1. How can I schedule sleep on a Mac?
When you need to schedule sleep on a Mac, you can click the Apple menu, choose System Preferences, and then go to Battery. Select Schedule from the left sidebar. After that, you can tick the two checkboxes and then freely set wake and sleep times according to your need.
Question 2. Why does my MacBook Pro automatically go to sleep?
As mentioned above, Mac automatically goes to sleep to save energy, for both environmental and cost-saving reasons. This energy saving feature is enabled by default. If you want to stop a Mac from sleeping, you have to manually change your Energy Saver settings.
Question 3. Can I prevent a Mac from sleeping when closing the lid?
Yes. You can go to the Energy Saver or Battery on your Mac, plug in an external monitor to power, connect your Mac to the power adapter and the external monitor, and then close the lid.
Conclusion
How to keep your Mac from going to sleep? Whatever the reason, when you want to turn off sleep mode on a Mac, you can use the 3 solutions above to do that.