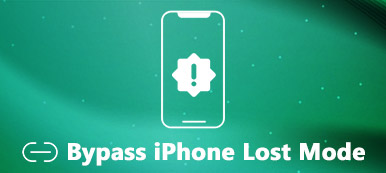Why won’t my Mac Pro turn on as normal? How to fix the Mac won’t start issue?
There are various reasons why your Mac won't turn on and only displays a black screen. Many users face the Mac won’t turn on problem after a macOS system update. In that case, Mac won’t respond to the Power button at all.
This post explains what to do when your Mac fails to boot up properly. You can learn 5 useful tips to fix the Mac won't turn on issue, including how to force a Mac to start.
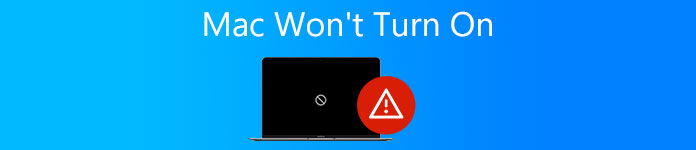
- Part 1. Check Power Connection to Fix Mac Won't Start
- Part 2. Perform a Power Cycle to Fix Mac Won't Turn On
- Part 3. Reset SMC Firmware to Fix Mac Does Not Turn On
- Part 4. Enter Recovery Mode to Fix Mac Won't Turn On
- Part 5. Contact Apple Support to Troubleshoot Mac Won’t Start
- Part 6. FAQs of Mac Won't Turn On
Part 1. Check Power Connection and Make Sure Your Mac Has Power
After you press the Power button on your Mac, you should check if you can hear a startup chime. If you don’t hear any sound like fan or drive noise and the Mac screen is totally black, that means your Mac is not turning on at all.
First, you need to check if your Mac is plugged into a power source correctly. If you are using a MacBook laptop, you should ensure its battery isn't dead. There are one or two keys on the top part of the keyboard may be light when you press the Power button on Mac.

You can try plugging your Mac into another power source, or use a different power cable or adapter to charge your Mac. Wait for a few minutes and then try turning on your Mac.
Best Mac cleaner and optimizer you may like to know
To prevent your Mac from various issues like Mac won’t turn on normally, you can rely on the all-featured Mac Cleaner. It is mainly used to free up Mac storage space, delete useless data, and speed up Mac performance in real-time.


4,000,000+ Downloads
Fix various macOS issues and remove viruses, adware, and malware.
Monitor current Mac status and improve Mac performance in real-time.
Erase useless data including system junk, duplicates, large & old files, and more.
Manage all types of data and applications on Mac and protect privacy.

Part 2. Perform a Power Cycle to Fix Mac Won't Start
If your Mac won’t start as normal after you press the Power button, you can also choose to force your Mac to turn on.
As a MacBook user, either a MacBook Pro or Air, you can press and hold down the Power key for ten seconds to force start it. Generally, you should keep pressing on the Power button until you hear a startup chime, or a squeak as Mac's power is forcibly cut. Your Mac may start normally. Or you can wait for a few seconds, and then keep pressing on the Power button until it starts.
If you are using a Mac desktop like iMac or Mac Mini, you need to unplug all the accessories attached to the Mac. You should also unplug the power cable. Wait for a while and then plug it back in and try turning it on.
Part 3. Reset SMC Firmware to Solve the Mac Does Not Turn On Problem
In some cases, you can solve the Mac won’t start problem by resetting its system management controller (SMC) firmware. You can take the following guide to reset your Mac’s SMC firmware.
Step 1Disconnect all the accessories from your Mac other than the power.
Step 2 Press and hold the Shift + Control + Option keys and the Power button at the same time for at least 10 seconds. After that, release them at the same time. Then you can simply press the Power button to turn on your Mac. This operation won’t cause any data loss.
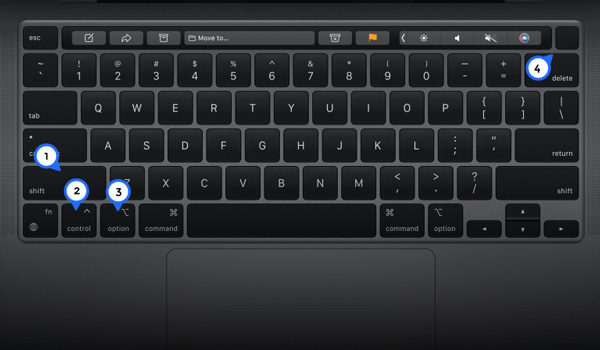
Note that, if you are using an old Mac computer with a removable battery, you need to unplug your Mac from the power source and remove its battery. When you reinsert the battery and plug it to power, you can try pressing the Power button to boot it.
Part 4. Restore Mac from Recovery Mode to Fix Your Mac Won’t Turn On Properly
When your Mac won’t start up or it is actually booting up but macOS isn’t loading properly, you can try booting your Mac up in the Recovery Mode to solve the problem.
Press the Power button to turn on your Mac. You need to press the Command + R keys immediately during startup. Then your Mac should boot to Recovery Mode. You will the macOS Utilities on your Mac screen when the Recovery Mode startup is finished.
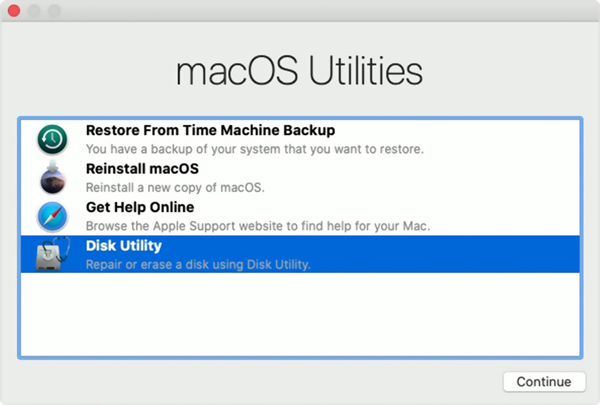
Now you are allowed to restore your Mac from a past backup that exists on Time Machine, reinstall macOS, use Disk Utility to repair, or get help online.
Part 5. Contact Apple Support to Troubleshoot Mac Unable to Turn On
If the problem is still there and you can’t figure out the specific reason why won’t your Mac turn on, due to the hardware or software, you can choose to contact Apple Support to get help.
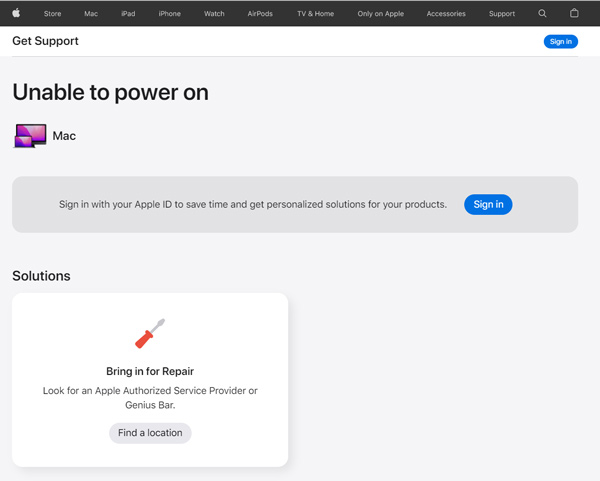
You can go to the Apple Get Help site and choose the chat or call way to explain the Mac problem. Also, you can bring your Mac to a local Apple Shop and get help.
Further Reading:
How to Optimize Your Mac Performance with Top 10 Tips
How to Check Storage Space and Clear up It on Mac
Part 6. FAQs of Mac Won't Turn On
Question 1. How do I fix the black screen of death Mac?
When you face the Mac black screen issue, you can also try using the 5 methods above to fix it. When you ensure your Mac has power, you can first force restart it to solve the problem.
Question 2. How can I restore my Mac to the factory settings?
On your Mac, click on the Apple menu in the top-left corner. Choose the System Preferences option from the drop-down menu. In the System Preferences window, you can choose the Erase All Contents and Settings to factory reset your Mac. You are required to enter your password to confirm the operation.
Question 3. What to do when your Mac won’t shut down?
When your Mac won’t shut down, you can first quit apps and then try again. For some apps, you can right-click on their icons and choose Force Quit. Or you can press and hold the Power button to shut down your Mac.
Conclusion
We have mainly talked about how to fix the Mac won’t turn on issue in this post. You can get 5 useful tips to troubleshoot the problem. Hope you can start your Mac as normal after using them.