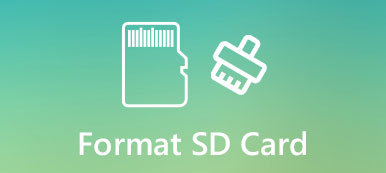When you need to open Word document of Office 2010 in Windows, you might find some ASD files that you cannot open. Even if you change the files to DOC or other format, it still in vain. How to open ASD file if you really need the documents?
If you are an experienced user of Office Word, you may have heard of ASD file or even used it to recover your information. But most people are not familiar with this concept. Therefore, we are going to tell you the basic knowledge about ASD and how to open it effectively in this tutorial.

Part 1. What is an ASD file
What is an ASD file? Briefly, an ASD file is a temporary backup for Word document. Microsoft has introduced the AutoRecover feature into Office Word. And the ASD files are created by this feature. It contains a snapshot and backup copy of the currently opened document. In other words, an ASD file is used for automatic backup and recovery of document in Word in cases of unplanned disruption or program crash.
By default, the ASD files are stored in [user]\AppData\Roaming\Microsoft\Word\ on Windows 7 or above, and [user]\Application Data\Microsoft\Word\ on Windows XP. Plus, you can find the location in the box next to “AutoRecover” feature in “File” >”Options” > “Save”.
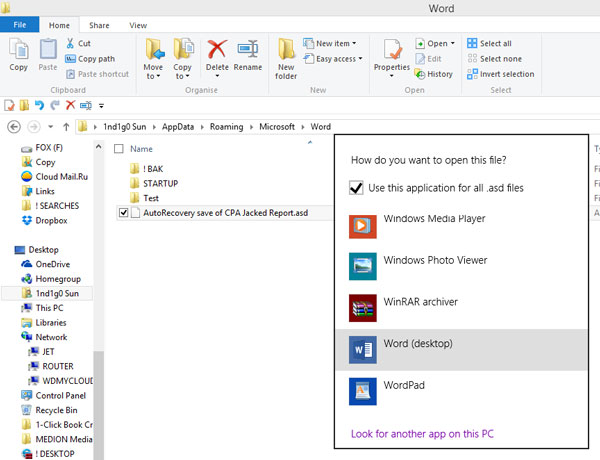
Part 2. How to open ASD file
As mentioned before, opening ASD file is not as simple as changing the file extension. Actually, such behavior is very danger and the ASD file may be damaged. In this part, you can learn how to open ASD file correctly.
Step 1: When you want to access an ASD file, open the “File” tab and then go to “Options” > “Save”. Locate to “AutoRecover file location”, and copy the path in the box.
Step 2: Next, head to “Open” > “Browse” in “File” tab. Then paste the path into the address box on Open dialog and press “Enter” to navigate to ASD folder.
Step 3: Choose All Files from the format dropdown menu, open the folder contains the ASD file that you want to open. Highlight the desired ASD file and click on the Open button to open ASD file in Word.
Note: Even though the document is never been saved, you can recover it with ASD file.
Part 3. How to recover lost Word document
Even if you do not find the corresponding ASD file, it is possible to recover lost document. All you need is a professional document recovery tool, Apeaksoft Data Recovery. Its key features include:
- Easy to use. This document recovery tool is able to get back lost Word files and ASD files from your hard drive in one click, so even non-tech savvy could grasp it in a few seconds.
- Document recovery in various situations, such as mistake operation, accidental deletion, virus attack, software corrupt, or drive format.
- Support a variety of data types and formats. It works for all document formats, like DOC, ASD files, DOCX, PPT, PDF and more.
- Lossless recovery. With the best document recovery application, you can restore lost files in original format and quality.
- Preview for selectively recovery. After scanning, you can view all lost documents organized by formats and decide to recover all of them or several specific ones.
- Quicker and lighter. This document recovery tool is lightweight and could restore lost files quickly and safely.
- Moreover, Data Recovery is available to 10/8.1/8/Vista/XP, and a wider range of file system, like NTFS, FAT16, FAT32, exFAT, EXT, etc.
In short, the best ASD file recovery software almost equips all features you are looking for about document recovery.
How to recover lost Word document
Step 1. Scan entire hard drive to look for lost documents
Download the best Word document recover program and install it on your computer. If your document was stored on an external hard drive, connect it to your computer.
Launch Data Recovery once your important document is gone. On the home interface, you will see two parts, data type and location. Firstly, select the data type section and check the box on the “Document” option. Then head to the location section and select where the document stored originally, such as Local Disk C. If you are ready, click on the Scan button, Data Recovery will use advanced technology to scan the storage.

Step 2. Preview documents before recovery
The result window will pop up after standard scanning, and all recoverable documents are arranged by formats. Go to the “Document” tab from left hand column, you will get several folders titled DOC, DOCX, ASD and more. Open the folder related to Word. If there are too many documents, enter the key word of your lost file and hit the “Filter” button. It is able to quickly locate desired document. Moreover, the Deep Scan feature at upper right corner of the window could check the hard drive deeply and recover more data.

Step 3. Recover lost Word document in one click
After preview, select all documents you’d like to get back, including ASD files, by checking the corresponding boxes. Or you can select entire folder. Then click on the “Recover” button to initiate recovering lost Word document. According to our test, it takes a few minutes to retrieve hundreds of documents. When it is complete, you can open ASD files and other documents in Word program as usual.

Conclusion
Though we use Office Word every data to make reports and write papers, many people did not fully grasp this program. For example, the AutoRecover feature and the ASD file created by this feature. It is an awesome feature when you need to recover a document.
So, we shared how to open ASD file and recover lost document. If this way is not valid, you can try the best Word document recovery software, Apeaksoft Data Recovery. It is able to get back lost documents in various situations. And the easy-to-use features make Data Recovery the primary option for ordinary people. If you have more questions about document recovery, feel free to leave a message below this post, we will reply it as soon as possible.