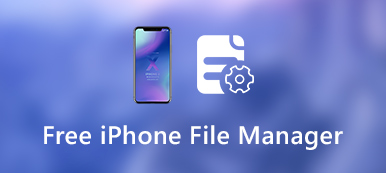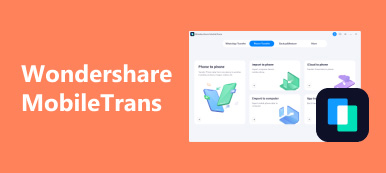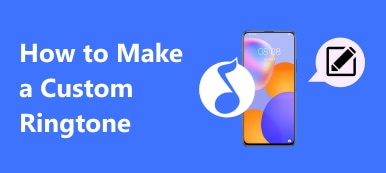When you need to convert voicemail on iPhone to email, it turns voicemail into WAV formats instead. Besides you might also get WAV files from online social media sites or instant message apps, can an iPhone play WAV files? It is a pity that iPhone cannot play WAV files natively.
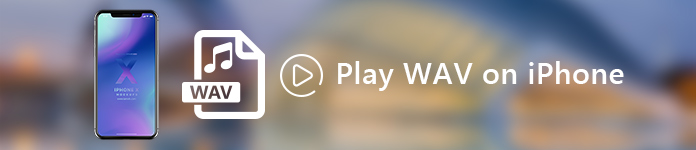
WAV stands for Waveform Audio File Format, which is a lossless audio file format of Windows operation system. The article shares 3 frequently used methods to convert and play WAV audios on iPhone with ease. Just read on the article and choose a desired one accordingly.
- Part 1: How to Convert and Play WAV Files on iPhone Directly
- Part 2: How to Convert and Transfer WAV Files on iPhone from PC
- Part 3: How to Sync and Play WAV Files on iPhone from Mac
Part 1: How to Convert and Play WAV Files on an iPhone Directly
If you have had some WAV files, whether downloaded from online steaming sites, or recorded with audio capture applications, Apeaksoft iPhone Transfer is a full featured iOS file management tool for iPhone, iPad and iPod. It is able to transfer, manage, edit and convert WAV files for iPhone from computer to iPhone with ease.
- Transfer photos, audios, videos, contacts, messages and most of files.
- Delete/rename/create WAV playlist on iPhone and export them to others.
- Edit the ID3 information for WAV files with inbuilt audio information editor.
- Preview most of the file formats and make a ringtone for the WAV files.
Once you download and install the program on your computer, you can launch the program. It will automatically detect the iPhone. You might need to tap the "Trust" option on iPhone.

Click the "Music" option in the left menu, you can find all the detected audio files, including the WAV files. Then you can choose the WAV files that do not work on iPhone.

Choose the "Ringtone Maker" option to convert the WAV files to iPhone compatible formats. Moreover, you can customize the WAV files with audio volume and length.

Make sure you check the "Add to device" option, which transfer converted WAV to iPhone directly. After that you can find the converted WAV files and play the WAV files on iPhone now.
Part 2: How to Convert and Transfer WAV Files on iPhone from PC
How about the WAV files on your computer? If you just captured or created some audios on PC as WAV, you should convert and transfer WAV files to iPhone from PC instead. Here is the detailed process to play WAV audio files on iPhone from your computer.
How to Convert WAV Files for iPhone
Apeaksoft Video Converter Ultimate is the all-in-one video converter, editor and enhancer. It supports most the audio formats with an outstanding quality. Moreover, you can also merge, clip and adjust volume the WAV files for iPhone. Here is the detailed process to convert WAV files for iPhone.
Step 1Add the WAV files to the programLaunch the program and click the "Add File" button to load the WAV files to the program, you can also drag-n-drop multiple WAV files into the video converter with a batch process.
 Step 2Merge and clip the WAV files
Step 2Merge and clip the WAV filesClick the "Clip" option to set up the start point and end point for the output audio file. Moreover, you can also merge different clips into one before converting WAV to other audio formats.
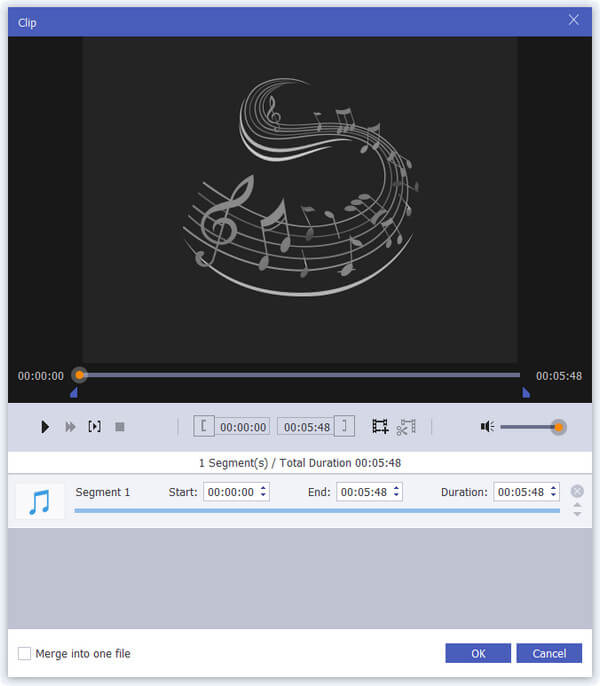 Step 3Convert WAV files to iPhone
Step 3Convert WAV files to iPhoneBesides the MP3 format, you can also convert WAV to AIFF without losing any quality. Choose the format and click the "Convert" button to turn the WAV files to iPhone compatible audio format.
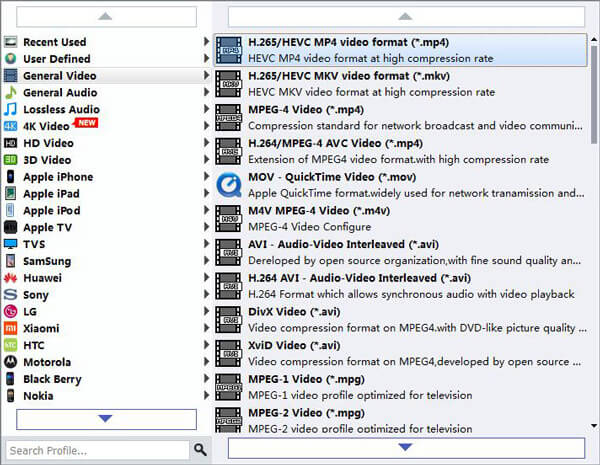
How to Transfer Converted WAV Files for iPhone
Once you have converted the WAV files, you can transfer and manage the converted files for iPhone with MobieTrans. It is a one-stop phone manager to transfer and backup iOS data within one click. Here is the detailed process you should follow to play WAV files on iPhone.
Step 1Scan iPhone for all the filesDownload and install the program on your computer. Then launch the program and connect iPhone to computer. The program is able to scan the iPhone for all the iOS files.
 Step 2Import converted WAV to iPhone
Step 2Import converted WAV to iPhoneChoose the "Music" option in the left menu, then click the "Plus" button to add the converted WAV to iPhone. All the converted WAV files will be available on iPhone. You can play the WAV on iPhone now.

In order to release more space for the WAV files, you can also transfer some voice memos or other documents from iPhone to computer instead, then you can delete voice memos on iPhone.
Part 3: How to Sync and Play WAV Files on iPhone from Mac
In order to play WAV files from Mac on iPhone, iTunes is the recommended solution you can take into consideration, you can convert and sync the files directly to iPhone. But there are limited features to edit or manage the WAV files with iTunes.
Step 1Set up the output audio formatLaunch the latest version of iTunes on Mac and navigate to "Preferences" > "General" > "Import Settings…" option to set up the output audio format for iPhone.
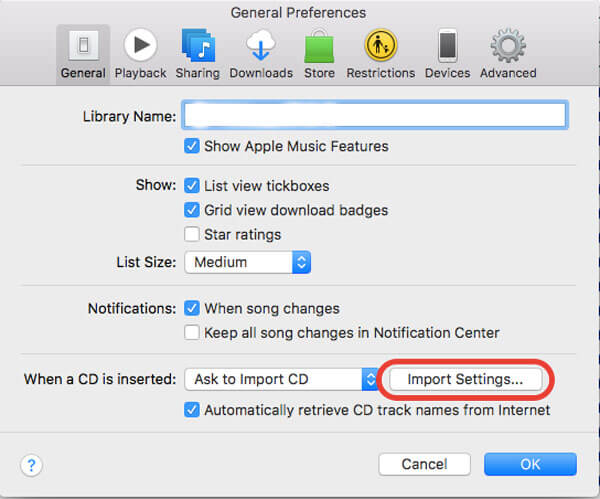 Step 2Choose MP3 Encoder and quality
Step 2Choose MP3 Encoder and qualityChoose the "MP3 Encoder" from the Import Using: menu, you can choose the 128 kbps, 160 kbps or 192 kbps. Once you choose the desired quality in Settings click the "OK" button.
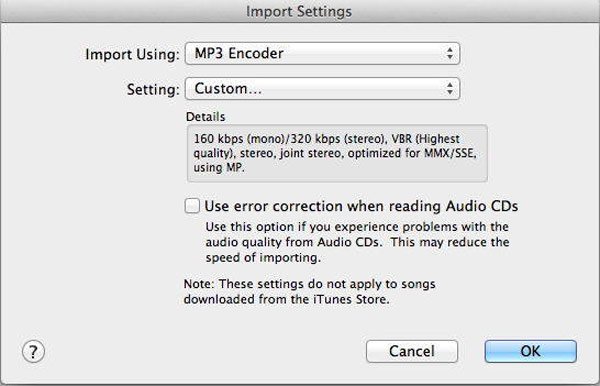 Step 3Convert WAV to MP3 for iPhone
Step 3Convert WAV to MP3 for iPhoneClick the "File" > "Add File to Library" to load the WAV files into iTunes. Select the files and click to choose the "Create MP3 Version". Then connect iPhone to Mac, go to "Device" button > "Music" > "Sync Music" > "Apply".
Conclusion
When the WAV files do not work with iPhone, the article lists 3 frequently used methods to play WAV files on iPhone with ease. Whether the WAV files are downloaded to iPhone, record audio on iPhone, or created on Windows/Mac, you can always pick up the desired solution to get it work with iPhone. More queries about the methods to enjoy WAV on iPhone, you can share more details in the comments now.