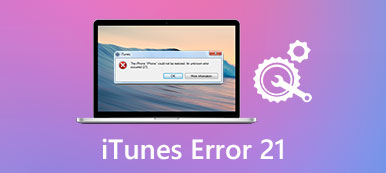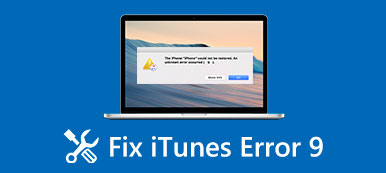– "In Windows 10, I have started getting a start-up error message: Run DLL – There was a problem starting C:Windows\System32\Log iLDA.dll – The specified module could not be found. How do I correct this rundll error?"
If you have the same problem with a popping-up rundll error as above question mentioned, then it is mainly because your Windows computer is infected by an adware program. For most Windows users, rundll error is quite unfamiliar to them, and most people have no idea what rundll error message means. To fix rundll error at startup, you can spend few minutes on reading this article to find the best solution.
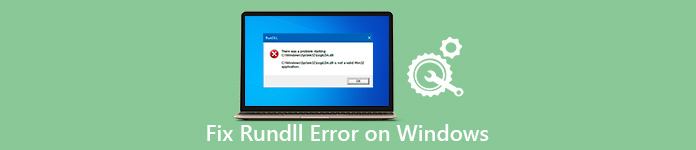
- Part 1: What Is Rundll Error
- Part 2: Causes of Rundll Error
- Part 3: How to Fix Rundll Error
- Part 4: How to Recover Lost Files Due to Rundll Error
Part 1: What Is Rundll Error
Well, DLL is short for Dynamic Link Library, which is a Windows library consisting of instructions and codes. DLL files are used and shared by multiple programs on your Windows computer. Therefore, rundll.exe files can help Windows OS X enhance the speed and memory effectiveness. Just as its name has shown, rundll error is related with DLL files on your Windows Registry. As a result, when you see the rundll error there was a problem starting message, your Windows computer will be frozen up or run slowly due to an rundll error.
Part 2: Causes of Rundll Error
Rundll error usually happens during the startup of Windows XP, Windows Vista, Windows 10/8/7 systems. So why does rundll error specified module cannot be found problem occur? It is very important to find the real cause explaining rundll error. Here are some common explanations you can follow.
- Delete a DLL file by mistake
- A shared DLL file is deleted or infected
- Virus attacks or malware infection
- Corrupted DLL files
- Invalid or incorrect DLL entries in the Windows Registry
- Cerber software attacks your computer (Try cerber decryptor)
You had better fix rundll error Windows 8 and other Windows models as soon as possible. Otherwise, it may cause related problems like cybercrime, identity thefts and other more serious ones.
Part 3: How to Fix Rundll Error
It does not matter if you fail to find the real reason that causes rundll error at startup. You can try those solutions in order to exclude and fix the rundll error on Windows.
Solution 1: Reboot Your System
Restarting your Windows computer should be the first rundll error fix. Actually, you can reboot your computer while having most system problems. And it does work to return your computer back to its normal state automatically.
Step 1. Hold and press the Power key.
Step 2. Do not release it until the Windows logo appears.
Step 3. Enter into your password to perform a restart if it is required.
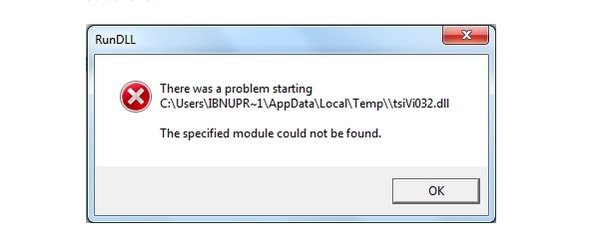
Solution 2: Reinstall and Uninstall the Software that Loaded DLL File
It is also possible that the improper program removal procedure causes a rundll error. Therefore, you need to reinstall that removed program to fix rundll error.
Step 1. Go to the "Control Panel" on your computer.
Step 2. Choose "Add/Remove programs" option.
Step 3. Find and select the target program.
Step 4. Choose "Remove" and delete any shortcut that may remain.
Step 5. Empty the "Recycle Bin".
Step 6. Restart your computer and check if rundll error message still pops up.
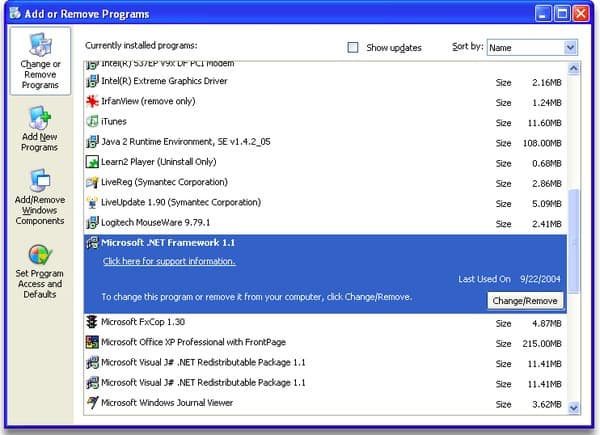
Solution 3: Remove the Startup Entry to Get Rid of Rundll Error
You can download the Autoruns program to remove the Startup entry and then fix rundll error. After that, you can restart your computer to check if rundll error still appears.
Step 1. Download and install Autoruns.exe from Microsoft.
Step 2. Choose "Run as Administrator" in the Users option.
Step 3. Allow Autoruns to collect the information about all loaded files.
Step 4. Open Task Scheduler and choose "Task Scheduler Library".
Step 5. Right click the DLL entry and choose "Delete" to remove the startup entry.
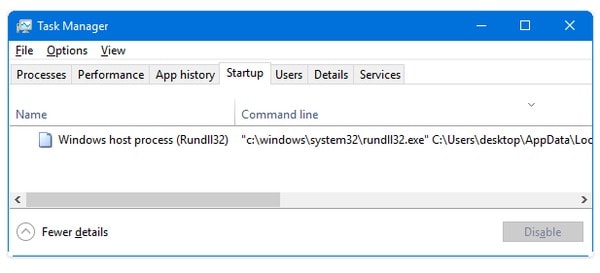
Solution 4: Scan for Malware or Spyware on Your Computer
DLL file can be affected by virus, malware and spyware. So you should install the anti-virus or security software on your computer in advance. However, it is useless if you do not scan your computer regularly to remove potential dangers. In addition, your computer may run slowly because of the anti-virus software you installed.
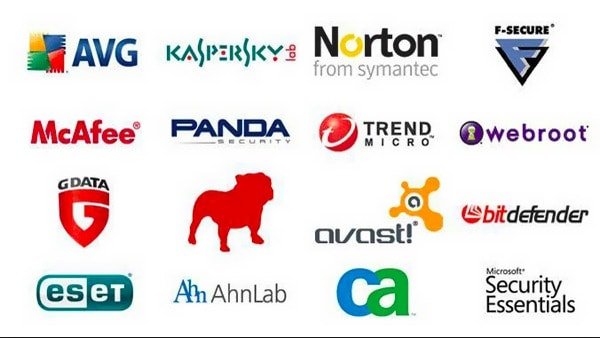
Solution 5: Use System Configuration Utility to Fix Rundll Error
During this section, you can bypass rundll error Windows without installing any third-party program. Using System Configuration Utility is a good way to detect and fix rundll error.
Step 1. Choose your "Start" menu and select "Run".
Step 2. Enter "msconfig" to access the System Configuration Utility.
Step 3. Click "Selective Startup" and apply one of its options.
Step 4. Reboot your computer to save your change.
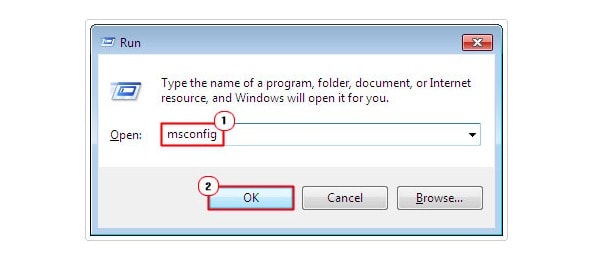
Solution 6: Copy or Download a Copy of Rundll File
Most DLL files are available to be downloaded from the Internet. So you can download and replace the missing or corrupted rundll file manually. Later, perform a soft restart on your computer to see if rundll error is fixed or not. In addition, if there is a networked computer running the same operating system around you, then you can copy the same rundll file to replace it with the new one.
You May be Interested:
How to Fix Windows Startup Repair Loop without Data Loss
How to Fix Windows Cannot Access the Specified Device Path
Part 4: How to Recover Lost Files Due to Rundll Error
It must a disaster if you find all your important data lost after fixing this rundll error. But fear not! Now you can restore your missing files effortlessly with the help of Apeaksoft Data Recovery, which can recover any files you want safely at a fast speed.

4,000,000+ Downloads
Recover lost/deleted files like document, email, image, video, audio, and more.
Handle data loss due to system error, unexpectedly operations, virus attack, etc.
Enjoy an 100% safe and reliable user experience while using this recovery tool.
Compatible with Mac OS X 10.6 or above and Windows 10/8.1/8/7/Vista/XP.
Step 1. Free Download Apeaksoft Data Recovery on your computer. Follow the on-screen instruction to install the software. Then open the program.
Step 2. Please select a file type according to your need. Then choose the hard disk drive where you saved those files. Then click on the Scan button in the lower right corner.

Step 3. The default Quick Scan will end in a minute. If you cannot find the lost files, you need to scan your drive more thoroughly with the Deep Scan mode. Click on the button in the upper right corner.

Step 4. To locate your lost files quickly, you can use the filter feature. Just type the file or folder name into the filter box then click the Filter button. If you cannot remember the name, you can also use the list in the left panel to search for the file you need.

Step 5. When you find the files you want, you should click on the Recover button to retrieve the files to your computer.

According to above paragraphs, you should install security software and leave system files alone. Otherwise, it is easy to cause rundll error and other system problems. At last but not least, it is also important to backup important files before. Because when you are fixing rundll error at startup, you may suffer data loss on the hard drive accidentally. That's all for what is rundll error at Windows startup and how to fix it. If you have any other good solution, please write it down and share with us.