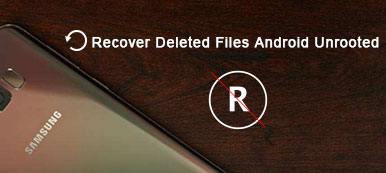First of all, how can you tell that the SD card is corrupted or damaged? Instead of getting the message "SD card is damaged. Try reformatting it.", you can still tell your memory card is damaged with the following symptoms.
- Most of files get missing on your SD card.
- The SD card can be recognized by PC, but you cannot see any file. Furthermore, there is a message saying "SD card is not formatted, do you want to format it now?".
- Fail to copy photos or videos saved in your memory card because of "write-protected".
- The existing files are available in your SD card. But when you save new items, you get the error message.
Fortunately, this article can solve above cases without causing any data loss. Want to know how to repair damaged SD card without formatting? Just read this SD card repair tutorial to get your perfect answer.

- Part 1: Use Chkdsk to Repair a Corrupted SD Card without Data Loss
- Part 2: Recover SD Card Data with Professional Data Recovery Software
- Part 3: Recover Data from a Damaged SD Card
Part 1. Use Chkdsk to Repair a Corrupted SD Card without Data Loss
– "My new SD card (Samsung 16GB) of 2 weeks is continuously unmounted and saying it is damaged, then miraculously working a few minutes later. This is now the third card I have used, having already tried SanDisk and Lexar. I really need to open those files saved in my SD card. So can anybody teach me how to repair corrupted memory card without formatting? And I need to extract data from my damaged SD card, thanks."
Using "chkdsk" command is the first attempt you can try to repair a damaged or corrupted SD card. As a result, there is no need to use any SD card repair tool, you can regain access to all your important Android files without formatting here. During this time, you need to prepare a Windows computer, which can execute "chkdsk" command successfully.
Step 1. Open Command Prompt program on PC
Open the Search bar by pressing "Windows" and "S" keys on your keyboard at the same time. Later, type "cmd" and then press "Enter" to access Command Prompt program. Right click on Command Prompt program to set it run as an administrator.
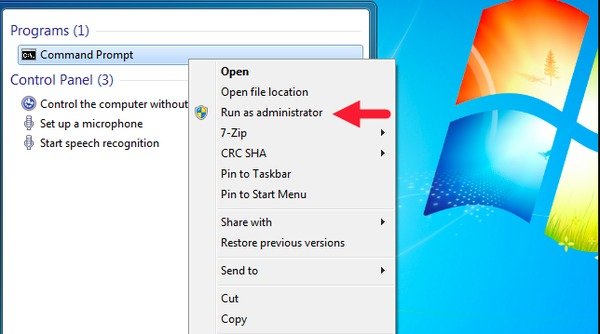
Step 2. Connect your SD card to PC
Plug in the SD card to your Windows computer via a card reader. Then open "My Computer" or "This PC" to check and remember the drive letter of your SD card.

Step 3. Fix a corrupted memory card without formatting
Go back to the Command window, you need to type "chkdsk", which is followed by your SD card's drive letter, a colon and /f. For instance, if your SD card's drive letter is "H:", then you should type "chkdsk h: f". Hit "Enter" key to execute and repair your damaged SD card.

That's all for how to repair damaged SD card using cmd and chkdsk without data loss. Otherwise, you can try to assign a driver letter or format a corrupted SD card to solve the problem. In addition, remember to backup important Android files in advanced.
Part 2. Recover SD Card Data with Professional Data Recovery Software
Your SD card data can get lost once you accidentally deleted or formatted SD card data. Sometimes your SD card turns to RAW and you need to repair it. Well the best way to repair an SD card is using the SD card recovering software.
Apeaksoft Data Recovery is the professional tool to recover files like images, document, email, audio, video and more from SD card, hard drive, recycle bin, memory card, digital camera, etc. on Windows computer and Mac.

4,000,000+ Downloads
Recover images, documents, email, audio, video from damaged SD card.
Repair corrupted SD card, wrong formatted drive, unexpected operations.
Offer Quick Scan and Deep Scan to find data on SD card as much as possible.
Recovery of SD card family (SDSC, SDHC, SDXC, SDUC and SDIO)
Step 1. Launch Apeaksoft Data Recovery on your computer. Put your SD card in the card reader and then insert the card reader to computer. Click Scan to find data on the damaged or corrupted SD card.
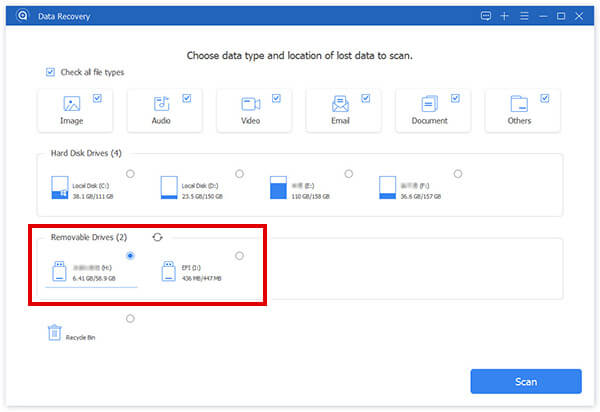
Step 2. After the quick scanning, all data will be listed as categories. You can use the Filter feature to pick out the data you want. If there isn’t the desired data, you can click Deep Scan to find the hidden files.
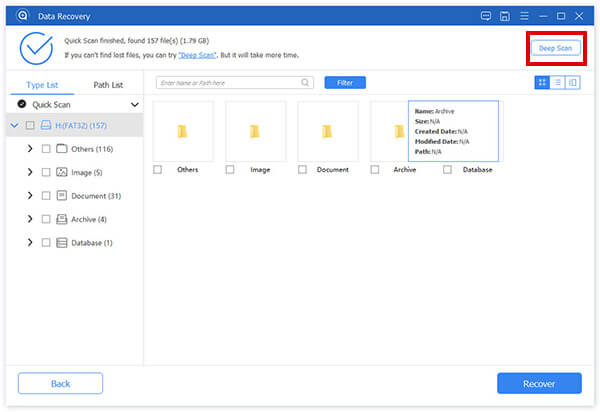
Step 3. Tick the files you want to recover and click Recover button at the bottom right to save the data from your damaged or corrupted SD card safely and quickly.

Part 2. Recover Data from a Damaged SD Card
If your memory card is still corrupted and you cannot afford to lose those Android files, then you can turn to Apeaksoft Android Data Recovery for help. It is an ultimate Android Data recovery software that can recover lost or deleted data safely and easily. Moreover, you can recover data from various scenarios like accidental deletion, system crash, SD card issue and other more abnormal situations. As a result, it is a piece of cake to recover data from a damaged SD card using Android Data Recovery. And you do not need to apply micro SD card repair software only to access those files.
What Can This SD Card Data Recovery Software Do
- Recover deleted or lost files from Android phone/SD card/tablet on your Windows or Mac computer.
- Recover Android data from many abnormal situations without data loss, such as ROM flashing, device locked, SD card issue, etc.
- Support over 20 file types including contacts, messages, videos, call logs, gallery, audio, etc.
- Highly compatible with more than 5000 Android phone and tablets like Samsung, Sony, LG, Huawei, etc.
- Backup existing and deleted Android data to Mac or PC for forever preservation.
How to Backup Data Before SD Card Repairing
Step 1. Connect Android to Android Data Recovery
Free download and install this SD card recovery software on Mac or PC. Launch it and connect Android to your computer using a USB cable. Well, make sure you have inserted the SD card into your Android device. If your Android phone is not responding over 3 minutes, you can click "Manually Connect" button in the main interface to fix.
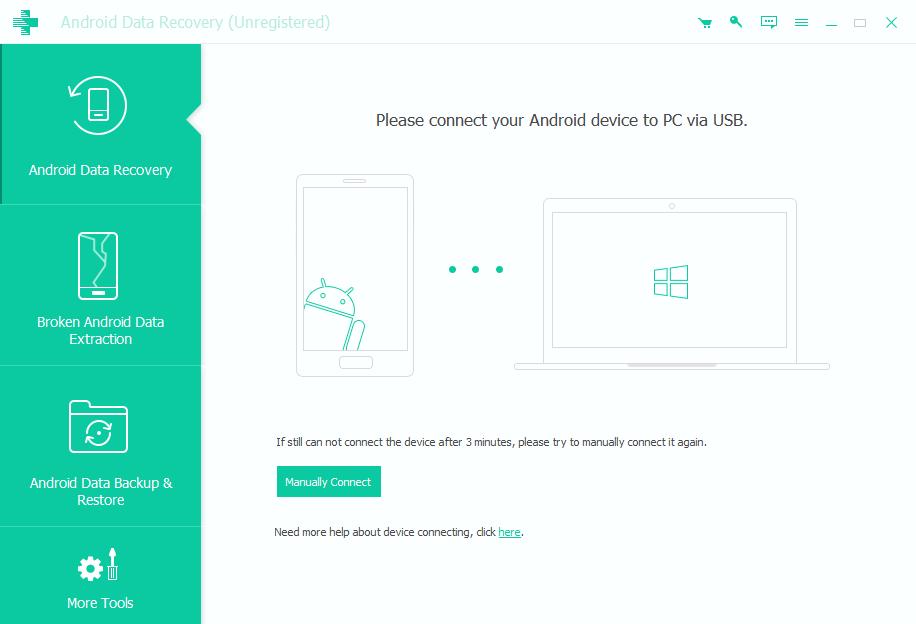
Step 2. Enable USB debugging
You need to enable USB debugging with the on-screen instruction. And it does not matter which Android version you use. Android Data Recovery just offers step-by-step guides for all Android models. After that, press "OK" to move on.
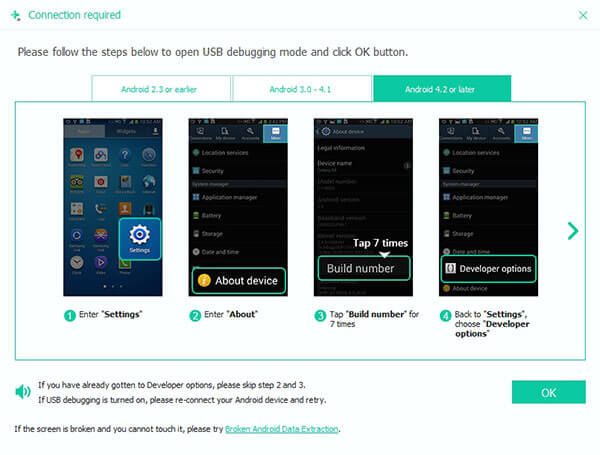
Step 3. Scan selected file types
Android Data Recovery can extract and recover any data from your damaged or corrupted SD card without data loss. So tick before items you want to recover from your SD card, such as contacts, WhatsApp, videos and more. Then tap "Next" button to scan those selected Android files.

Step 4. Recover lost or deleted data from a damaged SD card
After Android Data Recovery has scanned your files, you can see all available data displayed in categories. Choose the certain file type to see existing and deleted files. Turn on "Only display the deleted item (s)" button if you want to see deleted Android files only. After that, hit "Recover" to recover data from the SD card to your computer. Thus, you can access those files without any SD card repair Android app directly.
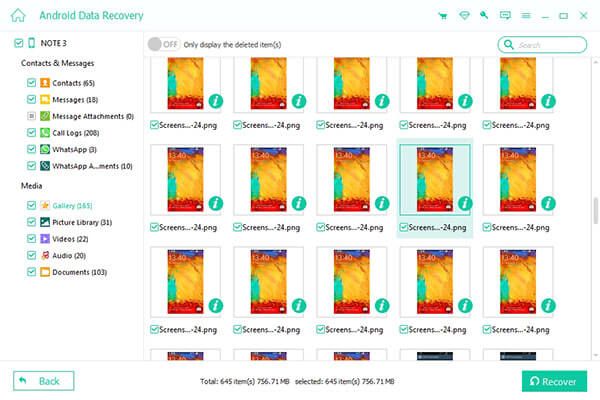
Through this article, you can fix a corrupted or damaged memory card and then recover lost data with ease. So it is not necessary to learn how to format corrupted SD card or how to repair damaged SD card, since there is a better and safer solution about the SD card repair process. If you have any difficulty during the SD card repairing process, feel free to contact us.