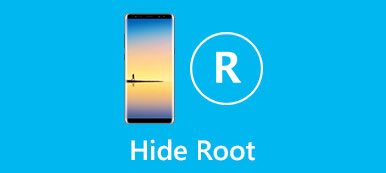Hidden files are invisible on Mac. But they still take up the storage space. Apple usually hides preferences, caches, logs, and other system files from users. The hidden files are not available for opening, modifying or deleting.
Thus, you will not mistakenly delete those important system files when you clean up Mac. But you still need to show hidden files on Mac in some scenarios. There are 4 ways to show invisible files on Mac without third-party tools. Just read and check.

- Part 1: How to Show Hidden Files on Mac with Finder
- Part 2: How to Show Invisible Files on Mac Using Terminal
- Part 3: How to Unhide Files on Mac via AppleScript
- Part 4: Cannot Find Files? Here Is Your Best Mac Data Recovery Software
Part 1: How to Show Hidden Files on Mac with Finder
You can use Mac Finder to show hidden files on Mac. Actually, you can use Finder keyboard shortcuts to make hidden files and folders visible on Mac quickly.
Step 1 Run the Mac Finder app. Open the Macintosh HD folder under the "Devices" list.
Step 2 Hold and press "Command", "Shift" and ". (Period)" keys simultaneously on the keyboard.
Step 3 You can show all files on Mac with shortcuts in Finder.
Step 4 You can press "Command", "Shift" and ". (period)" keys again to hide hidden files on Mac.

You may need: How to delete Spotlight Search
Part 2: How to Show Invisible Files on Mac Using Terminal
Terminal is a built-in program with command-line interface. If you are familiar with Terminal, you can use command prompts to view hidden files on Mac.
Step 1 Open the Finder app on Mac. Click "Applications" followed by "Utilities". Later, you can double-click on Terminal to run the program.
Step 2 Copy and paste "defaults write com.apple.Finder AppleShowAllFiles true" into the Terminal window.
Step 3 Press the "Return" key on the keyboard.
Step 4 Enter "killall Finder" to make the hidden files visible on Mac.
Step 5 You can repeat the above steps to hide hidden files again on Mac. Just remember to replace "true" with "false".

Part 3: How to Unhide Files on Mac via AppleScript
You can create scripts ad commands using AppleScript too. It is not an easy-to-use program for most users. But if you do as the following paragraphs show, you can show the hidden files and folders on Mac in a short time.
Step 1 Run Launchpad. Find and open "Script Editor". You can type the name in the "Search Engine" to find it quickly.
Step 2 Copy and paste those codes into the main interface.
display dialog "Show all files" buttons {"TRUE", "FALSE"}
set result to button returned of result
if result is equal to "TRUE" then
do shell script "defaults write com.apple.finder AppleShowAllFiles -bool true"
else
do shell script "defaults write com.apple.finder AppleShowAllFiles -bool false"
end if
do shell script "killall Finder"
Step 3 Click "Play" to run the command. Then click "True" to show all hidden files and folders on Mac.

Part 4: Cannot Find Files? Here Is Your Best Mac Data Recovery Software
What if you cannot find the hidden files on Mac after trying the above 3 methods? Or you just delete the system file by mistake after revealing? Is it possible to get back the files you hided, deleted or lost before? During this time, you can run Apeaksoft Mac Data Recovery to recover all kinds of files from Mac. It is the most possible way to recover deleted or lost files without backup. If you want to get the higher success rate, you had better stop saving new files into the same drive in case of data overwritten.
Moreover, you can recover files from the connected hard drive, flash drive, memory card, digital camera and other removable drives flexibly too. In addition, you can add SPF files for recovering wanted files at any time you want. The quick scanning and deep scanning methods can show you all recoverable files in seconds.
It is 100% safe and reliable to use. All your files will be in the original place without being deleted or modified. Mac Data Recovery will not store any data on your Mac computer. If you cannot see where your hidden files are, it is a good way to show hidden files on Mac. Please use the program as early as possible.

4,000,000+ Downloads
Recover hidden files, including images, videos, emails and more on Mac.
Show hidden files on Mac 10.6 or above (including macOS 15 Sequoia).
Handle any data loss issues from mistakenly deletion, hard drive damages, etc.
100% guarantee your privacy safety.
Step 1 Free download, install and Launch Mac Data Recovery software on your Mac.

Step 2 Choose the data type of the hidden files from "Image", "Audio", "Video", "Email", "Document" and "Others". Then select the hard drive to recover from.

Step 3 Click "Scan" to start scanning the selected file types and drive. The program will perform a quick scan by default. You can click "Deep Scan" on the top to scan for hidden files deeply if necessary.

Step 4 Browse the hidden files or folders with the "Type List" or "Path List" in the left pane. You can type the file or folder name and click "Filter" to quickly find it.

Step 5 You can preview the file in the right pane. After selecting the files, click "Recover" on the lower right corner. When the recovering process finishes, click "Open Folder" to show hidden files on Mac.

Conclusion
It is not supported to find the hidden files through the system Spotlight function. You need to use the above tools to unhide hidden files and folders. Can you make the hidden files visible on Mac successfully? If not, you can feel free to contact us, or write down your question in the comments below. We are glad to help you show hidden files on Mac whenever you need.