When you use your computer, have you encountered the taskbar gone from the bottom side? "Why did my taskbar disappear?" You may wonder with great confusion. This problem is bothersome because some running programs are collected in the taskbar, and you can't use them when it is lost. Sometimes, the taskbar icons disappear on Windows 10/11, which baffles your mind. Don't worry; please read this article to fix those problems quickly.
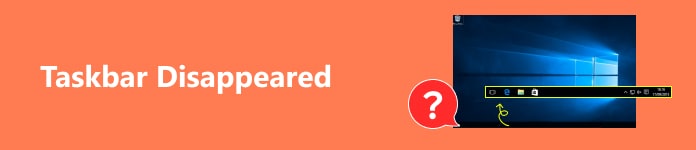
- Part 1: 2 Ways to Fix Taskbar Disappear on Windows 10/11
- Part 2: 3 Ways to Fix Taskbar Icons Disappearing
- Bonus: Restore Data Loss Due to the Disappearing Taskbar
- Part 3: FAQs about Taskbar Disappeared
Part 1: 2 Ways to Fix Taskbar Disappear on Windows 10/11
The taskbar disappears on Windows 10/11 for different reasons, such as mis-operations and system errors. The corresponding solutions also differ based on how to make the taskbar disappear.
1. Check the Taskbar Settings
Step 1 Open Settings on your computer and click the Taskbar button in the Personalization menu.
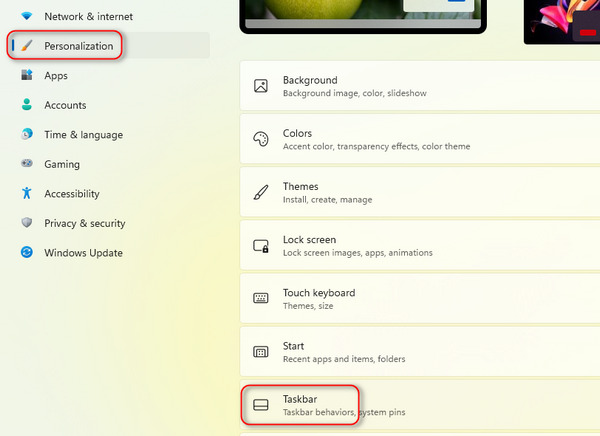
Step 2 Click the Taskbar behaviors button, and then click the Checkbox button to turn off the Automatically hide the taskbar setting. Then, you will bring back the disappeared taskbar on Windows 11/10.
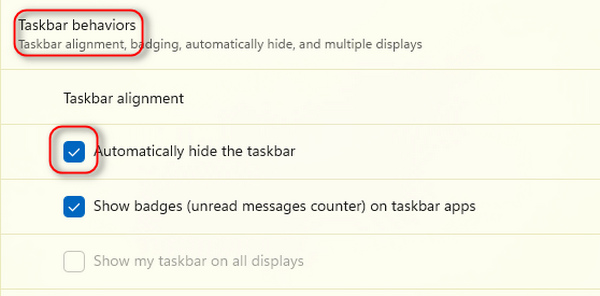
2. Restart Windows Explorer
Step 1 Press the Ctrl, Alt, and Del buttons on your keyboard to run Task Manager. The keys may be located in different positions based on your keyboard type.
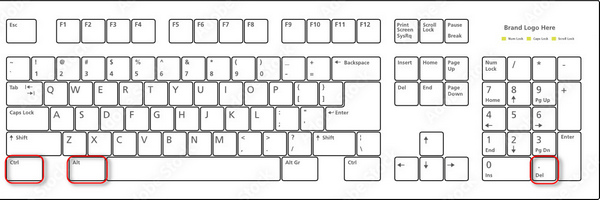
Step 2 If there are only very few programs on this panel, please click the More details button to unlock more tasks.
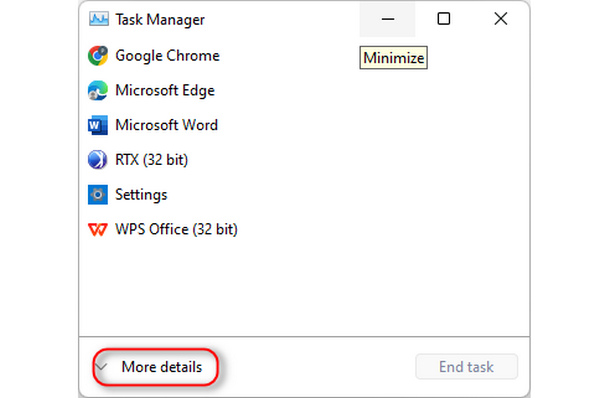 Step 3 Restart Windows Explorer
Step 3 Restart Windows Explorer You should be able to locate Windows Explorer, then right-click on it and click the Restart or End task buttons. It will restart after a few seconds, together with the disappeared taskbar coming back.
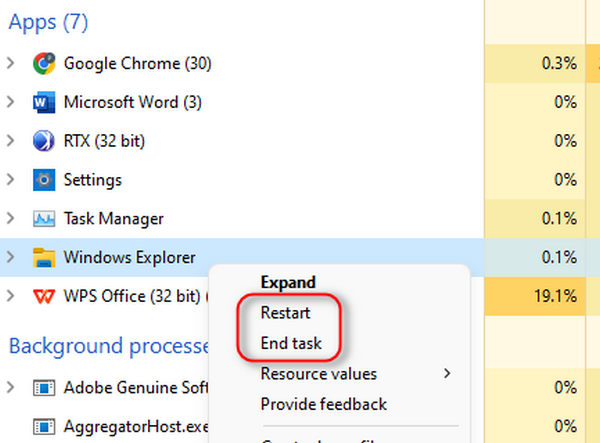
Part 2: 3 Ways to Fix Taskbar Icons Disappearing
Compared to a disappeared taskbar, the disappeared taskbar icons are more accessible to bring back.
1. Show Hidden Icons
Put your eyes on a little symbol with an upper-arrow shape, and then click this Show hidden icons button to view the icons not pinned to the taskbar. Then, you can drag the desired icon to the taskbar to bring back disappeared taskbar icons.
2. Unlock Taskbar Items
Some built-in features also have icons. If you find some familiar icons disappear from the taskbar, you can unlock them in settings.
Step 1 Right-click the taskbar and click the Taskbar settings button.
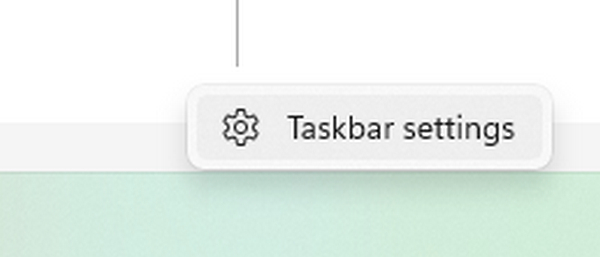
Step 2 You can click the Toggle buttons to unlock the icon of built-in programs.
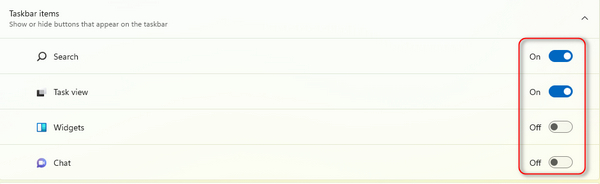
3. Tun Off Tablet Mode
If you've turned on the Tablet mode on your Windows, the taskbar icons may disappear. Therefore, please turn off this mode if you want to bring them back.
Step 1 Open Settings on your computer and click the System button.
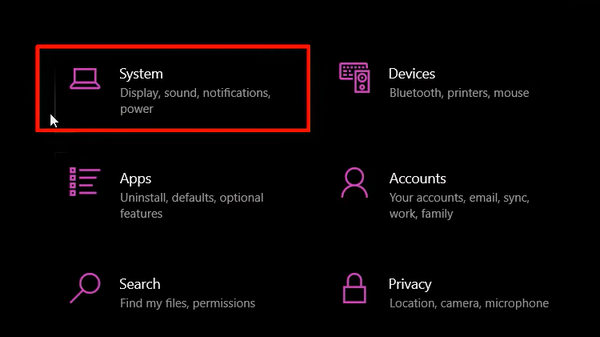
Step 2 Click the Tablet button on the left menu bar.
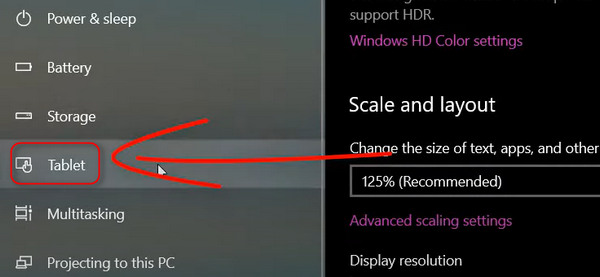
Step 3 You can change the settings on the top side. Click the Never use tablet mode button to turn it off. Then, the disappeared icons on the taskbar will come back.
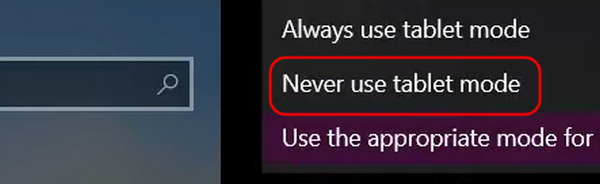
Bonus: Restore Data Loss Due to the Disappearing Taskbar
When the taskbar and icons disappear because of a system crash, some data or tasks may also get lost or crash, but don't be sad or worried, for Apeaksoft Data Recovery can retrieve them all effortlessly, whether it's documents, videos, images, and other program attachments, etc. This product can detect and recover them quickly. You can solve the taskbar icons disappearing and bring back lost files simultaneously.

4,000,000+ Downloads
Quickly detect lost data and files on your PC and neatly organize them.
Retrieve multimedia files, program attachments, etc., on all hard disks.
Selectively search for specific file types in specific positions on your device.
Allows you to recover lost data and files on external hard disks.
Part 3: FAQs about Taskbar Disappeared
What kind of system errors can cause the taskbar and icons to disappear?
It's mainly because of memory storage running up. It can disable Windows Explorer so the taskbar and icons will disappear. Even the desktop folders are missing when your computer crashes.
Why does the taskbar disappear when I put aside the cursor?
That's a setting on Windows 10/7. When you put the cursor on the bottom side, the taskbar comes up, but when you remove the cursor, the taskbar will disappear. You can turn off this setting in the Control Panel in Windows 10/7.
How can I protect my data and files when the taskbar and icons disappear again?
Aside from Apeaksoft Data Recovery, iCloud for Windows can also help you. You can sign up for an Apple ID for online iCloud and manually back files to it. It is a free and easy way to save important Windows data.
Conclusion
This article collects 5 proven ways to fix the taskbar/icons disappear on Windows 7/10/11. It's not difficult to deal with this problem unless your computer suffers from severe system or hardware errors. Don't forget that Apeaksoft Data Recovery can retrieve lost data because of mis-operations after the taskbar and icons disappear.




