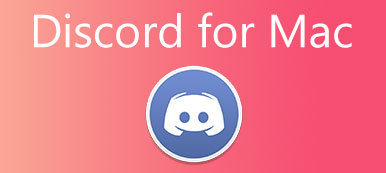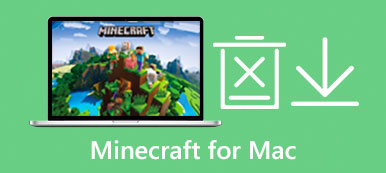Learning useful tips about VirtualBox for Mac can help you experience the advantages of other operating systems or test Windows applications on Mac as software vendors. Here, you can obtain a detailed tutorial on how to download, install and uninstall VirtualBox for Mac. Simply scroll down to see more.

- Part 1: About VirtualBox for Mac
- Part 2: Download and Install VirtualBox for Mac
- Part 3: How to Uninstall VirtualBox for Mac
- Part 4: FAQs about VirtualBox for Mac
Part 1: About VirtualBox for Mac
Simply speaking, VirtualBox for Mac is a virtual machine that enables you to install other operating systems like Windows and Linux on your Mac devices. You can not just run one single system, with this VirtualBox for Mac, you can have multiple operating systems running on your Mac simultaneously. For example, if your device has MacOS, you can run both Windows and Linux on your computer with this virtualizer. Therefore, you can also enjoy the benefits of a Windows system on Mac. The biggest highlight of the VirtualBox for Mac is that you can have more than just one virtual OS on your computer.

 Recommendation
Recommendation- Memorize virtual system status to recover under virus attack.
- Pack many powerful systems in just one physical device.
- Install any software you want easily across platforms.
- Support connecting any USB devices to the virtual systems.
Part 2: Download and Install VirtualBox for Mac
VirtualBox Mac download can be very simple if you follow the step-by-step instruction below. Moreover, you will also find the extra brief steps on how to install and use VirtualBox for Mac in this chapter.

Step 1Open any of your browsers on Mac and go to the official website of VirtualBox.
Step 2On the left side of the page, click Downloads to see VirtualBox for different platforms.
Step 3Click OS X hosts to download the VirtualBox for Mac, and your browser will start downloading automatically.
Step 4Once the download finishes, you just install the program in the way you install any other regular apps. And follow the instructions shown in the VirtualBox package.
Step 5If you can’t install VirtualBox on Mac, you need to allow the System Extension. Click Open Security Preferences in the pop-up window during installation.
Step 6Click Allow on the bottom half of the following window, and then since the extension installation is blocked earlier, you need to repeat the above installation process again.
How to Use VirtualBox for Mac
Once the installation is done, you can run the VirtualBox from the Applications folder. To use the VirtualBox for Mac like installing the Windows system on your Mac, you need to have a Windows Disc image file. You can free download a Windows 10 ISO file from the Windows official website, but since you have no activation key, you cannot personalize your Windows desktop on Mac. If you already have it, follow the steps here.

Step 1After launching VirtualBox on Mac, click New and enter a name for your new virtual machine. The program will automatically recognize the system stored on your Mac.
Step 2Choose a Machine Folder for your virtual hardware, or you can keep the default one. Then, click Continue.
Step 3Click Slider Bar to choose a desirable memory size and click Continue to move forward.
Step 4You can click Create to create a virtual disk and click Continue to go on. In the next Window, click Continue again.
Step 5Next, select the size of the virtual hard disk, once the size is set, you cannot change it anymore.
Step 6Finally, click Create to finalize and you may click Start to launch your new Windows system on the Mac.
What if the operating system is not found?
Part 3: How to Uninstall VirtualBox for Mac
Uninstall VirtualBox for Mac is the same procedure as uninstalling other apps on Mac, you just move it to Trash and delete other relevant files. However, uninstalling the software manually can be very time-consuming. Then, how to uninstall VirtualBox on Mac completely and quickly? Here comes the Apeaksoft Mac Cleaner, a trustworthy cleaner you must have on your Mac to guard the tidiness of your device. With this Cleaner, you can easily get rid of any software on Mac. The user-friendly interface of the Cleaner offers you the simplest solution to uninstall VirtualBox for Mac.

4,000,000+ Downloads
Clean your Mac with one click.
Delete all unwanted apps quickly.
Monitor Mac status to guard your system.
Remove leftovers completely from uninstallation.
Step 1Download and install the Cleaner on your Mac, run the program, and click Toolkit on the main interface to see more useful tools that can clean your Mac, including uninstalling the VirtualBox for Mac.

Step 2Click Uninstall on the following window and you can click Scan to allow the program to go through all the applications on your Mac. Once the scanning finishes, you can click View to see all of them.

Step 3Locate the VirtualBox in the list, click the checkbox in front of VirtualBox and you will see the application and associated files shown on the right side of the window. Next, click Clean to remove them completely.

Part 4: FAQs about VirtualBox for Mac
Question 1. How can I get a higher resolution on VirtualBox for Mac?
You need to install the Guest Additions inside your Virtual Machine and the Guest Addition package is a single CD-ROM image file. You can find it in the installer of VirtualBox for Mac, and the name of the package is VBoxGuestAdditions.iso. Meanwhile, you need to enable the Auto-resize Display in the Machine menu.
Question 2. Why cannot the Guest System see the wireless network?
The Virtual Machine on VirtualBox for Mac copies a computer with hardware and other things but is not a real system on physical devices. The virtual system cannot see the wireless network on your host system, but you can find the guest system is still connected to the network.
Question 3. Can I access USB devices on VirtualBox for Mac?
If you are using USB 1.1, then it is supported by the VirtualBox version 4.0.0. As for USB 2.0, you need to install the Extension Pack and you can find this on the downloads page of the VirtualBox website. For a more advanced one like USB 3.0, you can upgrade your VirtualBox to version 5.0.0.
Conclusion
After reading this article, you will learn all the necessary tips about VirtualBox for Mac including how to download, install, and uninstall VirtualBox for Mac. Moreover, if you want to install Windows virtual system on Mac, here you can also find the detailed steps.