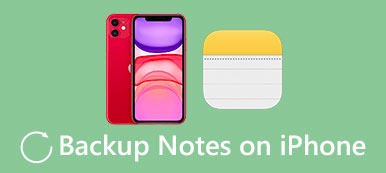İPhone fotoğraflarını neden yedeklemeniz gerektiğini açıklamanın birçok nedeni var. Örneğin, önemli resmi kaybettikten sonra, önceki yedekten kolayca geri yükleyebilirsiniz. Ayrıca, ne zaman iPhone'dan fotoğraf aktarma Windows veya Mac'teki harici sabit sürücüye gitmek için iOS cihazınızda veri kaybı olmadan daha fazla depolama alanı kazanabilirsiniz.
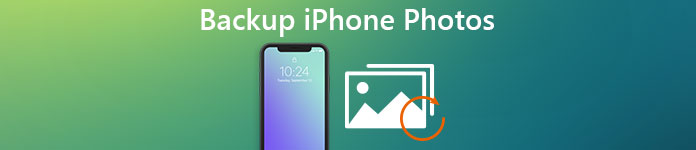
İnsanların iPhone fotoğraflarını harici sabit diske veya bulut deposuna yedeklemelerine yardımcı olmak için, bu makale 5'i ayrıntılı adımlarla farklı yollar toplamaktadır. Böylece, iPhone veya iPad'den iTunes'a kolayca iTunes olmadan fotoğraf aktarabilir ve kopyalayabilirsiniz.
- Bölüm 1. 2 Fotoğrafları iPhone'dan Windows'a Yedekleme Yolları
- Bölüm 2. 2 Fotoğrafları iPhone'dan Mac'e Yedekleme Yolları
- Bölüm 3. Bilgisayarınıza iPhone Fotoğrafları Yedeklemenin En İyi Yolu
Bölüm 1. 2 Fotoğrafları iPhone'dan Windows'a Yedekleme Yolları
Harici sabit diske rağmen, fotoğrafları iPhone'dan Google Drive'a da yedekleyebilirsiniz. Tüm iPhone fotoğraflarınızın bir kopyasını ücretsiz yapmak için otomatik yedekleme özelliğini açmanız yeterlidir. Ancak resimleri iPhone'da seçici olarak yedeklemek istiyorsanız, aşağıdaki programlar daha uygun olabilir.
Way 1: AutoPlay ile iPhone'dan Windows'a 7 / 8'e Yedekleme Fotoğraflar
Fotoğrafları yalnızca iPhone Camera Roll'dan yedekleyebilirsiniz. Başka bir deyişle, Otomatik Kullan, Fotoğraf Akışı ve Fotoğraf kitaplığı fotoğraflarının Windows PC'ye aktarılmasını desteklemez.
1. Adım. Otomatik Kullan özelliğini çalıştır
Yıldırım USB kablosuyla iPhone'unuzu bilgisayara bağlayın. "Otomatik Kullan" penceresi açıldığında, listesinden "Resimleri ve videoları içe aktar" ı seçin. Windows 8 kullanıcıları için, iPhone'unuza sağ tıklamanız ve "İçe aktarılacak öğeleri gözden geçirme, düzenleme ve gruplama" seçeneğini seçmeniz gerekir. (iPhone fotoğrafları görünmüyor?)
2. Adım. İPhone fotoğraflarını Windows bilgisayara yedekleyin.
"Ayarları İçe Aktar" bağlantısını seçin. Gerekirse yeni bir hedef klasörü değiştirmek için "İçe Aktar" ın yanında "Gözat" ı tıklayın. Sonra değişikliğinizi kaydetmek için "Tamam" ı seçin. Bu yedek fotoğraflar için bir etiket ayarlayabilirsiniz. Sonunda, iPhone resimlerini PC'ye yedeklemek için "İçe Aktar" ı tıklayın.
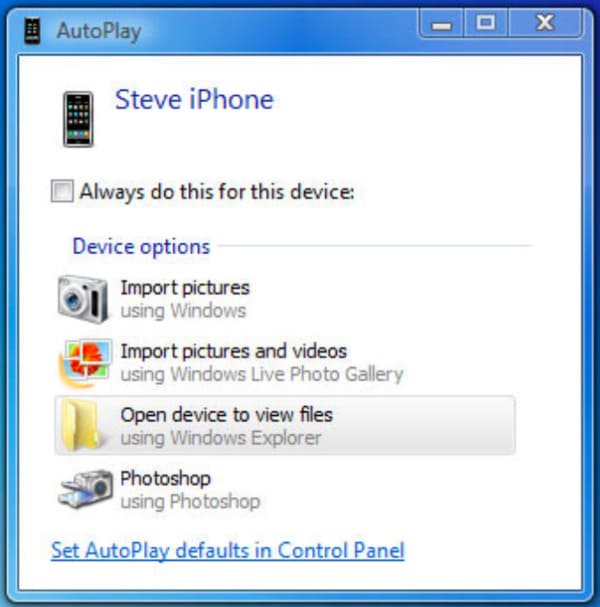
Bu şekilde, iPhone'unuzdaki HEIC / PNG içindeki tüm fotoğrafları bilgisayarınıza kopyalarsınız. Ancak, Windows HEIC görüntü dosyalarını görüntülemeyi desteklememektedir ve HEIC görüntüsünü JPG / PNG dosyasına dönüştür açmak için.
Way 2: Fotoğrafları APP ile iPhone'dan Windows 10'e Yedekleme
Windows 10 işletim sistemini kullanıyorsanız, tıpkı Mac kullanıcılarının yaptığı gibi fotoğrafları iPhone uygulamasıyla da yedekleyebilirsiniz. Eh, sadece Camera Roll fotoğrafları desteklenir.
1. Adım. İPhone'u Windows 10’e bağlayın
İTunes'u en son sürüme güncelleyin (PC, iOS aygıtınızı kolayca tanımasına yardımcı olabilir.). Ardından bir USB kablosuyla iPhone'u PC'ye bağlayın.
2. Adım. Fotoğrafları iPhone'dan PC'ye yedekleme
Windows bilgisayarınızda Fotoğraflar uygulamasını çalıştırın. En üstte "İçe Aktar" seçeneğini bulun ve tıklayın. İPhone'dan PC'ye aktarmak istediğiniz resimleri seçin. Son olarak, iPhone fotoğraflarını PC'ye yedeklemeye başlamak için "Devam" ı seçin.
İhtiyacın olabilir: Fotoğrafları iPhone'dan iPhone'a Nasıl Aktarırım?.
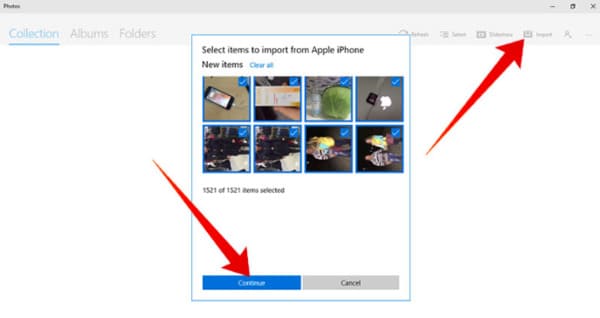
Bölüm 2. 2 Fotoğrafları iPhone'dan Mac'e Yedekleme Yolları
İPhone fotoğraflarını e-postayla ek olarak yedekleyebileceğiniz doğrudur. Ancak, büyük miktarda fotoğrafın yedeklenmesi gerektiğinde uzun zaman alır. Böylece aşağıdakiler, iPhone'dan Mac'e resim yedeklemek için alabileceğiniz güvenilir araçlardır. Sadece oku ve kontrol et.
Way 1: Önizleme ile iPhone Resimlerini Mac'e Yedekleme
Fotoğrafları iPhone'dan Mac'e yedeklemek için Önizleme'yi çalıştırabilirsiniz. Eh, yalnızca Kamera Rulosu fotoğrafları.
1. Adım. Önizlemeye iPhone resimleri ekleyin
İPhone'u Mac'e bağlamak için yıldırım USB kablosu kullanın. Ardından Önizleme programını çalıştırın. Üstteki "Dosya" seçeneğini seçin. "İçe Aktar" ı seçin ve aktarmak istediğiniz belirli iPhone fotoğraflarını seçin.
2. Adım. Resimleri iPhone'dan Mac'e yedekleyin
Onaylamak ve pencereden çıkmak için "İçe Aktar" veya "Tümünü İçe Aktar" ı tıklayın. İPhone fotoğraflarını belirli bir klasöre yedeklemek istiyorsanız, çıktı klasörünü manuel olarak değiştirebilirsiniz.
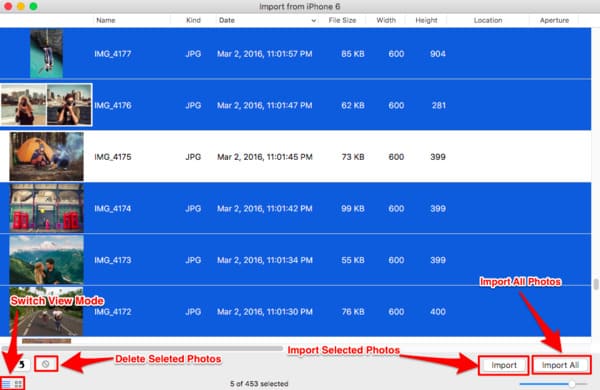
Way 2: iPhone'dan iCloud Fotoğraf Kitaplığına fotoğraf yedekleme
iCloud Photo Library, kullanıcıların iPhone'dan Mac'e fotoğraf ve video yedeklemesini sağlar. Böylece, tüm Apple ürünlerinde yedeklenmiş iPhone fotoğraflarına yalnızca Apple hesabınızla erişebilirsiniz.
1. Adım. İCloud Photo Library'yi etkinleştir
"Ayarlar" uygulamasına gidin ve dijital cihazınızın adını seçin. "İCloud" u seçin ve ardından "Fotoğraflar" ı seçin. İOS 10.2 ve önceki sürüm kullanıcıları için, doğrudan "Ayarlar" altında "iCloud" u seçebilirsiniz.
2. Adım. İPhone fotoğraflarını bilgisayar olmadan iCloud'da yedekleyin
Daha sonra "iCloud Fotoğraf Arşivi" ni açın. Resimleri iPhone'dan iCloud'a ücretsiz yedeklemeye başlamak için "Şimdi Yedekle" seçeneğini seçin. Maksimum iCloud boş depolama alanının 5 GB olduğundan emin olun.
Kaçırmayacaksınız: İPhone'dan silinen fotoğrafları al.
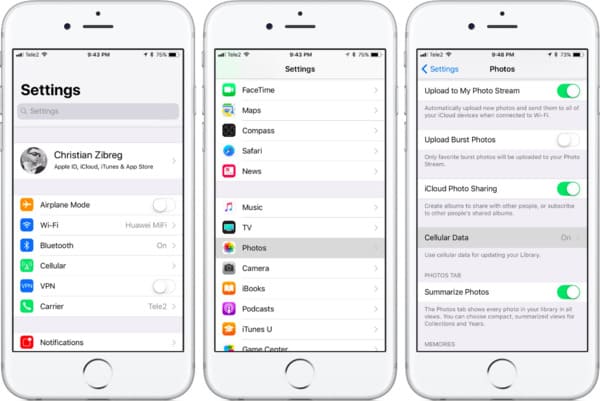
Bölüm 3. Bilgisayarınıza iPhone Fotoğrafları Yedeklemenin En İyi Yolu
Neden iPhone Resimlerini Yedeklemek için Apeaksoft iOS Veri Yedekleme ve Geri Yükleme'yi Seçiyorsunuz?
Fotoğrafları iPhone'dan Windows'a veya Mac PC'ye ücretsiz olarak yukarıdaki yöntemlerle yedekleyebilseniz de, yine de birçok sınırlama vardır. Örneğin, seçilen bazı resimler yerine tüm fotoğraf kitaplığını yedeklemeniz gerekir. Veya yalnızca iPhone kamera rulosundaki fotoğrafları yedekleyebilirsiniz. Dahası, resimleri yedeklemeden geri yüklemek yeterince kolay değildir. Neyse ki Apeaksoft'u çalıştırabilirsiniz iOS Veri Yedekleme ve Geri Yükleme Tek bir tıklamayla iPhone fotoğraflarını ve diğer dosyaları yedeklemek için.
İPhone Photos Yedekleme Yazılımının Temel Özellikleri
- Fotoğrafları, videoları, belgeleri, mesajları ve diğer dosyaları iPhone / iPad / iPod'dan Windows veya Mac PC'ye yedeklemek için tek bir tıklama.
- Herhangi bir iOS verisini kurtarmadan önce ayrıntı bilgileriyle önizleyin.
- Dosyaları yedeklemeden bilgisayarınıza seçici ve güvenli bir şekilde verin ve geri yükleyin.
- Tüm iOS veri yedekleme ve geri yükleme işlemleri sırasında veri kaybına neden olmaz.
Fotoğrafları iPhone'dan Bilgisayara Yedeklemek için Tek Tıkla
İPhone'dan notları nasıl yedekleyeceğinizi göstermek için örnek olarak bir iPhone 8 kullanıyoruz.
1. Adım. Apeaksoft iOS Veri Yedekleme ve Geri Yükleme'yi başlatın
Bilgisayarınıza iPhone fotoğraf yedekleme yazılımını ücretsiz indirin ve yükleyin. Ardından ana arayüzünden "iOS Veri Yedekleme ve Geri Yükleme" yi seçin.

2. Adım. İPhone dosyalarını yedeklemek için ayarlayın
İPhone'u bilgisayarınıza bağlamak için bir yıldırım USB kablosu kullanın. Sol taraftaki "iOS Veri Yedekleme" yi seçin. Ardından program Apple cihazınızı otomatik olarak algılayacaktır.
3. Adım. İPhone yedekleme şifrelemek ya da değil
"Standart yedekleme" veya "Şifreli yedekleme" den önce seçin. Daha sonra, işleme devam etmek için "Başlat" ı tıklayın.

4. Adım. Yedeklenecek veri türünü seçin
Bilgisayara yedeklemek istediğiniz "Fotoğraflar", "APP Fotoğrafları" ve diğer kategorilerden önce işaretleyin. Ardından devam etmek için "İleri" yi seçin.
Not: Uygulama fotoğrafları, iPhone'daki kamera dışındaki resimlerin indirilen GIF'ler, kaydedilmiş JPEG vb. iPhone'dan kaydedilir.

5. Adım. İTunes olmadan iPhone fotoğraflarını yedekleme
Tüm süreç boyunca iPhone ile bilgisayarınız arasındaki bağlantıyı kesmeyin. Dahası, ayrıntı bilgilerini aşağıdaki ilerleme çubuğundan izleyebilir ve görüntüleyebilirsiniz.

Bunlar, iPhone fotoğraflarını Mac ve Windows bilgisayara yedeklemenin basit ve kullanışlı yolları 5. Resimleri iPhone'da yedeklemek için başka iyi bir çözümünüz varsa, aşağıdaki yorumları yazmaktan ve paylaşmaktan çekinmeyin.