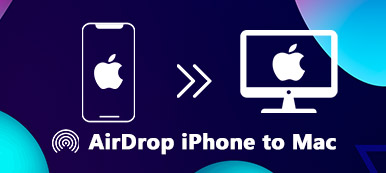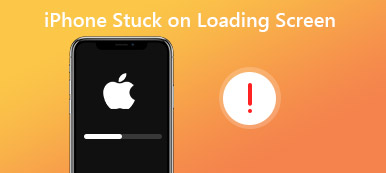Apple'ın AirDrop'u, kullanıcıların Apple aygıtları arasında hızlı ve kablosuz olarak dosya, fotoğraf ve diğer içerikleri paylaşmasına olanak tanıyan kullanışlı bir özelliktir. Sorunsuz ve sorunsuz olacak şekilde tasarlanmıştır. Ancak her teknoloji gibi AirDrop da sorunlarla karşılaşabilir ve yaygın sorunlardan biri de AirDrop'un bekleme hatasına takılıp kalmasıdır. Eğer daha önce bu hayal kırıklığını yaşadıysanız endişelenmeyin, yalnız değilsiniz. Bu kapsamlı sorun giderme kılavuzu, sorunun arkasındaki potansiyel nedenleri araştırıyor AirDrop beklemede kaldı Sorunu çözer ve tüm olası çözümler için adım adım eğitim sağlar.
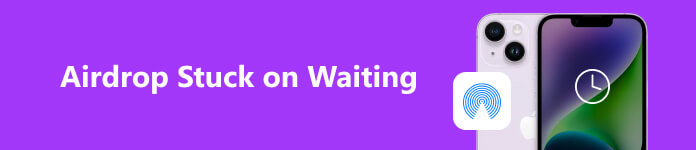
- Bölüm 1. AirDrop Hakkında Her Şeyi Bilin
- Bölüm 2. AirDrop Bekleme Sorununa Hızlı Çözüm
- Bölüm 3. Ek İpuçları ve Beceriler
- Bölüm 4. AirDrop'un Beklemede Takılmasıyla İlgili SSS
Bölüm 1. AirDrop Hakkında Her Şeyi Bilin
AirDrop ne işe yarar?
AirDrop, Apple tarafından sunulan ve macOS ve iOS cihazlarda kullanılabilen yenilikçi bir dosya paylaşım özelliğidir. Cihazlar arasında eşler arası bağlantı oluşturmak için Wi-Fi ve Bluetooth teknolojisini kullanarak kullanıcıların dosyaları hızlı ve güvenli bir şekilde aktarmasına olanak tanır. AirDrop özellikle fotoğraf, video, belge veya diğer dosyaları internete veya üçüncü taraf uygulamalarına güvenmeden yakındaki Apple kullanıcılarıyla paylaşırken kullanışlıdır.
AirDrop, dosyaları almak için üç ayar sunar: İletişim Sadece, Herkes, ve Kapalı Alma. ile karşılaştığınızda AirDrop beklemede kaldı Sorun, cihazınızın alıcının cihazıyla bağlantı kuramadığı veya alıcının cihazının aktarım isteğine yanıt vermediği anlamına gelir.
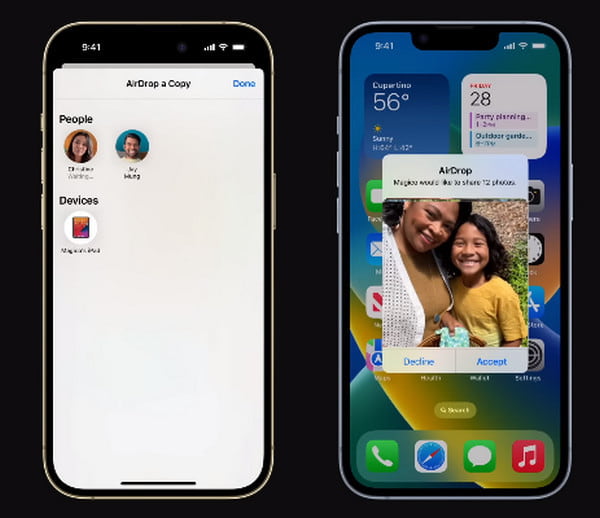
AirDrop'um neden Bekliyor diyor?
AirDrop'un beklemede kalma hatasına çeşitli faktörler katkıda bulunabilir. Bu nedenleri anlamak, sorunu daha iyi gidermenize ve çözmenize yardımcı olacaktır. Yaygın nedenlerden bazıları şunlardır:
1. Ağ Sorunları: AirDrop hem Wi-Fi hem de Bluetooth bağlantılarına dayanır.
Bu bağlantılardan herhangi biri zayıf veya kararsızsa aktarım başarısız olabilir veya beklemede takılıp kalabilir.
2. Yazılım Uyumsuzluğu: Gönderen veya alan cihazda güncel olmayan yazılımların çalıştırılması uyumluluk sorunlarına, başarılı aktarımların engellenmesine ve AirDrop çalışmıyor.
3. AirDrop Ayarlarının Yanlış Yapılandırılması: Alma Kapalı veya Yalnızca Kişiler modunun etkinleştirilmesi gibi yanlış AirDrop ayarları aktarım sürecini engelleyebilir.
4. Cihaz Yakınlığı: AirDrop, cihazlar birbirine yakın olduğunda en iyi şekilde çalışır. Cihazlar birbirlerinden çok uzaktaysa aktarım doğru şekilde başlamayabilir.
5. Rahatsız Etme Modu: Sahip olmak Rahatsız Etmeyin Her iki cihazda da etkinleştirilen mod AirDrop bildirimlerinin iletilmesini engelleyebilir.
6. Güvenlik Duvarı veya VPN Girişimi: Bazı güvenlik duvarı ayarları veya VPN yapılandırmaları AirDrop bağlantılarını etkileyebilir.
Bölüm 2. AirDrop Bekleme Sorununa Hızlı Çözüm
Cihazlar arası aktarımda sınırları aşmak ve sizi AirDrop'ta sürekli beklemekten kurtarmak için optimize edilmiş bir çözüme sahip olabilirsiniz.
iOS ile Android cihazlar arasında, iOS'tan Mac/PC'ye veya tam tersi şekilde veri aktarmak isteyenler için, Apeaksoft iPhone Aktarımı. Beklediğiniz gibi tüm platformlarda veri aktarımı ve senkronizasyonunun tam kontrolünü yeniden kazanacaksınız.

4,000,000 + Yüklemeler
iPhone verilerinizi bilgisayarlarınıza ve iOS/Android cihazlarınıza sınırsız aktarın.
iPhone fotoğraflarınızı, kişilerinizi, mesajlarınızı, müziğinizi ve daha fazlasını veri kaybına karşı yedekleyin.
Cihaz dosyalarınızı tek tıklamayla iTunes/PC/iTunes ile senkronize edin.
HEIC görsellerinizi dönüştürün ve iPhone zil sesleri oluşturmanıza olanak sağlayın.
En yeni iOS cihazlarıyla uyumludur.
Apeaksoft iPhone Transfer ile iOS Cihazlar Arasında Veri Aktarımı
1. Adım Cihazlarınıza göre Apeaksoft iOS Transfer'i indirip yükleyin. Daha sonra iPhone'unuzu bir USB kablosuyla bilgisayarınıza bağlayın. Daha sonra ekranda gösterilen tüm cihaz bilgilerini kontrol edebilirsiniz.
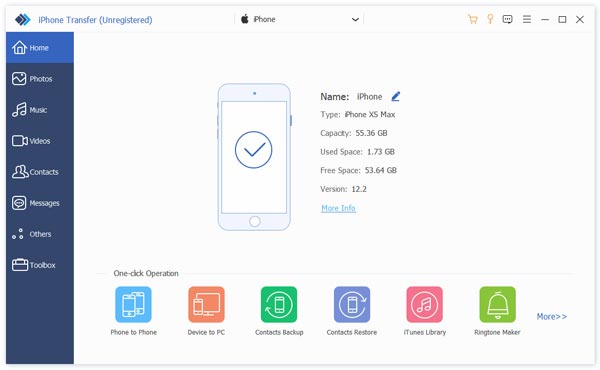
2. Adım Soldaki menü listesini aşağı kaydırın ve aktarım için istediğiniz verileri seçin. Verilere tıklayın ve şuraya gidin: iPhone simge. Alıcı olarak başka bir iOS cihazı bulun ve işlem başlayacaktır.
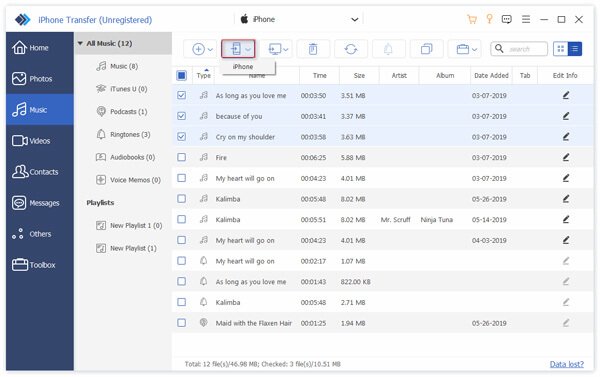
İpuçları: Aşağıdaki durumlarla karşılaşırsanız uygulamalarım yeni iPhone'a aktarılmadı, işte sizin için mevcut çıkış yolları.
Bölüm 3. Ek İpuçları ve Beceriler
AirDrop'un beklemede takılma sorununu çözmenize yardımcı olacak bazı yararlı önerileri burada bulabilirsiniz. Gerekirse aşağıdakileri yapabilirsiniz.
1. AirDrop Uyumluluğunu ve Ayarlarını Kontrol Edin:
Hem sizin hem de alıcının cihazının AirDrop'u desteklediğinden emin olun. AirDrop, iPhone ve iPad için iOS 7 (veya üzeri) ve Mac için OS X Yosemite (veya üzeri) çalıştıran cihazlarda kullanılabilir. Uyumlu cihazların listesi için Apple destek web sitesine bakın.
İOS cihazlarda: Pencereyi açmak için sağ üst köşeden aşağı doğru silin. kontrol Merkezi. Ağ bağlantı kutusuna uzun basın ve ardından öğesine dokunun. havadan yardım ayarlamak için İletişim Sadece or Herkestercihinize bağlı olarak.
Mac'te: Aç Bulucuseçin havadan yardım kenar çubuğundan ve görünürlük ayarlarını Yalnızca Kişiler tarafından keşfedilmeme izin ver veya Herkes olarak ayarlayın.
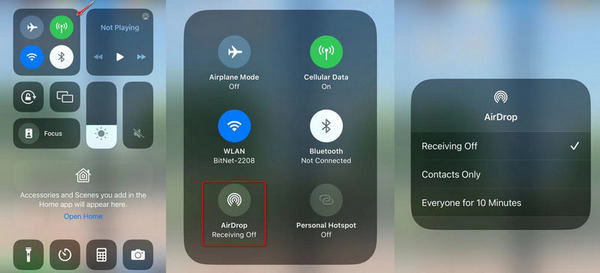
2. Wi-Fi ve Bluetooth'u etkinleştirin:
Cihazınızda hem Wi-Fi hem de Bluetooth'un etkin olduğundan emin olun. Bunu şuradan kontrol edebilirsiniz: kontrol Merkezi iOS cihazlarda ve Mac'te menü çubuğunda.
3. Cihazların Yakında Olduğundan Emin Olun:
AirDrop'un en iyi şekilde çalışması için makul bir aralıkta olduklarından emin olmak için her iki cihazı da birbirine yaklaştırın.
4. Wi-Fi ve Bluetooth'u Kapatın ve Açın:
Cihazınızda Wi-Fi ve Bluetooth'u kapatın, birkaç saniye bekleyin ve ardından tekrar açın. Bu, ağ bağlantılarının sıfırlanmasına yardımcı olabilir ve küçük bağlantı sorunlarını çözebilir.
5. Rahatsız Etmeyin Modunu Devre Dışı Bırakın:
Her iki cihazda da Rahatsız Etmeyin modunu devre dışı bıraktığınızdan emin olun. iOS cihazlarda Kontrol Merkezini açın ve Ay simgesinin vurgulanıp vurgulanmadığını kontrol edin. Mac'te Sistem Tercihleri > Bildirimler > Rahatsız Etmeyin'e gidin.
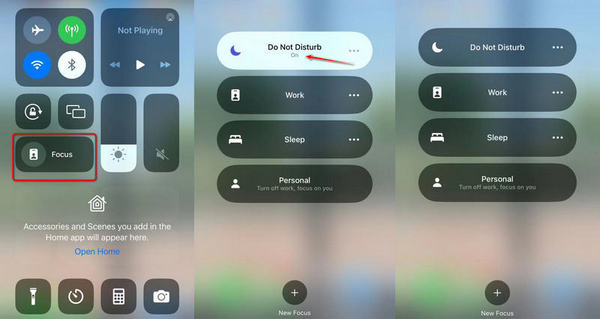
6. Yazılımı Güncelleyin:
Cihazınızın yazılımının güncel olup olmadığını kontrol edin. iOS cihazlarda şu adrese gidin: Ayarlar >genel > . Mac'te şu adrese gidin: sistem Tercihleri > .
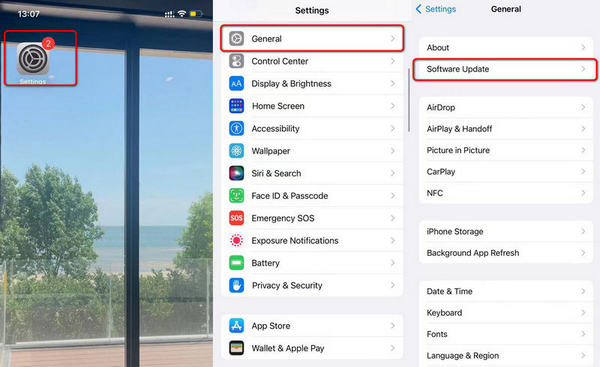
İpuçları: Çözmeyi öğrenin iPhone ve iPad güncellemeyi kontrol edemiyor Sorunun pratik çözümleri burada.
7. Ağ Ayarlarını Sıfırla:
iOS cihazlarda sorun devam ederse şu adrese giderek ağ ayarlarını sıfırlamayı deneyebilirsiniz: Ayarlar >genel >Hakkımızda (Ya da Ayarlar >genel >Reset >Ağ Ayarları Sıfırlama eski sürümlerde). Bu, Wi-Fi ve VPN yapılandırmaları dahil ağla ilgili tüm ayarları sıfırlayacaktır.
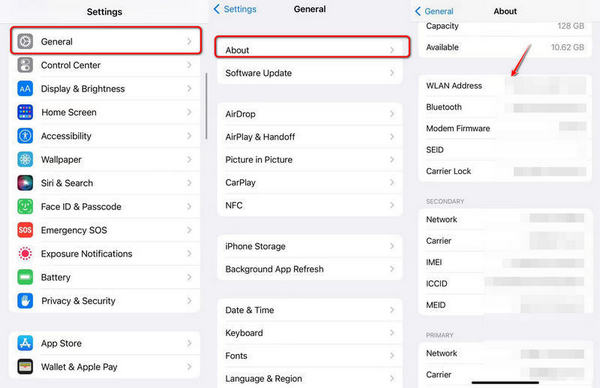
8. Güvenlik Duvarı ve VPN Ayarlarını Kontrol Edin:
Her iki cihazda da güvenlik duvarı veya VPN kullanıyorsanız bunları geçici olarak devre dışı bırakın ve AirDrop aktarımını yeniden deneyin.
9. Cihazları Yeniden Başlatın:
Hem gönderen hem de alan cihazları yeniden başlatın. Basit bir yeniden başlatma, zaman zaman geçici aksaklıkları çözebilir.
10. AirDrop'u Farklı Cihazlar Arasında Deneyin:
Sorunun belirli bir cihaza veya modele özel olup olmadığını görmek için farklı Apple cihazları arasında AirDrop'u deneyin.
Öneriler
• Gizlilik Ayarları: Her iki cihazın da AirDrop görünürlüğünün Yalnızca Kişiler veya Herkes olarak ayarlandığından emin olun. Cihazlardan biri Alım Kapalı olarak ayarlanmışsa AirDrop tarafından bulunamaz.
• AirDrop Simgesinin Görünürlüğünü Kontrol Edin: iOS'ta Fotoğraflar, Safari veya Dosyalar ya da Mac'te Finder gibi uygulamaların paylaşım seçeneklerinde AirDrop simgesi görünmelidir. AirDrop simgesini görmüyorsanız Wi-Fi ve Bluetooth'un etkin olup olmadığını bir kez daha kontrol edin.
• AirDrop Önbelleğini Temizle: Mac'te Terminal'i açıp şu komutu girerek AirDrop önbelleğini temizlemeyi deneyebilirsiniz: killall Finder. Bu, bazı bağlantı sorunlarını çözebilir.
• Apple Destek'e iletişime geçin: Yukarıdaki çözümleri denemenize rağmen AirDrop'un beklemede takılıp kalması sorunu devam ediyorsa daha fazla yardım için Apple Destek ile iletişime geçmek en iyisidir. Kişiselleştirilmiş rehberlik sağlayabilir ve daha karmaşık sorunları çözebilirler.
Bölüm 4. AirDrop'un Beklemede Takılmasıyla İlgili SSS
AirDrop neden beklemeye devam ediyor?
Olası Faktörler şunları içerir: Wi-Fi ve Bluetooth'un kullanılamaması, Airdrop'un açık olması Kapalı Alma modu, uygunsuz cihaz modu (örneğin Rahatsız Etmeyin) veya sistem çökmesi.
AirDrop'un iPhone 13'te beklemede takılı kalması nasıl düzeltilir?
Ağı ve Bluetooth ayarını kontrol edebilirsiniz. Rahatsız Etmeyin modunu devre dışı bıraktığınızdan ve bağlantı için iki iOS cihazını yaklaştırdığınızdan emin olun.
AirDrop'um neden çalışmıyor?
AirDrop özelliğine iOS 7 ve üzeri sürümlerde erişilebilir. Aygıtınızın güncellemesini kontrol edebilir, iOS aygıtınızı yeniden başlatıp şarj edebilir veya yardım için Apple Destek'e başvurabilirsiniz.
Sonuç
AirDrop, Apple cihazları arasında dosya paylaşımını kolaylaştıran inanılmaz derecede kullanışlı bir özelliktir. AirDrop'un beklemede takılma sorunuyla karşılaşmak sinir bozucu olsa da genellikle doğru sorun giderme adımlarıyla çözülebilir. Bu sorunun arkasındaki yaygın nedenleri anlayarak ve bu kılavuzda özetlenen çözümleri adım adım izleyerek sorunu çözebilir ve devam edebilirsiniz. AirDrop ile kusursuz paylaşım. Sorunsuz çalışmasını sağlamak için cihazlarınızı güncel tutmayı ve AirDrop ayarlarını düzenli aralıklarla kontrol etmeyi unutmayın. Mutlu paylaşım!