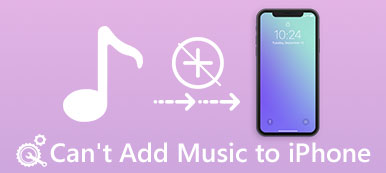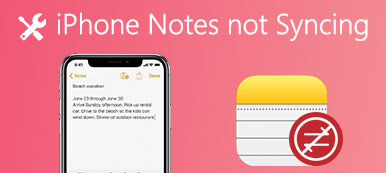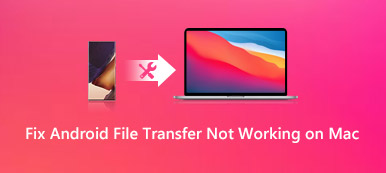Bildiğiniz gibi AirPlay, Apple'ın video ve diğer dosyaları farklı cihazlar, özellikle de iOS cihazı, Mac ve diğer uyumlu cihazlar arasında paylaşmak için iyi bir işlevidir. Fotoğraflarınızı, videolarınızı AirPlay ile paylaşabilir, iOS cihazlarınızın ekranını Apple TV, PC, Mac veya başka bir akıllı TV'ye yansıtabilirsiniz.
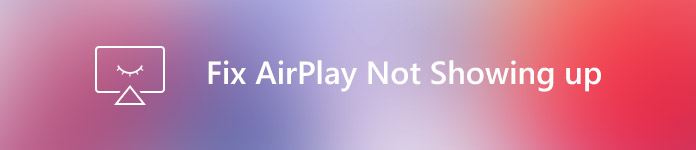
Aynalamak istediğinizde sorun olabilir ama AirPlay görünmüyor. Ve birçok kullanıcı hakkında yardım istiyor AirPlay görünmüyor nasıl düzeltilir. Bu yazıda, bu sorunu çözmenize yardımcı olacak bazı yöntemler listelenmiştir. Sorununuzu şimdi çözmek için makaledeki çözümleri gözden geçirmeniz yeterli.
Bölüm 1: Neden AirPlay Gösterilmiyor
AirPlay'inizin görünmemesine neden olabilecek en yaygın neden ağ sorunudur. İPhone, iPad veya Mac'inizde AirPlay simgesini bulamazsanız, bağlanmak istediğiniz iki aygıtın hangisi olduğunu düşünmeniz gerekir. AirPlay aynı ağda veya değil. Örneğin, iPhone'unuz Apple TV'nizle aynı Wi-Fi'de değil, AirPlay'in görünmediğinden emin. Ağ sorunu dışında, AirPlay özelliğiniz kapalıysa, AirPlay da görünmez. Ayrıca, yazılım sürümü veya diğer yazılım sorunları tarafından da yönetilebilir. AirPlay'in görünmemesini düzeltmek için bir sonraki yöntemleri deneyebilirsiniz.
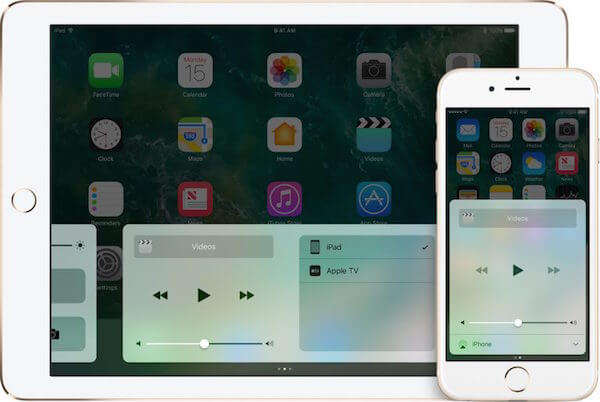
Bölüm 2: Nasıl AirPlay görünmüyor düzeltmek için
Yöntem 1: AirPlay özellikli cihazların açık olduğundan emin olun
AirPlay'in ortaya çıkmamasını düzeltmenin ilk yolu en temel yoldur. AirPlay'iniz görünmemesi için bu sorunu görmezden gelebilirsiniz. İOS 11'ten önce, AirPlay simgesi yalnızca iPhone, iPad veya iPod'unuz Apple TV gibi AirPlay ile çalıştırmak istediğiniz AirPlay özellikli cihazın yanındayken Kontrol Merkezi'nde görünür. Bu nedenle, AirPlay'in cihazınızda görünmediğini fark ettiğinizde, Apple TV'nin veya diğer AirPlay özellikli cihazların açık olduğundan emin olmanız gerekir. Siz ve iOS cihazınız, bu AirPlay özellikli cihazla yakınız.
O zaman başlayabilirsiniz Mac için AirPlay iPhone veya Apple TV.
Yöntem 2: AirPlay cihazınızı yeniden başlatmaya zorlama tarafından gösterilmeyen düzeltmek
Cihazlarınız yukarıda belirttiğimiz gereksinimleri karşılıyorsa, ancak AirPlay hala görünmüyorsa, cihazlarınızı yeniden başlatmaya zorlayarak bu sorunu gidermeyi deneyebilirsiniz. Bu, AirPlay'inizi göstermemesini sağlamanın en basit yollarından biridir, ancak bazen yardımcı olabilir.
1) iPhone 6s / 6s Plus ve önceki sürümleri için: Apple logosunu görene kadar, her ikisini de serbest bırakana kadar hem ana düğmeyi hem de güç düğmesini en az 10 saniye basılı tutun.
2) iPhone için 7 / 7 Plus: Hem güç düğmesine hem de ses kısma düğmesine basılı tutun. Sonra Apple logosu gösterileri görünce onları serbest bırakın.
3) iPhone X/8/8 Plus ve sonraki sürümleri için: Sesi artırma düğmesine basın ve ardından bırakın, ardından ses kısma düğmesine basın ve ardından bırakın. Ardından, Apple logosu görünene kadar güç düğmesini basılı tutun.
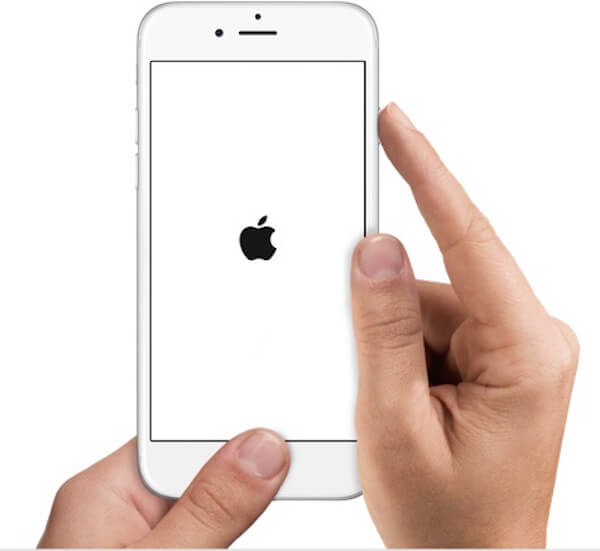
Yöntem 3: En Son iOS Yazılımını Güncelleyerek AirPlay Gösterilmiyor Düzeltildi
Bir güncelleme olduğunda iOS yazılımınızı güncellemeniz önerilir. İOS yazılımınızı en son sürüme güncellemek, bazen AirPlay görünmüyor gibi iOS sistem sorunlarını çözmenize yardımcı olabilir. AirPlay'iniz görünmüyorsa, güncelleme yapabileceğiniz yeni bir iOS yazılımı sürümü olup olmadığını kontrol edin. Bunu yapmak için, Ayarlar'a gidin ve Genel üzerine dokunun. Genel arayüzde, Yazılım Güncelleme'ye dokunun. Sonra uygun bir güncelleme olduğunu görebilirsin. Varsa, İndir ve Yükle üzerine dokunun. Terimi kabul edip şifrenizi girdikten sonra, yeni iOS yazılımı indirmeye başlayacaktır.
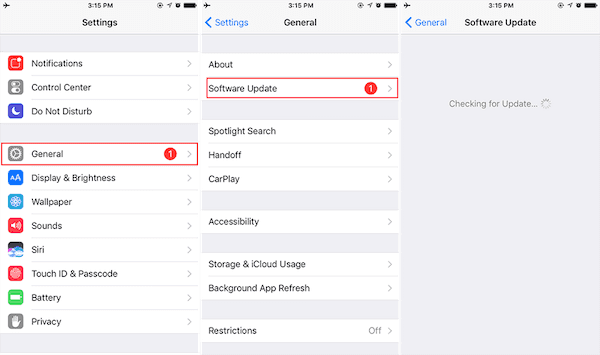
Yöntem 4: AirPlay'i Göstermenin En İyi Yolu Görünmüyor
Yukarıda bahsettiğimiz tüm yollar AirPlay'inizin görünmemesini düzeltmenize yardımcı olamazsa, bu sorunu çözmek için Apeaksoft iOS Sistem Kurtarma'yı kullanmayı deneyebilirsiniz. Apeaksoft iOS Sistem Kurtarma iPhone, iPad veya iPod'unuzun tüm modellerini normale düzeltmenize yardımcı olabilecek profesyonel bir kurtarma yazılımıdır. Kurtarma modunda sıkışmış dahil olmak üzere iOS cihazınızı düzeltmek için güvenli ve basit bir yol sağlayan en iyi yazılımlardan biridir, DFU modu, iOS cihaz verilerinizi kaybetmeden siyah ekran vb. Hem Mac hem de Windows kullanıcıları bu yazılımı kullanabilir. AirPlay'inizin görünmemesini sağlamak için sonraki adımları takip edebilirsiniz.
1. Adım. İOS Sistem Kurtarmayı İndirin
AirPlay'inizin görünmemesini düzeltmeniz için ilk adım, bilgisayarınıza Apeaksoft iOS Sistem Kurtarma'yı indirmek için resmi web sitesine gitmek. Ve sonra kılavuza göre kurun. Sonra başlat.

2. Adım. İOS sistem kurtarmayı başlat
Ana arayüze girmek için "Diğer araçlar" ı tıklayın ve ardından "iOS Sistem Kurtarma" yı seçin. Ardından iOS cihazınızı bir USB kablosuyla bilgisayarınıza bağlayın. Ardından, iOS sistem kurtarmaya başlamak için "Başlat" ı tıklayın. Ve bu yazılım, cihazınızı otomatik olarak algılayacaktır.

3. Adım. Modeli seçin ve bellenimi indirin
Şimdi "Soru" düğmesine tıklamanız ve iOS cihazınızı Kurtarma moduna geçirmek için bu yazılımın size verdiği kılavuzu izlemeniz gerekiyor. Ardından uygun iOS modelini seçin ve ürün yazılımını indirmek için "İndir" düğmesine tıklayın.

4. Adım. Fix AirPlay görünmüyor
İndirmeniz birkaç dakika sürecektir. Tamamen indirildiğinde, bu yazılım AirPlay'inizi göstermemesini otomatik olarak düzeltir. Ve sonra cihazınız normale dönecek.

Sonuç:
Bu makalede, AirPlay'inizin neden görünmeme nedenlerinin yanı sıra bu sorunu çözmek için en iyi yöntemleri listeliyoruz. AirPlay'inizi göstermemesi için bu beceriyi edinmeniz gerektiğine inanıyoruz. Bir dahaki sefere aynı sorunu yaşıyorsanız, kolayca düzeltebilirsiniz. Yararlı olduğunu düşünüyorsanız, bu makaleyi arkadaşlarınızla paylaşmanız yeterli.