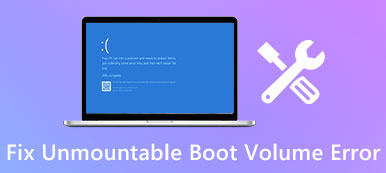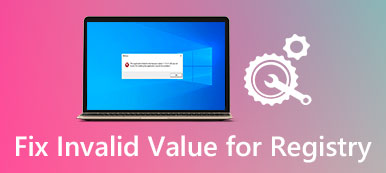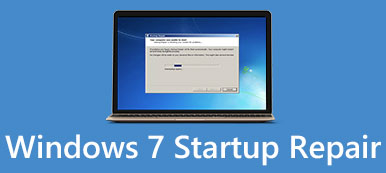Çalışma kitabını düzenlerken veya bazı değişiklikleri kaydettiğinizde, aniden Excel'in yanıt vermediği bir pencere açılır. Bu sorunu nasıl çözebilir ve verileri nasıl geri alabilirim? Giderek daha fazla kullanıcı bunu bildirdi Excel yanıt vermiyor, çöküyor, donuyor veya çalışmayı durduruyor. Bazen hata mesajı alabilirsiniz; diğer zamanlarda, sadece donuyor. Bu derste, bu sorunun nasıl etkili bir şekilde çözüleceğini tartışacağız.

- Bölüm 1: Yanıt vermemek için Excel'i düzeltmenin tüm etkili yolları
- Bölüm 2: Excel yanıt vermiyorken Excel dosyaları nasıl kurtarılır
Bölüm 1: Excel'i düzeltmenin tüm etkili yolları
Excel donduğunda, bunu düzeltmek için aşağıdaki genel yolları deneyebilirsiniz.
Way 1: Windows'u Güncelleyin
Microsoft, hataları gidermek ve yeni özellikler sunmak için düzenli olarak Windows için güncelleştirmeler yayımlar. Excel'in nasıl tasarruf edileceğini yanıtlamadığını merak ediyorsanız, bilgisayarınız için en son güncellemeleri yükleme zamanı gelmiştir.
1. Adım: "Başlat" menüsünü açın, "Denetim Masası" na tıklayın ve "Sistem ve Güvenlik" e gidin.
2. Adım: "Windows için herhangi bir Güncellemeyi Otomatik Olarak Yükle" seçeneğini seçin. Tamamlandığında, Excel'i tekrar deneyin.

Way 2: Excel'i güvenli modda aç
Güvenli Mod'un Windows'taki çeşitli sorunlar için sorun giderme çözümü olduğu iyi bilinmektedir. Benzer şekilde, Excel de güvenli modda çalışabilir.
1. Adım: Çalıştır iletişim kutusunu açmak için "Win + R" tuşlarına aynı anda basın.
2. Adım: Excel programını güvenli modda açmak için "excel.exe / safe" yazın ve "Enter" tuşuna basın. Şimdi çalışma kitabınızı açın, excel 2016 yanıt vermiyor bir daha olmamalı.
Güvenli mod aynı zamanda sorunu çözmenize de izin verir. Excel dosyası bozuk, Excel dosyası yanıt vermiyor, vb.

Way 3: COM eklentilerini devre dışı bırak
Microsoft, Excel için eklentiler sunmamakla birlikte, üçüncü taraf eklentilerini de desteklemektedir. Eklentileri bilerek veya istemeden yüklediyseniz, yanıt vermeyen Microsoft Excel'den sorumlu olabilirler. Çözüm basit, onu kapatmak.
1. Adım: Excel programınızda "Dosya"> "Seçenekler"> "Eklentiler" e gidin.
2. Adım: Açılır pencerenin alt tarafını bulun, "Yönet" açılır menüsünden "COM eklentileri" ni seçin ve "Git" i seçin.
3. Adım: COM eklentilerinin yanındaki kutuların işaretini kaldırın ve bunları devre dışı bırakmak için "Tamam" ı tıklayın.

Way 4: Excel dosyasının art arda açılmadığından emin olun
Bir excel dosyasını açtığımızda, üzerine çift tıklıyoruz. Ve excel dosyasını yüklemek için biraz zaman alır. Bazı durumlarda, insanlar farenin düğmesine birkaç kez basarlar. Sonuç olarak, dosya art arda açılıyor ve donuyor. Excel böyle bir durumda yanıt vermediğinde ne yapmalı? Excel programınızı kapatın, birkaç dakika bekleyin ve ardından açmak için dosyayı çift tıklayın. Excel dosyasının tamamen yüklenmesini bekleyin.
Excel dosyanız üçüncü taraf programlar tarafından oluşturulmuşsa, bilgisayarınızdaki Excel sürümüyle uyumlu olduğundan emin olmalısınız.
Ayrıca beğeneceksiniz: Kaydedilmemiş Excel dosyasını kurtarın.
Way 5: Virüsten koruma yazılımını güncellemek veya kapatmak için kullanın
Birçok kişi bilgisayarlarında arka planda çalışan ve yer kaplayan virüsten koruma yazılımı kullanır. Virüsten koruma yazılımı eskiyse, donmuş excel dahil birçok soruna neden olabilir. Bu nedenle, virüsten koruma yazılımını her zaman güncellemelisiniz. Sorun devam ederse, virüsten koruma yazılımını devre dışı bıraktıktan sonra Excel'i deneyin.
Way 6: Excel dosyasından hataları kaldırın
Bazen, dondurulmuş excel, ancak dosyanın kendisi ile ilgisi yoktur. En sık karşılaşılan gerçekler sorunlara neden olur:
1. Bağımsız değişkenlerde eşit olmayan sayıda öğeyi referans alan dizi formülleri.
2. Aşırı stiller veya koşullu biçimlendirme.
3. Çok fazla gizli veya 0 yükseklik ve genişlik nesnesi.
4. Geçersiz tanımlanmış adlar.
Her birini kontrol edebilir ve sorunu kolayca çözebilirsiniz.
Way 7: Excel ile çakışan yazılımı kaldırın
İnsanlar çeşitlilik görevlerini tamamlamak için bilgisayarlarına genellikle çeşitli programlar ve hizmetler yüklerler. Bazıları bilgisayarınızı açtıktan sonra otomatik olarak açılabilir. Herhangi bir program veya hizmet Excel ile çakışıyorsa, yanıt vermeyen excel gerçekleşecektir.
1. Adım: Çalıştır iletişim kutusunu açın, "msconfig" yazın ve Sistem Yapılandırması iletişim kutusunu açmak için "Enter" tuşuna tıklayın.
2. Adım: Her programın ve gereksiz hizmetin önündeki kutunun işaretini kaldırın ve onaylamak için "Tamam" ı tıklayın.
3. Adım: Bilgisayarınızı yeniden başlatın ve tekrar Excel'i deneyin, iyi çalışması gerekir.

Way 8: Office'i Yeniden Yükleyin
En son çözüm, donmuş excel sık sık gerçekleşirse, Office'i yeniden yüklemektir.
1. Adım: "Denetim Masası"> "Programlar"> "Program kaldır" seçeneğine gidin.
2. Adım: Microsoft Office'i bulun ve üzerine sağ tıklayın, "Kaldır" ı seçin.
3. Adım: Ardından, Microsoft web sitesine erişin, uygun bir Office sürümü indirin, bilgisayarınıza yeniden yüklemek için ekrandaki asistanı izleyin ve kayıt olmak için kayıt kodunuzu kullanın.

Bölüm 2: Excel yanıt vermiyorken Excel dosyalarını kurtarma
If Excel dosyanız bozuldu ve donmuş Excel'e neden olan, Apeaksoft gibi profesyonel bir Excel kurtarma programına ihtiyacınız olacak. Veri Kurtarmae Excel'iniz, kaydedilmemiş bile. Temel özellikleri şunlardır:
- Excel yanıt vermediğinde, tek bir tıklamayla excel dosyalarından veri ayıklayın.
- Güncel olmayan yazılımlar, virüs saldırıları, sistem çökmesi ve daha fazlası gibi Excel'in iyi çalışmadığını gösteren çeşitli gerçeklere açıktır.
- XLSX, XLS ve daha fazlası dahil olmak üzere çeşitli veri türlerini ve formatlarını destekleyin.
- Excel dosyalarını kurtarma Orijinal kalite ve formatta.
- Tüm excel dosyalarını önizleyin ve hepsini ya da belirli çalışma kitaplarını kurtarmaya karar verin.
- Daha hızlı, hafif ve daha güvenli.
- 10 / 8.1 / 8 / 7 / Vista / XP ile uyumludur.
Excel yanıt vermiyorken Excel dosyaları nasıl kurtarılır
1. Adım: Kurtarılabilir excel dosyaları denetle
Bilgisayarınıza Veri Kurtarma'yı yükleyin ve başlatın. Veri türü bölümünü bulun ve "Belge" kutusunu işaretleyin. Ardından konumlar alanına gidin ve excel dosyasının nereye kaydedildiğini seçin. Veri Kurtarmanın çalışmasına izin vermek için Tara düğmesine tıklayın.

2. Adım: Kurtarma işleminden önce excel dosyalarını önizleme
Taradıktan sonra sol kenar çubuğunda "Belge" seçeneğini seçin ve ardından XLSX veya XLS adlı klasörü açın. Çok fazla excel dosyası varsa, excel dosyasını hızlı bir şekilde bulmak için üst şeritteki "Filtre" özelliğini kullanın. Standart tarama istediğiniz dosyayı içermiyorsa, derin bir tarama gerçekleştirmek için "Derin Tarama" düğmesine tıklayın.

3. Adım: Tek tıklamayla excel dosyasındaki verileri kurtarın
İstediğiniz tüm excel dosyalarını seçin ve Excel yanıt vermediğinde excel dosyalarından veri çıkarmaya başlamak için "Kurtar" düğmesini tıklayın. Bundan sonra kurtardığınız tüm dosyaları kontrol edebilirsiniz.

Sonuç
Excel, finansal verilerden satışlara, alışveriş listelerinden faturalara kadar çeşitli verileri kaydetmek için çoğunlukla kişiler ve şirketler tarafından kullanılır. Verilerin güvende tutulması için excel'in sorunsuz çalışması önemlidir. Excel'in donmuş sorunu yaşıyorsanız, rehberlerimiz ve önerilerimiz sorunu çözebilir ve verileri geri alabilir.