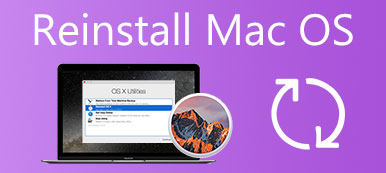Oyun oynarken veya video düzenlerken, MacBook yeniden başlatmaya devam ediyor veya aniden kapanıyor. Bundan sonra, bir uyarı mesajıyla Mac'inizi yeniden başlatabilirsiniz: Bilgisayarınız bir sorun nedeniyle yeniden başlatıldı. Mac'inizde neler oluyor ve Mac'in rastgele yeniden başlatılması nasıl düzeltilir? İşte bilmeniz gereken nihai rehber.

- Bölüm 1: Mac'iniz Neden Sürekli Yeniden Başlatılıyor?
- Bölüm 2: Mac'inizi Yeniden Başlatma Sorununu Düzeltmenin 5 Yöntemi
- Bölüm 3: Mac'i Tekrar Tekrar Yeniden Başlatmaya Devam Etmenin En İyi Yöntemi
- Bölüm 4: MacBook Keep Yeniden Başlatma hakkında SSS
Bölüm 1: Mac'iniz Neden Sürekli Yeniden Başlatılıyor?
Mac'in rastgele yeniden başlatılması, işletim sisteminin bir sorun algıladığı ve otomatik olarak yeniden başlatıldığı bir çekirdek paniği ile ilgilidir. Genel olarak, hatalı yazılım, hatalı donanım ayarları, yeterli RAM alanı olmaması, çok fazla başlangıç öğesi, macOS sorunları vb. Sorun, Mac'inizin her başlama girişiminde yeniden başlamasına neden oluyorsa, Mac'iniz sonunda kapanabilir.
Bölüm 2: Mac'inizin Sürekli Yeniden Başlatılmasını Düzeltmenin 5 Yöntemi
Yöntem 1: MacBook'unuz için macOS'u Güncelleyin
macOS'unuz için bir aksaklık olduğunda, MacBook'unuzun yeniden başlamaya devam etmesini düzeltmek için en son sürüme güncelleme yapabilirsiniz. Ayrıca, en son macOS'u çalıştırmak için otomatik güncelleme özelliğini de etkinleştirebilirsiniz.
1. AdımTıkla Apple sağ üst köşedeki menüyü seçin ve sistem Tercihleri. Bundan sonra, Kullanılabilir yeni bir macOS olup olmadığını kontrol etmek için düğmesine basın.
2. AdımMac'iniz yeniden başlatmaya belirli bir uygulamanın neden olduğundan şüpheleniyorsa, uygulamayı Çöp Kutusu'na taşımak isteyip istemediğinizi sorabilir. Mac'in yeniden başlamaya devam etmesini düzeltmek için Çöp Kutusuna Taşı'yı tıklayabilirsiniz.
3. AdımShift düğmesine basın, ardından Mac'iniz güvenli modda açılacaktır. Tıklamadan önce belgelerinizi yedekleyin. Şimdi Güncelle Kullanılabilir yazılımı MacBook'unuza yüklemek için düğmesine basın.
4. AdımMac'inizi macOS kurtarma modundan yeniden başlatın, yeniden yükleyin düğmesine basın ve seçin Devam et ve işlemi tamamlamak için komutları izleyin. İlgili sorunu buna göre çözecektir.

Yöntem 2: Mac'inize Bağlı Çevresel Aygıtları Kontrol Edin
Yöntem yalnızca bağlı çevresel aygıtlara sahip Mac'iniz için geçerlidir. Tabii ki, Mac'in aşağıda yeniden başlatılmasını düzeltip düzeltemeyeceğini öğrenmek için bağlı tüm cihazların bağlantısını kesebilirsiniz.
1. AdımMacBook'unuzu kapatın ve ekran, klavye, fare veya izleme dörtgeni dışındaki tüm çevre aygıtlarını çıkarın. Tüm harici aygıtların zarar görmeden düzgün şekilde çıkarıldığından emin olun.
2. AdımMac'inizi yeniden başlatın ve her zamanki gibi kullanın ve beklenmeyen bir yeniden başlatmanın devam edip etmediğini kontrol edin. Mac'i düzeltmek için çalışırsa, rasgele yeniden başlatmaya devam eder ve ardından donanım sorunlarını giderir.
3. AdımMac'inizi tekrar kapatın ve her seferinde bir cihazı Mac'inize bağlayın. Mac'inizi tekrar açın ve cihazı kullanın. Soruna neden olan cihazı bulana kadar bu işlemi tekrarlayın.

Yöntem 3: Mac'inizde NVRAM/PRAM'i Kontrol Edin
Mac'inizdeki NVRAM veya PRAM, çeşitli sistem ve aygıtların yapılandırmasını kontrol etmek için Mac'iniz tarafından kullanılan ayarları içerir. Verilerde bir hata varsa, Mac'inizin sürekli yeniden başlamasının nedenlerinden biri budur.
1. AdımMac'inizi kapatın, Power düğmesine basın ve Mac'inizi yeniden başlatın. Basmak Komut + Seçenek + P + R başlatma işlemi sırasında gri ekranı görmeden önce yaklaşık 20 saniye.
2. Adımİkinci Apple logosunu gördüğünüzde ve ikinci başlatma zilini duyduğunuzda 4 tuşu basılı tutmaya devam edin ve bırakın. Mac'iniz başlatma işlemini tamamlayacaktır.
3. AdımGit sistem Tercihleri Dock'taki uygulama. Tıkla Tarih ve Saat Saat dilimini, tarihi ve saati ayarlamak için düğmesine basın. Bundan sonra, çalışıp çalışmadığını öğrenmek için Mac'inizi yeniden başlatabilirsiniz.

Yöntem 4: Mac'inizdeki Dahili RAM'i Temizleyin
Mac'inizin Dahili RAM'i, çekirdek paniğinin başka bir nedenidir. Yeterli alan olduğundan emin olun, aksi takdirde Mac, MacBook'unuzun düşük disk alanı nedeniyle yeniden başlatılmaya devam eder.
1. Adımİstemediğiniz çoğaltılmış dosyaları veya büyük videoları bulun ve silin. Tabii ki, onları tamamen kaldırmalısınız. Çöp Mac'iniz için daha fazla alan bırakmak için uygulama.
2. AdımAçın terminal MacBook'unuzdaki uygulama. sudo purge komutunu yapıştırın ve Keşfet. Yönetici şifrenizi girin ve tekrar tıklayın Keşfet. RAM'iniz temizlenecektir.
3. AdımDosyaları tamamen sildikten sonra, Mac'in rastgele yeniden başlatılıp başlatılmadığını bulmak için Mac'i yeniden başlatabilirsiniz. Mümkünse, RAM'iniz için bir güncelleme yapabilirsiniz.

Yöntem 5: Mac'inizdeki Başlangıç Öğelerini Devre Dışı Bırakın
Arka planda çalışmaya devam eden ve RAM, CPU ve diğer kaynakları kullanan çok fazla başlangıç uygulaması olduğunda, Mac'inizi sık sık çökertir. Gereksiz olanları aşağıdaki adımlarla devre dışı bırakmanız yeterlidir.
1. AdımTıkla Apple sağ üst köşedeki düğmesine basın ve sistem Tercihleri seçenek. Bulun ve seçin Kullanıcılar ve Gruplar seçenek. Bundan sonra, soldaki kullanıcı adına tıklayabilirsiniz.
2. AdımŞuraya kaydır Giriş Öğeler sekmesinde öğeleri dikkatlice inceleyin ve devre dışı bırakmak istediğiniz uygulamaları otomatik olarak başlat - düğmesine tıklayın. Ardından MacBook'unuzu yeniden başlatın.
3. AdımBirden fazla uygulamayı silmeniz gerektiğinde, tuşunu basılı tutabilirsiniz. CMD öğeleri seçerken klavyenizdeki düğmesine basın. Mac yeniden başlatma sorunlarını kolayca çözecektir.

Bölüm 3: Mac'i Tekrar Tekrar Yeniden Başlatmaya Devam Etmenin En İyi Yöntemi
Mac'i düzeltemezseniz, tekrar tekrar yeniden başlatmaya devam edin, Apeaksoft Mac Temizleyici CPU, RAM ve diğer kaynakları serbest bırakmak için çok yönlü bir yöntemdir. Ayrıca, sistem performansını izleyecek ve MacBook'unuzu iyi durumda tutacaktır. Önemsiz dosyaları temizlemenize ve birkaç tıklamayla Mac'inizi hızlandırmak için bazı ayarları yapmanıza yardımcı olur.

4,000,000 + Yüklemeler
Tek tıklamayla hızlı tarama yapın ve gereksiz dosyaları, dağınıklıkları veya gereksiz dosyaları kaldırın.
Önbellekleri temizle, ekler, sistem günlükleri ve daha fazlasını roket hızında.
Yeniden başlatmayı düzeltmek için daha fazla alan bırakın ve Mac performansını iyileştirin.
Disk kullanımını, bellek kullanımını, pil durumunu ve CPU kullanımını kontrol edin.
1. AdımApeaksoft Mac Cleaner'ı indirip yükleyin, programı MacBook'unuzda başlatabilirsiniz. Tıkla Durum ana arayüzdeki düğmesine basın. CPU kullanımı, Bellek kullanımı ve disk kullanımının durumunu kontrol edebilirsiniz.

2. AdımSeçin temizleyici Mac için RAM, CPU ve diğer ilgili sorunları serbest bırakmak için düğme yeniden başlatmaya devam ediyor. Daha fazla yer açmak için önbellekleri, gereksiz dosyaları ve hatta büyük dosyaları Mac'inizden kaldırın.

3. AdımMac'inizin rastgele yeniden başlatılmasını sağlayacak ilgili herhangi bir program varsa, Araç Seti düğmesini tıklayın ve taramak Mac'inizdeki gereksiz uygulamaları taramak ve silmek için

Bölüm 4: MacBook Keep Yeniden Başlatma hakkında SSS
Soru 1. Mac için Mac'inizin belleği yeniden başlatmaya devam ederek nasıl test edilir?
Sorun Mac'inizin belleğiyle ilgiliyse, test etmek için memtest86'yı çalıştırabilirsiniz. Önyüklenebilir bir USB flash sürücü oluşturabilir ve bilgisayarınızın belleğini macOS ortamı dışında test edebilirsiniz. Mac, RAM ile ilgili sorunu yeniden başlatmaya devam ederse, mümkünse onu değiştirmeyi deneyebilirsiniz.
Soru 2. Mac'in yeniden başlatılması için Apple Diagnostics raporunu çalıştırmanın bir yöntemi var mı?
Evet. Mac'inizi başlatırken D tuşunu basılı tutun; ardından macOS, donanımınız için ilgili sorunları otomatik olarak algılayacaktır. Düz siyah veya gri bir ekran alabilirsiniz, siyah ekran bir soru işaretiyle veya makinenizin yaşadığı bir sorunla ilgili bir hata mesajıyla.
Soru 3. Bir güncellemeden sonra Mac yeniden başlatılmaya devam ederse ne yapmalısınız?
Sorunu önceden çözmek için yukarıdaki yöntemleri uygulamanız yeterlidir. Sorun devam ederse, önce Mac'inizi yeniden başlatabilirsiniz. Sistem yeniden başlatılırken, düğmesine basın. R + Komut tuşlarını birlikte kullanın ve sistemde geri almak istediğiniz belirli yedeği seçmek için Geri Yükle seçeneğini seçin.
Sonuç
Mac'inizde can sıkıcı bir sorunla karşılaştığınızda, geleneksel çözümleri kullandıktan sonra yeniden başlatmaya devam eder ve sorunu çözemezsiniz. Önce Mac'inizi temizlemek için Apeaksoft Mac Cleaner'ı kullanabilir, ardından Mac'inizi açıp her zamanki gibi kullanabilirsiniz. Ardından, Mac'inizdeki donanım ve yazılımı tek tek kontrol ederek Mac yeniden başlatma sorunu çözülebilir.