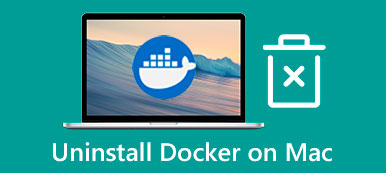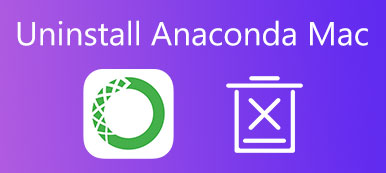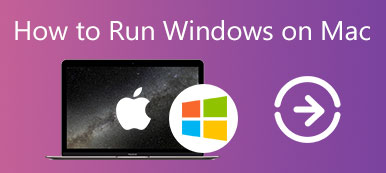ihtiyacın olan bazı nedenler var macOS'u bir MacBook'a yeniden yükleyin Pro/Air veya iMac. Örneğin, Mac'inizi vermeye hazırsanız, cihazınızı temizlemenin ve gizliliğinizi korumanın kolay yolu yeniden yüklemektir. Ayrıca, bazı kullanıcılar yalnızca yeniden yükleyerek çözülebilecek yazılım sorunlarıyla karşılaşmıştır. Neyse ki, bu kılavuzu adım adım izlerseniz prosedür karmaşık değildir.

- Bölüm 1: Yeniden Yüklemeden Önce Mac'i Yedekleyin
- Bölüm 2: macOS Nasıl Yeniden Yüklenir
- Bölüm 3: macOS'i Yeniden Yükleme hakkında SSS
Bölüm 1: Yeniden Yüklemeden Önce Mac'i Yedekleyin
Veri bozulması ve diğer sorunlarla karşılaşmak mümkün olduğundan, yedekleme, macOS'i silip yeniden yüklerken ilk ve önemli adımdır. Elbette, üçüncü taraf bir araçla yedekleme yapabilirsiniz. Burada resmi yöntemi gösteriyoruz, Time Machine kullanarak Mac'i yedekleyin.
1. Adım Yeterli depolama alanına sahip olması gereken harici bir sürücüyü Mac'inize bağlayın.
2. Adım Tıkla Apple Menü seçin sistem Tercihleri, ve sonra zaman Makinesi.
3. Adım Basın Diski Seç düğmesini zaman Makinesi penceresinde, harici sürücüyü seçin ve Disk kullan düğmesine basın.
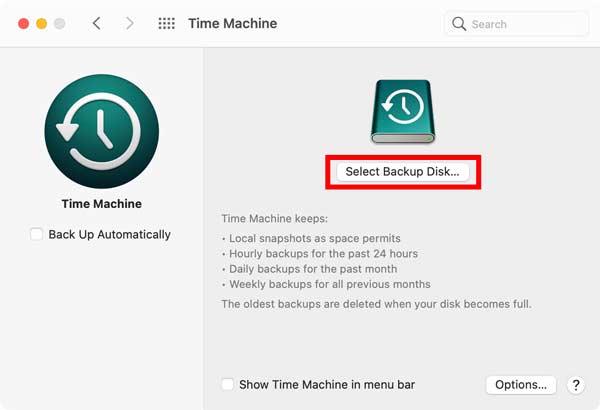
4. Adım O zaman iki seçeneğiniz var:
Mac'in tamamını yedeklemek için Otomatik Olarak Yedekle işlemi tetikleme seçeneği.
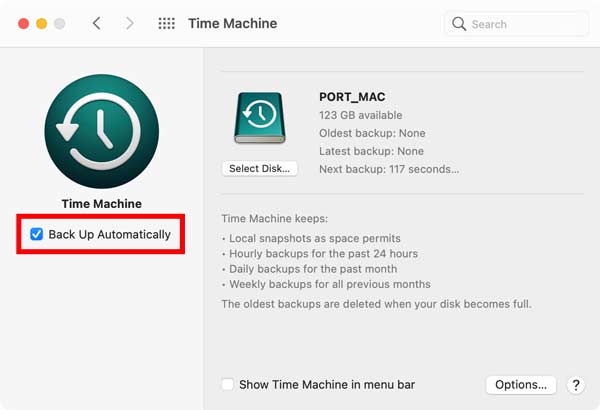
Belirli dosya veya klasörleri yedeklemek istiyorsanız, Opsiyonlar düğmesini tıklayın, bunları seçin ve ardından bir yedekleme yapın.
Bölüm 2: macOS Nasıl Yeniden Yüklenir
1. Yol: Disksiz macOS Nasıl Yeniden Yüklenir
MacOS'u disk olmadan yeniden yüklemek mümkün mü? Cevap Evet. macOS Recovery adlı özel bir kurtarma ortamı vardır. Herhangi bir veri kaybetmeden işletim sistemini yeniden yüklemenizi sağlar.
1. Adım Makinenizi yeniden başlatın ve düğmesini basılı tutun. cmd + R Intel tabanlı aygıtta Apple logosu görünene kadar başlatma sırasında klavyenizdeki tuşlara basın.
Apple silikon Mac'ler için uzun basın Power açılırken düğmesine basın, ardından Opsiyonlar ve Devam et başlangıç ekranında.
2. Adım Bir yönetici hesabı seçin ve macOS Kurtarma moduna önyükleme yapmak için parolayı girin.
3. Adım macOS'i silmek ve yeniden yüklemek için Disk Utility seçeneğini işaretleyin ve tıklayın. Devam et. Yalnızca macOS'u yeniden yüklemek istiyorsanız bir sonraki adıma geçin. Başlangıç birimini seçin Disk Utility penceresine tıklayın ve silmek buton. Ardından birime bir ad verin ve Mac OS Extended gibi oluşturulan macOS 10.12 veya önceki sürümleri için veya APFS diğerleri için, macOS Mojave gibi. I vur silmek onaylamak için düğmesine basın ve Disk Utility pencere.
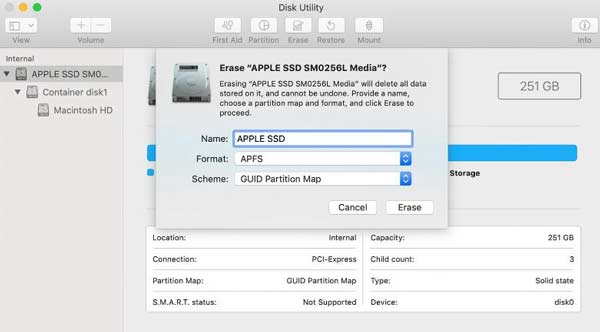
4. Adım Ardından, macOS'u [sürüm] yeniden yükleyin Kurtarma ekranında ve Devam et düğmesine basın.
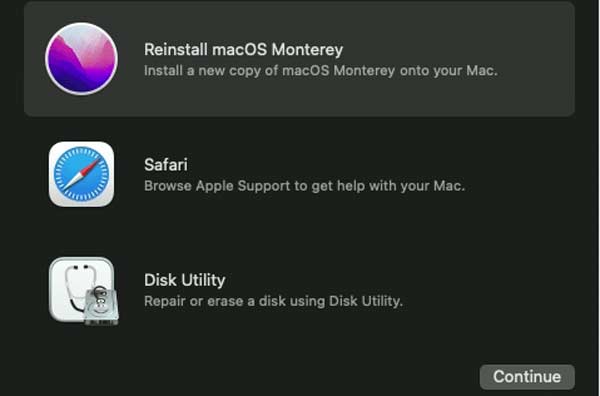
5. Adım macOS yükleyici ekranına girdikten sonra Devam et ve Apple'ın yazılım lisans koşullarını kabul edin. Ardından başlangıç sürücüsünü seçin ve Devam et.
6. Adım macOS yeniden yüklemesinin bitmesini bekleyin; Mac'iniz yeniden başlatılacaktır. Tamamlanması bir saat veya daha fazla sürebilir.
2. Yol: Önyüklenebilir Bir Yükleyici ile macOS Nasıl Yeniden Yüklenir
macOS Kurtarma modu, işletim sisteminin mevcut sürümünü yeniden yükler. Eski bir sürümü veya en yeni uyumlu macOS'u yeniden yüklemeyi düşünüyorsanız, en az 12 GB alana sahip bir USB flash sürücü gibi önyüklenebilir bir yükleyiciye ihtiyacınız olacaktır. macOS'u bu şekilde yeniden yüklemek için ayrıca Terminal komutları gerekir.
1. Adım Disk Yardımcı Programını kullanarak USB sürücüsünü biçimlendirin. Ardından Mac App Store'dan macOS Catalina, macOS Mojave vb. gibi uygun macOS yükleyicisini indirin.
2. Adım İndirdikten sonra, yükleyici otomatik olarak başlayacaktır. Menüden yükleyiciden çıkın veya Komuta + Q çıkmak için anahtarlar.
3. Adım Terminal uygulamasını açın, komutu yazın sudo /Applications/Install\ macOS\ Mojave.app/Contents/Resources/createinstallmedia --volume /Volumes/USBtuşuna basın ve Dönüş anahtar. İstendiğinde, şifrenizi girin.
4. Adım Sonra girin Y basın ve Dönüş önyüklenebilir USB yükleyiciyi oluşturmak ve yükleyici görüntüsünü sürücüye yazmak için anahtar.
5. Adımİşlemin bitmesini bekleyin, makinenizi yeniden başlatın ve seçenek Önyükleme seçim menüsüne erişmek için tuşuna basın.

6. Adım Menüden USB yükleyiciyi seçin ve sabit sürücünüzdeki macOS'u silmek ve yeniden yüklemek için ekrandaki talimatları izleyin.
Daha fazla Okuma
Mac'ten Boot Camp ve Windows Nasıl Kaldırılır
Tavsiye: En İyi Mac Temizleyici

Apeaksoft Mac Temizleyici Mac'inizdeki sabit sürücünüzü temizlemenize yardımcı olacak en iyi yardımcı programlardan biridir. Mac'iniz yavaşlarsa yardımcı program, macOS'i yeniden yüklemeden performansı artırmanıza yardımcı olabilir. Ayrıca, bilgisayarınızı korumak ve yazılım sorunlarını gidermek için çok çeşitli bonus araçlarla birlikte gelir.

4,000,000 + Yüklemeler
CPU, bellek ve depolama durumunuzu izleyin.
Önemsiz dosyaları, önbellekleri, eski dosyaları, kopyaları ve daha fazlasını kaldırın.
İşe yaramaz uygulamaları kaldırın ve kötü amaçlı yazılımları kaldırın.
Dosyalarınızı ve tarayıcılarınızı tehditlerden koruyun.
Bölüm 3: macOS'i Yeniden Yükleme hakkında SSS
macOS'i yeniden yüklemek her şeyi siliyor mu?
Hayır. MacOS'u Kurtarma ekranından yeniden yüklemek verilerinizi silmez. Ancak bir bozulma sorunu varsa verileriniz zarar görebilir. Söylemesi gerçekten zor, bu yüzden yedek alsan iyi olur.
macOS'i yeniden yükleyemezsem ne yapmalıyım?
Öncelikle internet bağlantınızı kontrol edin. macOS'i Kurtarma moduyla yeniden yüklüyorsanız, yükleyiciyi indirmek için bir ağ gerekir. Ayrıca, işi güvenli modda deneyebilirsiniz.
macOS'u yeniden yüklemek ne kadar sürer?
Araştırmamıza göre, macOS'un yüklenmesi genellikle 30 ila 45 dakika sürer. Ancak, disk hızına, yükleme türüne ve diğer faktörlere bağlıdır. Bazen bir saatten fazla zaman harcayabilir.
Sonuç
Şimdi, Kurtarma modu ve önyüklenebilir yükleyici ile macOS'u nasıl yeniden yükleyeceğinizi anlamalısınız. Bu, her Mac kullanıcısının sistemlerini yenilemesi, sorun giderme yapması ve daha fazlasını yapması için önemli bir beceridir. Rehberimizle, sürecin çok karmaşık olmadığını göreceksiniz. Apeaksoft Mac Cleaner ise Mac'inizi kolayca güvenli ve hızlı tutmanıza yardımcı olabilir. Daha çok soru? Lütfen mesajınızı bu gönderinin altına bırakmaktan çekinmeyin.